Um den Migrationsprozess zu starten, verwenden Sie das GUI-Installationsprogramm zur Bereitstellung der OVA-Datei. Sie ist in der ISO-Datei des Installationsprogramms als Platform Services Controller-Appliance enthalten.
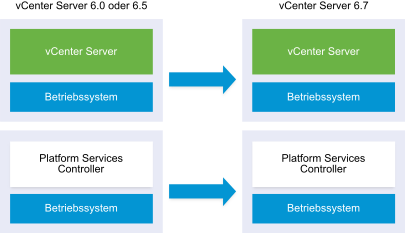
Voraussetzungen
Prozedur
- Navigieren Sie im Installationsprogramm der vCenter Server Appliance zum Verzeichnis vcsa-ui-installer, wechseln Sie in das Unterverzeichnis für das Betriebssystem und führen Sie die ausführbare Datei des Installationsprogramms aus.
- Wechseln Sie für das Windows-Betriebssystem in das Unterverzeichnis win32 und führen Sie die Datei installer.exe aus.
- Wechseln Sie für das Linux-Betriebssystem in das Unterverzeichnis lin64 und führen Sie die Datei installer aus.
- Wechseln Sie für das Mac-Betriebssystem in das Unterverzeichnis mac und führen Sie die Datei Installer.app aus.
- Klicken Sie auf der Startseite auf Migrieren.
- Lesen Sie die Einführungsseite, um den Migrationsprozess zu verstehen, und klicken Sie auf Weiter.
- Lesen und akzeptieren Sie die Lizenzvereinbarung und klicken Sie auf Weiter.
- Stellen Sie eine Verbindung zu dem Zielserver her, auf den der Quell-vCenter Server migriert werden soll.
Option Schritte Sie können eine Verbindung zu einem ESXi-Host herstellen, auf dem die Ziel-Appliance bereitgestellt werden soll. - Geben Sie den vollqualifizierten Domänennamen (FQDN) oder die IP-Adresse des ESXi-Hosts ein.
- Geben Sie den HTTPS-Port des ESXi-Hosts ein.
- Geben Sie den Benutzernamen und das Kennwort eines Benutzers mit Administratorrechten auf dem ESXi-Host ein, z. B. den Root-Benutzer.
- Klicken Sie auf Weiter.
- Akzeptieren Sie die Zertifikatwarnung, falls vorhanden, indem Sie auf Ja klicken.
Sie können eine Verbindung zu einer vCenter Server-Instanz herstellen und die Bestandsliste durchsuchen, um einen ESXi-Host oder einen DRS-Cluster für die Bereitstellung der Ziel-Appliance auszuwählen. - Geben Sie den vollqualifizierten Domänennamen (FQDN) oder die IP-Adresse der vCenter Server-Instanz ein.
- Geben Sie den HTTPS-Port der vCenter Server-Instanz ein.
- Geben Sie Benutzernamen und Kennwort eines vCenter Single Sign-On-Benutzers mit Administratorrechten für die vCenter Server-Instanz ein, z. B. den Benutzer „administrator@your_domain_name“.
- Klicken Sie auf Weiter.
- Akzeptieren Sie die Zertifikatwarnung, falls vorhanden, indem Sie auf Ja klicken.
- Wählen Sie das Datencenter oder den Ordner des Datencenters aus, der den ESXi-Host oder den DRS-Cluster enthält, auf dem die neue Appliance bereitgestellt werden soll, und klicken Sie auf Weiter
Hinweis: Sie müssen ein Datencenter oder einen Datencenterordner auswählen, das bzw. der mindestens einen ESXi-Host enthält, der sich nicht im Sperr- oder im Wartungsmodus befindet.
- Wählen Sie den ESXi-Host oder den DRS-Cluster aus, auf dem die neue Appliance bereitgestellt werden soll, und klicken Sie auf Weiter
- (Optional) Überprüfen Sie die Warnmeldung und versuchen Sie, Warnungen aufzulösen (falls vorhanden). Klicken Sie anschließend auf Ja.
- Geben Sie auf der Seite „Ziel-Appliance-VM einrichten“ einen Namen für die neue Platform Services Controller-Appliance ein, legen Sie das Kennwort für den Root-Benutzer fest und klicken Sie auf Weiter.
Das Kennwort muss mindestens acht Zeichen lang sein und eine Zahl, Groß- und Kleinbuchstaben und ein Sonderzeichen enthalten, z. B. ein Ausrufezeichen (!), ein Nummernzeichen (#), ein At-Zeichen (@) oder Klammern (()).Wichtig: Das Kennwort des lokalen Betriebssystems wird nicht zur Ziel-Appliance migriert.
- Geben Sie auf der Seite „Verbindung zur Quelle herstellen“ die Details der Platform Services Controller-Instanz ein und klicken Sie auf Weiter.
- Geben Sie die IP-Adresse oder den FQDN ein.
- Geben Sie Benutzernamen und Kennwort eines Benutzers mit Administratorrechten für die vCenter Server-Instanz ein, z. B. den Benutzer „administrator@your_domain_name“.
- Geben Sie den Port des Migrationsassistenten ein, den Sie in den Anweisungen des Migrationsassistenten erhalten haben.
- (Optional) Akzeptieren Sie ggf. die Warnmeldung, indem Sie auf Ja klicken.
- Wählen Sie auf der Seite „Bereitstellungstyp auswählen“ den Typ Platform Services Controller aus und klicken Sie auf Weiter.
- Wählen Sie aus der Liste mit den verfügbaren Datenspeichern den Speicherort für alle Konfigurationsdateien der virtuellen Maschine und alle virtuellen Festplatten aus. Aktivieren Sie optional Thin Provisioning, indem Sie Thin-Festplattenmodus aktivieren auswählen. NFS-Datenspeicher werden standardmäßig per Thin Provisioning bereitgestellt.
- Konfigurieren Sie das temporäre Netzwerk für die Kommunikation zwischen der Platform Services Controller-Appliance, für die Sie ein Upgrade durchführen möchten, und der neuen Platform Services Controller-Appliance und klicken Sie dann auf Weiter.
Option Aktion Netzwerk auswählen Wählen Sie das Netzwerk aus, mit dem die neue Appliance vorübergehend verbunden werden soll. Die im Dropdown-Menü angezeigten Netzwerke hängen von den Netzwerkeinstellungen des Zielservers ab. Wenn Sie die Appliance direkt auf einem ESXi-Host bereitstellen, werden nicht-flüchtige verteilte virtuelle Portgruppen nicht unterstützt und deshalb im Dropdown-Menü nicht angezeigt.
Wichtig: Wenn Sie eine temporäre IPv4-Adresse mit DHCP-Zuteilung zuweisen möchten, müssen Sie ein Netzwerk auswählen, das mit einer Portgruppe verknüpft ist, die Änderungen an der MAC-Adresse akzeptiert.IP-Adressfamilie Wählen Sie die Version für die temporäre IP-Adresse der neuen Appliance aus. Entweder IPv4 oder IPv6
Netzwerktyp Wählen Sie die Zuteilungsmethode für die temporäre IP-Adresse der Appliance aus. - Statisch
Sie werden vom Assistenten zur Eingabe der temporären IP-Adresse und der Netzwerkeinstellungen aufgefordert.
- DHCP
Zum Zuteilen der temporären IP-Adresse wird ein DHCP-Server verwendet. Wählen Sie diese Option nur, wenn ein DHCP-Server in Ihrer Umgebung verfügbar ist.
- Statisch
- Überprüfen Sie auf der Seite „Bereit zur Durchführung der Phase 1“ die Bereitstellungseinstellungen für die Platform Services Controller-Ziel-Appliance und klicken Sie auf Beenden, um den OVA-Bereitstellungsvorgang zu starten.
- Warten Sie, bis der OVA-Bereitstellungsvorgang beendet ist, und klicken Sie auf Fortsetzen, um mit Phase 2 des Migrationsvorgangs fortzufahren. In dieser Phase übertragen Sie die Daten vom quellseitigen Platform Services Controller und richten die Dienste der neuen Appliance ein.
Hinweis: Wenn Sie den Assistenten durch einen Klick auf Schließen beenden, müssen Sie sich bei der Appliance-Verwaltungsschnittstelle der neu bereitgestellten Platform Services Controller-Appliance anmelden, um die Daten von der Platform Services Controller-Quellinstanz zu übertragen und die Dienste einzurichten.
Ergebnisse
Die neu bereitgestellte Platform Services Controller-Appliance 6.7 wird auf dem Zielserver ausgeführt, ist jedoch nicht konfiguriert.