Um den Migrationsprozess zu starten, verwenden Sie das GUI-Installationsprogramm zur Bereitstellung der OVA-Datei. Sie ist in der ISO-Datei des Installationsprogramms als vCenter Server-Ziel-Appliance enthalten.
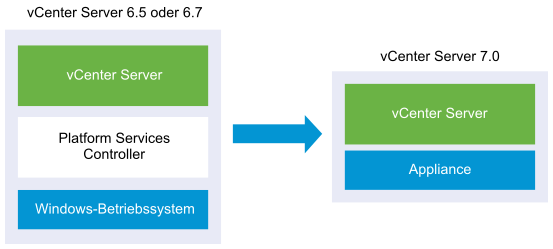
Voraussetzungen
Prozedur
- Navigieren Sie im Installationsprogramm der vCenter Server zum Verzeichnis vcsa-ui-installer, wechseln Sie in das Unterverzeichnis für das Betriebssystem und führen Sie die ausführbare Datei des Installationsprogramms aus.
- Wechseln Sie für das Windows-Betriebssystem in das Unterverzeichnis win32 und führen Sie die Datei installer.exe aus.
- Wechseln Sie für das Linux-Betriebssystem in das Unterverzeichnis lin64 und führen Sie die Datei installer aus.
- Wechseln Sie für das Mac-Betriebssystem in das Unterverzeichnis mac und führen Sie die Datei Installer.app aus.
- Klicken Sie auf der Startseite auf Migrieren.
- Lesen Sie die Einführungsseite, um den Migrationsprozess zu verstehen, und klicken Sie auf Weiter.
- Lesen und akzeptieren Sie die Lizenzvereinbarung und klicken Sie auf Weiter.
- Geben Sie auf der Seite „Verbindung zur Quelle herstellen“ die Details der vCenter Server-Quellinstanz ein und klicken Sie auf Weiter.
- Geben Sie die IP-Adresse oder den FQDN ein.
- Geben Sie Benutzernamen und Kennwort eines Benutzers mit Administratorrechten für die vCenter Server-Instanz ein, z. B. den Benutzer „administrator@your_domain_name“.
- Geben Sie den Port des Migrationsassistenten ein, den Sie in den Anweisungen des Migrationsassistenten erhalten haben.
- (Optional) Überprüfen Sie die Warnmeldung und versuchen Sie, Warnungen aufzulösen (falls vorhanden). Klicken Sie anschließend auf Ja.
- Stellen Sie eine Verbindung zu dem Zielserver her, auf den der Quell-vCenter Server migriert werden soll.
Option Schritte Sie können eine Verbindung zu einem ESXi-Host herstellen, auf dem die Ziel-Appliance bereitgestellt werden soll. - Geben Sie den vollqualifizierten Domänennamen (FQDN) oder die IP-Adresse des ESXi-Hosts ein.
- Geben Sie den HTTPS-Port des ESXi-Hosts ein.
- Geben Sie den Benutzernamen und das Kennwort eines Benutzers mit Administratorrechten auf dem ESXi-Host ein, z. B. den Root-Benutzer.
- Klicken Sie auf Weiter.
- Akzeptieren Sie die Zertifikatwarnung, falls vorhanden, indem Sie auf Ja klicken.
Sie können eine Verbindung zu einer vCenter Server-Instanz herstellen und die Bestandsliste durchsuchen, um einen ESXi-Host oder einen DRS-Cluster für die Bereitstellung der Ziel-Appliance auszuwählen. - Geben Sie den vollqualifizierten Domänennamen (FQDN) oder die IP-Adresse der vCenter Server-Instanz ein.
- Geben Sie den HTTPS-Port der vCenter Server-Instanz ein.
- Geben Sie Benutzernamen und Kennwort eines vCenter Single Sign-On-Benutzers mit Administratorrechten für die vCenter Server-Instanz ein, z. B. den Benutzer „administrator@your_domain_name“.
- Klicken Sie auf Weiter.
- Akzeptieren Sie die Zertifikatwarnung, falls vorhanden, indem Sie auf Ja klicken.
- Wählen Sie das Datencenter oder den Ordner des Datencenters aus, der den ESXi-Host oder den DRS-Cluster enthält, auf dem die neue Appliance bereitgestellt werden soll, und klicken Sie auf Weiter
Hinweis: Sie müssen ein Datencenter oder einen Datencenterordner auswählen, das bzw. der mindestens einen ESXi-Host enthält, der sich nicht im Sperr- oder im Wartungsmodus befindet.
- Wählen Sie den ESXi-Host oder den DRS-Cluster aus, auf dem die neue Appliance bereitgestellt werden soll, und klicken Sie auf Weiter
- Geben Sie auf der Seite „Ziel-Appliance-VM einrichten“ einen Namen für die vCenter Server-Ziel-Appliance ein, legen Sie das Kennwort für den Root-Benutzer fest und klicken Sie auf Weiter.
Das Kennwort muss mindestens acht Zeichen lang sein und eine Zahl, Groß- und Kleinbuchstaben und ein Sonderzeichen enthalten, z. B. ein Ausrufezeichen (!), ein Nummernzeichen (#), ein At-Zeichen (@) oder Klammern (()).Wichtig: Das Kennwort des lokalen Betriebssystems wird nicht zur Ziel-Appliance migriert.
- Wählen Sie die Bereitstellungsgröße für die neue vCenter Server Appliance für Ihre vSphere-Bestandsliste.
Hinweis: Sie können keine Bereitstellungsgröße auswählen, die kleiner als die Quellbereitstellung ist.
Option „Bereitstellungsgröße“ Beschreibung Sehr klein Stellt eine Appliance mit 2 vCPUs und 12 GB Arbeitsspeicher bereit. Geeignet für Umgebungen mit bis zu 10 Hosts oder 100 virtuellen Maschinen
Klein Stellt eine Appliance mit 4 CPUs und 19 GB Arbeitsspeicher bereit. Geeignet für Umgebungen mit bis zu 100 Hosts oder 1.000 virtuellen Maschinen
Mittel Stellt eine Appliance mit 8 CPUs und 28 GB Arbeitsspeicher bereit. Geeignet für Umgebungen mit bis zu 400 Hosts oder 4.000 virtuellen Maschinen
Groß Stellt eine Appliance mit 16 CPUs und 37 GB Arbeitsspeicher bereit. Geeignet für Umgebungen mit bis zu 1.000 Hosts oder 10.000 virtuellen Maschinen
Sehr groß Stellt eine Appliance mit 24 CPUs und 56 GB Arbeitsspeicher bereit. Geeignet für Umgebungen mit bis zu 2.500 Hosts oder 45.000 virtuellen Maschinen
Hinweis: Um unteren Bereich der Bereitstellungsgrößentabelle werden in einer Zeile die Größeninformationen der Quellmaschine angezeigt. Diese Größeninformationen werden vom Migrationsassistenten ausgegeben und können Ihnen helfen zu verstehen, weshalb einige Bereitstellungsgrößen nicht ausgewählt werden können. - Wählen Sie die Speichergröße für die neue vCenter Server Appliance aus und klicken Sie auf Weiter.
Option „Speichergröße“ Beschreibung für sehr kleine Bereitstellungsgröße Beschreibung für kleine Bereitstellungsgröße Beschreibung für mittlere Bereitstellungsgröße Beschreibung für große Bereitstellungsgröße Beschreibung für sehr große Bereitstellungsgröße Standard Stellt eine Appliance mit 315 GB Speicher bereit. Stellt eine Appliance mit 380 GB Speicher bereit. Stellt eine Appliance mit 600 GB Speicher bereit. Stellt eine Appliance mit 965 GB Speicher bereit. Stellt eine Appliance mit 1705 GB Speicher bereit. Groß Stellt eine Appliance mit 1390 GB Speicher bereit. Stellt eine Appliance mit 1435 GB Speicher bereit. Stellt eine Appliance mit 1600 GB Speicher bereit. Stellt eine Appliance mit 1665 GB Speicher bereit. Stellt eine Appliance mit 1805 GB Speicher bereit. Sehr groß Stellt eine Appliance mit 3145 GB Speicher bereit. Stellt eine Appliance mit 3195GB Speicher bereit. Stellt eine Appliance mit 3360 GB Speicher bereit. Stellt eine Appliance mit 3425 GB Speicher bereit. Stellt eine Appliance mit 3565 GB Speicher bereit. - Wählen Sie aus der Liste mit den verfügbaren Datenspeichern den Speicherort für alle Konfigurationsdateien der virtuellen Maschine und alle virtuellen Festplatten aus. Aktivieren Sie optional Thin Provisioning, indem Sie Thin-Festplattenmodus aktivieren auswählen. NFS-Datenspeicher werden standardmäßig per Thin Provisioning bereitgestellt.
- Konfigurieren Sie das temporäre Netzwerk für die Kommunikation zwischen der vCenter Server-Quell- und vCenter Server-Ziel-Appliance und klicken Sie auf Weiter.
Option Aktion Netzwerk auswählen Wählen Sie das Netzwerk aus, mit dem die neue Appliance vorübergehend verbunden werden soll. Die im Dropdown-Menü angezeigten Netzwerke hängen von den Netzwerkeinstellungen des Zielservers ab. Wenn Sie die Appliance direkt auf einem ESXi-Host bereitstellen, werden nicht-flüchtige verteilte virtuelle Portgruppen nicht unterstützt und deshalb im Dropdown-Menü nicht angezeigt.
Wichtig: Wenn Sie eine temporäre IPv4-Adresse mit DHCP-Zuteilung zuweisen möchten, müssen Sie ein Netzwerk auswählen, das mit einer Portgruppe verknüpft ist, die Änderungen an der MAC-Adresse akzeptiert.IP-Adressfamilie Wählen Sie die Version für die temporäre IP-Adresse der neuen Appliance aus. Entweder IPv4 oder IPv6
Netzwerktyp Wählen Sie die Zuteilungsmethode für die temporäre IP-Adresse der Appliance aus. - Statisch
Sie werden vom Assistenten zur Eingabe der temporären IP-Adresse und der Netzwerkeinstellungen aufgefordert.
- DHCP
Zum Zuteilen der temporären IP-Adresse wird ein DHCP-Server verwendet. Wählen Sie diese Option nur, wenn ein DHCP-Server in Ihrer Umgebung verfügbar ist.
- Statisch
- Überprüfen Sie auf der Seite „Bereit zur Durchführung der Phase 1“ die Bereitstellungseinstellungen für die vCenter Server-Ziel-Appliance und klicken Sie auf Beenden, um den OVA-Bereitstellungsvorgang zu starten.
- Warten Sie, bis die OVA-Bereitstellung abgeschlossen ist, und klicken Sie auf Fortfahren, um mit Phase 2 des Migrationsprozesses zum Übertragen der Daten aus dem Quell-vCenter Server und Starten der Dienste der Ziel-Appliance fortzufahren.
Hinweis: Wenn Sie den Assistenten durch Klicken auf Schließen beenden, müssen Sie sich bei der vCenter Server-Verwaltungsschnittstelle der neu bereitgestellten vCenter Server-Ziel-Appliance anmelden, um die Daten von der vCenter Server-Quellinstanz zu übertragen und die Dienste einzurichten.
Ergebnisse
Die neu bereitgestellte vCenter Server-Ziel-Appliance 7.0 wird auf dem Zielserver ausgeführt, ist jedoch noch nicht konfiguriert.