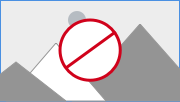Wenn Sie sich mit dem VMware Host Client bei einem ESXi-Host anmelden, können Sie virtuelle Maschinen aus OVF-, VMDK-Dateien und OVA-Dateien bereitstellen.
OVF- und OVA-Beschränkungen für den VMware Host Client
Für diese Bereitstellungsmethode gelten mehrere Einschränkungen.
Einschränkungen für OVA
Sie können OVA-Dateien mit einem Webbrowser oder einem Client hochladen. Aufgrund der beträchtlichen Anforderungen an Arbeitsspeicher kann es vorkommen, dass der Webbrowser nicht mehr reagiert oder das System instabil wird. Die Größe der OVA-Datei, die hochgeladen werden kann, hängt vom verfügbaren Arbeitsspeicher im System ab. VMware-Tests haben gezeigt, dass mit Google Chrome OVA-Dateien von einer Größe von ca. 1 GB hochgeladen werden können. Mit Mozilla Firefox können größere OVA-Dateien extrahiert werden, es kann jedoch vorkommen, dass er nicht mehr reagiert.
Zur Bereitstellung einer großen OVA-Datei wird empfohlen, die OVA zuerst durch Ausführen des Befehls tar -xvf <file.ova> auf dem System zu extrahieren. Anschließend können Sie dem Bereitstellungsassistenten die OVF- und VMDK-Dateien separat zuführen.
Einschränkungen für OVF
Die Größe von OVF-Dateien, die mit einem Webbrowser hochgeladen werden können, ist ebenfalls begrenzt. Für unterschiedliche Browser gelten unterschiedliche Grenzen für Dateigrößen. Für Mozilla Firefox gilt ein Grenzwert von 4 GB. Mit Google Chrome können größere Dateien hochgeladen werden; es bestehen keine bekannten Einschränkungen.
Bereitstellung einer virtuellen Maschine aus einer OVF- oder OVA-Datei im VMware Host Client
Mit dem Assistenzen zum Erstellen neuer virtueller Maschinen können Sie virtuelle Maschinen aus OVF- und VMDK-Dateien oder OVA-Dateien bereitstellen.
Die OVA-Bereitstellung ist aufgrund von Webbrowser-Beschränkungen auf Dateien unter einer Größe von 1 GB beschränkt. Um eine OVA-Datei von mehr als 1 GB bereitzustellen, extrahieren Sie die OVA-Datei mithilfe von tar. Stellen Sie die OVF- und die VMDK-Dateien dann separat zur Verfügung.
Prozedur
Ergebnisse
Die virtuelle Maschine wird in der VMware Host Client-Bestandsliste unter Virtuelle Maschinenangezeigt.