Mit dem GUI-Installationsprogramm können Sie eine interaktive Bereitstellung einer vCenter Server Appliance durchführen. Sie müssen die GUI-Bereitstellung auf einem Windows-, Linux- oder Mac-Computer ausführen, der sich in dem Netzwerk befindet, in dem Sie die Appliance bereitstellen möchten.
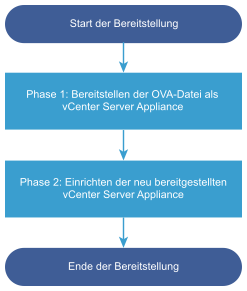
Voraussetzungen
- Weitere Informationen hierzu finden Sie unter Voraussetzungen für die Bereitstellung der vCenter Server Appliance.
- Weitere Informationen hierzu finden Sie unter Notwendige Informationen für die Bereitstellung einer vCenter Server Appliance.
Phase 1: Bereitstellen der OVA-Datei als eine vCenter Server-Appliance
In Phase 1 des Bereitstellungsvorgangs stellen Sie die im Installationsprogramm von vCenter Server enthaltene OVA-Datei als eine vCenter Server-Appliance bereit.
Prozedur
- Navigieren Sie im Installationsprogramm der vCenter Server zum Verzeichnis vcsa-ui-installer, wechseln Sie in das Unterverzeichnis für das Betriebssystem und führen Sie die ausführbare Datei des Installationsprogramms aus.
- Wechseln Sie für das Windows-Betriebssystem in das Unterverzeichnis win32 und führen Sie die Datei installer.exe aus.
- Wechseln Sie für das Linux-Betriebssystem in das Unterverzeichnis lin64 und führen Sie die Datei installer aus.
- Wechseln Sie für das Mac-Betriebssystem in das Unterverzeichnis mac und führen Sie die Datei Installer.app aus.
- Klicken Sie auf der Startseite auf Installieren, um den Bereitstellungsassistenten zu starten.
- Lesen Sie die Einführungsseite, um den Bereitstellungsprozess zu verstehen, und klicken Sie auf Weiter.
- Lesen und akzeptieren Sie die Lizenzvereinbarung und klicken Sie auf Weiter.
- Stellen Sie eine Verbindung zu dem Zielserver her, auf dem Sie die vCenter Server Appliance bereitstellen möchten.
Option Schritte Sie können eine Verbindung zu einem ESXi-Host herstellen, auf dem die Appliance bereitgestellt werden soll. - Geben Sie den vollqualifizierten Domänennamen (FQDN) oder die IP-Adresse des ESXi-Hosts ein.
- Geben Sie den HTTPS-Port des ESXi-Hosts ein.
- Geben Sie Benutzernamen und Kennwort eines Benutzers mit Administratorrechten für den ESXi-Host ein, z. B. den Root-Benutzer.
- Klicken Sie auf Weiter.
- Stellen Sie sicher, dass in der Zertifikatswarnung der SHA1-Fingerabdruck des SSL-Zertifikats angezeigt wird, das auf dem ESXi-Zielhost installiert ist, und klicken Sie auf Ja, um den Fingerabdruck des Zertifikats zu übernehmen.
Sie können eine Verbindung zu einer vCenter Server-Instanz herstellen und die Bestandsliste durchsuchen, um einen ESXi-Host oder einen DRS-Cluster für die Bereitstellung der Appliance auszuwählen. - Geben Sie den vollqualifizierten Domänennamen (FQDN) oder die IP-Adresse der vCenter Server-Instanz ein.
- Geben Sie den HTTPS-Port der vCenter Server-Instanz ein.
- Geben Sie Benutzernamen und Kennwort eines Benutzers mit vCenter Single Sign-On-Administratorrechten für die vCenter Server-Instanz ein, z. B. den Benutzer „administrator@your_domain_name“.
- Klicken Sie auf Weiter.
- Stellen Sie sicher, dass in der Zertifikatswarnung der SHA1-Fingerabdruck des SSL-Zertifikats angezeigt wird, das auf der vCenter Server-Zielinstanz installiert ist, und klicken Sie auf Ja, um den Fingerabdruck des Zertifikats zu übernehmen.
- Wählen Sie das Datencenter oder den Ordner des Datencenters aus, der den ESXi-Host oder den DRS-Cluster enthält, auf dem die Appliance bereitgestellt werden soll, und klicken Sie auf Weiter
Hinweis: Sie müssen ein Datencenter oder einen Datencenterordner auswählen, das bzw. der mindestens einen ESXi-Host enthält, der sich nicht im Sperr- oder im Wartungsmodus befindet.
- Wählen Sie den ESXi-Host oder den DRS-Cluster aus, auf dem die Appliance bereitgestellt werden soll, und klicken Sie auf Weiter.
- Geben Sie auf der Seite „Appliance-VM einrichten“ einen Namen für die vCenter Server-Appliance ein, legen Sie das Kennwort für den Root-Benutzer fest und klicken Sie auf Weiter.
Der Name der Appliance darf weder ein Prozentzeichen (%), einen umgekehrten Schrägstrich (\) noch einen Schrägstrich (/) enthalten und kann maximal 80 Zeichen umfassen.
Das Kennwort darf nur ASCII-Kleinbuchstaben ohne Leerzeichen enthalten, muss mindestens acht Zeichen lang sein und eine Zahl, Groß- und Kleinbuchstaben und ein Sonderzeichen enthalten, z. B. ein Ausrufezeichen (!), ein Nummernzeichen (#), ein At-Zeichen (@) oder Klammern (()).
- Wählen Sie die Bereitstellungsgröße der vCenter Server Appliance für Ihre vSphere-Bestandsliste aus.
Informationen zu den verfügbaren Bereitstellungsgrößen finden Sie unter Hardwareanforderungen für die vCenter Server-Appliance. Die gewählte Option bestimmt die Anzahl der CPUs und den Umfang des Arbeitsspeichers für die Appliance.
- Wählen Sie die Speichergröße für die vCenter Server Appliance aus und klicken Sie auf Weiter.
Der erforderliche Speicher ist nicht nur von der Größe der vSphere-Umgebung abhängig, sondern auch vom Festplattenbereitstellungsmodus. Weitere Informationen finden Sie unter Speicheranforderungen für die vCenter Server-Appliance.
- Wählen Sie den Speicherort für die vCenter Server Appliance aus, in der alle Konfigurationsdateien und virtuellen Festplatten der virtuellen Maschine gespeichert werden.
Option Aktion In einem vorhandenen Datenspeicher installieren, auf den vom Zielhost aus zugegriffen werden kann Wählen Sie einen Datenspeicher in der Liste kompatibler Datenspeicher aus. In einem neuen vSAN-Cluster installieren, der den Zielhost enthält Geben Sie die erforderlichen Details an, um einen neuen vSAN-Cluster oder einen vSAN Express Storage Architecture-Cluster (vSAN ESA) zum Speichern der vCenter Server Appliance zu erstellen.
In einem vorhandenen vSAN-Datenspeicher installieren und weitere Festplatten beanspruchen Geben Sie die erforderlichen Details an, um einen Cluster auf dem vSAN-Datenspeicher zu erstellen. Diese Option wird nur angezeigt, wenn Ihre Umgebung einen vSAN-Datenspeicher enthält. Um Thin Provisioning zu aktivieren, wählen Sie Thin-Festplattenmodus aktivieren aus. NFS-Datenspeicher werden standardmäßig per Thin Provisioning bereitgestellt.
- (Optional) Wenn Sie vSAN als Speicherort ausgewählt haben, müssen Sie Festplatten als Speicher beanspruchen.
- Beanspruchen Sie Festplatten für vSAN getrennt für die Cache- und die Kapazitätsschicht.
- Beanspruchen Sie für vSAN ESA Festplatten aus der Liste der kompatiblen Festplatten.
- Richten Sie auf der Seite „Netzwerkeinstellungen konfigurieren“ die Netzwerkeinstellungen ein.
Die IP-Adresse oder der FQDN der Appliance wird als Systemname verwendet. Es wird empfohlen, einen FQDN zu verwenden. Wenn Sie eine IP-Adresse verwenden möchten, verwenden Sie die Zuweisung einer statischen IP-Adresse für die Appliance, da die durch DHCP zugewiesenen IP-Adressen sich ändern könnten.
Option Aktion Netzwerk Wählen Sie das Netzwerk aus, mit dem die Appliance verbunden werden soll. Die im Dropdown-Menü angezeigten Netzwerke hängen von den Netzwerkeinstellungen des Zielservers ab. Wenn Sie die Appliance direkt auf einem ESXi-Host bereitstellen, werden nicht-flüchtige verteilte virtuelle Portgruppen nicht unterstützt und deshalb im Dropdown-Menü nicht angezeigt.
IP-Version Wählen Sie die Version für die IP-Adresse der Appliance aus. Sie können IPv4 oder IPv6 auswählen.
IP-Zuweisung Wählen Sie aus, wie die IP-Adresse der Appliance zugeteilt werden soll. - Statisch
Sie werden vom Assistenten zur Eingabe der IP-Adresse und der Netzwerkeinstellungen aufgefordert.
- DHCP
Zum Zuteilen der IP-Adresse wird ein DHCP-Server verwendet. Wählen Sie diese Option nur, wenn ein DHCP-Server in Ihrer Umgebung verfügbar ist.
Befindet sich ein aktivierter DDNS in der Umgebung, können Sie den gewünschten vollqualifizierten Domänennamen (FQDN) für die Appliance eingeben.
Gemeinsame Ports Sie können die HTTP- und HTTPS-Ports anpassen (optional).
Wenn Sie benutzerdefinierte HTTP- und HTTPS-Portnummern angeben, stellen Sie sicher, dass Sie keine bereits von vCenter Server verwendete Portnummer oder die standardmäßigen HTTP- und HTTPS-Ports 80 und 443 verwenden.Hinweis:- Sie können nur die HTTP- und HTTPS-Ports während der Installation anpassen. Sie können keinen anderen Port anpassen.
- Nach der Installation kann kein Port mehr geändert werden.
- Bei Upgrade- oder Migrationsverfahren bleibt die gesamte Portkonfiguration erhalten. Portanpassungen, die zuvor in Windows BS-Bereitstellungen unterstützt wurden, werden in einer Migration von Windows zu Linux beibehalten.
- Statisch
- Überprüfen Sie auf der Seite „Bereit zur Durchführung der Phase 1“ die Bereitstellungseinstellungen für die vCenter Server-Appliaince und klicken Sie auf Beenden, um den OVA-Bereitstellungsvorgang zu starten.
- Warten Sie, bis die OVA-Bereitstellung abgeschlossen ist, und klicken Sie auf Fortfahren, um mit Phase 2 des Bereitstellungsvorgangs zum Einrichten und Starten der Dienste der neu bereitgestellten Appliance fortzufahren.
Hinweis: Wenn Sie den Assistenten durch Klicken auf Schließen beenden, müssen Sie sich bei der vCenter Server-Verwaltungsschnittstelle anmelden, um die Dienste einzurichten und zu starten.
Ergebnisse
Die neu bereitgestellte vCenter Server-Appliance wird auf dem Zielserver ausgeführt, die Dienste werden jedoch nicht gestartet.
Phase 2: Einrichten der neu bereitgestellten vCenter Server-Appliance
Wenn die OVA-Bereitstellung abgeschlossen ist, werden Sie zu Phase 2 des Upgrade-Vorgangs weitergeleitet, um die Dienste der neu bereitgestellten vCenter Server-Appliance einzurichten und zu starten.
Prozedur
- Überprüfen Sie die Einführung in Phase 2 des Bereitstellungsprozesses und klicken Sie auf Weiter.
- Konfigurieren Sie die Uhrzeiteinstellungen in der Appliance, aktivieren Sie optional SSH-Remotezugriff auf die Appliance und klicken Sie auf Weiter.
Option Beschreibung Uhrzeit mit dem ESXi-Host synchronisieren Aktiviert die regelmäßige Uhrzeitsynchronisierung, und VMware Tools legt die Uhrzeit des Gastbetriebssystems auf die Uhrzeit des ESXi-Hosts fest. Uhrzeit mit den NTP-Servern synchronisieren Verwendet einen Netzwerkzeitprotokollserver (NTP) für die Synchronisierung der Uhrzeit. Bei Auswahl dieser Option müssen Sie die Namen oder IP-Adressen der NTP-Server durch Kommas getrennt eingeben. - Erstellen Sie eine neue vCenter Single Sign-On-Domäne oder treten Sie einer vorhandenen Domäne bei.
Option Beschreibung Neue Single Sign On-Domäne erstellen Erstellt eine neue vCenter Single Sign-On-Domäne. - Geben Sie den Domänennamen ein, z. B. vsphere.local.
Hinweis: Stellen Sie sicher, dass der Domänenname keine Großbuchstaben enthält.
- Richten Sie das Kennwort für das vCenter Single Sign-On-Administratorkonto ein.
Dies ist das Kennwort für den Benutzeradministrator@your_domain_name.
- Bestätigen Sie das Administratorkennwort und klicken Sie auf Weiter.
Hinzufügen einer vorhandenen vCenter Single Sign-On-Domäne Fügt einen neuen vCenter Single Sign-On-Server einer vorhandenen vCenter Single Sign-On-Domäne hinzu. Sie müssen die Informationen zum vCenter Single Sign-On-Server angeben, dem Sie den neuen vCenter Single Sign-On-Server hinzufügen. - Geben Sie den vollqualifizierten Domänennamen (Fully Qualified Domain Name, FQDN) oder die IP-Adresse des hinzuzufügenden vCenter Single Sign-On-Servers ein.
- Geben Sie den HTTPS-Port für die Kommunikation mit dem vCenter Single Sign-On-Server ein.
- Geben Sie den Domänennamen für die vCenter Single Sign-On-Domäne ein, der Sie beitreten, z. B. vsphere.local.
- Geben Sie das Kennwort des vCenter Single Sign-On-Administratorkontos ein.
- Klicken Sie auf Weiter.
Wenn Sie einer vorhandenen vCenter Single Sign-On-Domäne beitreten, aktivieren Sie die Funktion „Erweiterter verknüpfter Modus“. Die Infrastrukturdaten werden mit dem hinzugefügten vCenter Single Sign-On-Server repliziert. - Geben Sie den Domänennamen ein, z. B. vsphere.local.
- Lesen Sie die Seite mit dem Programm zur Verbesserung der Benutzerfreundlichkeit (CEIP) von VMware und entscheiden Sie, ob Sie dem Programm beitreten möchten.
Informationen über das CEIP finden Sie im Abschnitt „Konfigurieren des Programms zur Verbesserung der Benutzerfreundlichkeit“ in vCenter Server und Hostverwaltung.
- Überprüfen Sie auf der Seite „Bereit zum Abschließen“ die Konfigurationseinstellungen für die vCenter Server-Appliance, klicken Sie auf Beenden und dann auf OK, um Phase 2 des Bereitstellungsprozesses abzuschließen und die Appliance einzurichten.
- (Optional) Geben Sie nach Abschluss der Ersteinrichtung die URL über den Browser mit https://vcenter_server_appliance_fqdn/ui ein, um zu vSphere Client zu wechseln und sich bei der vCenter Server-Instanz in der vCenter Server Appliance anzumelden, oder klicken Sie auf https://vcenter_server_appliance_fqdn:443, um zur Seite „Erste Schritte“ der vCenter Server Appliance zu wechseln.
- Klicken Sie auf Schließen, um den Assistenten zu beenden.
Sie werden auf die Seite „Erste Schritte“ der vCenter Server Appliance umgeleitet.
Nächste Maßnahme
Sie können Hochverfügbarkeit für die vCenter Server Appliance konfigurieren. Weitere Informationen zur Bereitstellung von Hochverfügbarkeit für die vCenter Server Appliance finden Sie unter Handbuch zur Verfügbarkeit in vSphere.