Um vSGA zu verwenden, müssen Sie den ESXi-Host konfigurieren und die VM einrichten.
Konfigurieren Sie den ESXi-Host
Um die vSGA-Funktion zu aktivieren, konfigurieren Sie den ESXi-Host, indem Sie die folgenden allgemeinen Schritte ausführen.
Voraussetzungen
Stellen Sie sicher, dass der ESXi-Host mit ESXi 8.0 Update 2 oder höher kompatibel ist.
Prozedur
- Installieren Sie die Grafikkarte auf dem ESXi-Host.
- Versetzen Sie den Host in den Wartungsmodus. Weitere Informationen finden Sie unter Versetzen eines Hosts in den Wartungsmodus.
- Installieren Sie die zugehörigen VIB-Dateien der GPU-Grafikkarte auf dem Host. Führen Sie beispielsweise folgenden ESXCLI-Befehl aus:
esxcli software vib install -v $PWD/VendorName-vsga-driver_x.y.z-1OEM.a.b.c.vib - Stellen Sie im vSphere Client sicher, dass sich die GPU-Grafikkarte im Modus Gemeinsam genutzt befindet.
- Wählen Sie den Host aus und navigieren Sie zu .
- Klicken Sie auf die Registerkarte Grafikgerät und überprüfen Sie die Spalte Konfigurierter Typ.
- Um den vGPU-Modus zu ändern, wählen Sie die Grafikkarte aus und klicken Sie auf Bearbeiten.
Das Fenster Einstellungen für Grafikgerät bearbeiten wird angezeigt.
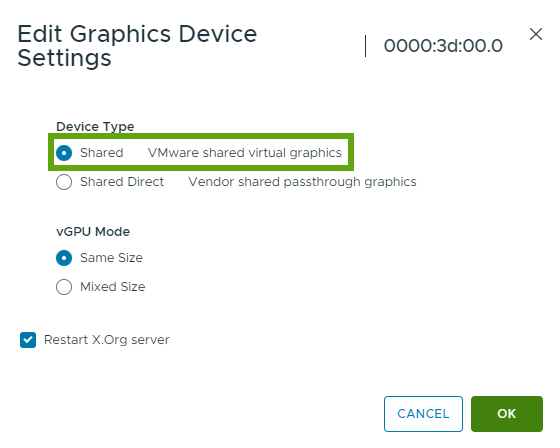
- Wählen Sie Gemeinsam genutzt und klicken Sie auf OK.
- Starten Sie den Host neu und beenden Sie den Wartungsmodus.
- Um zu überprüfen, ob mindestens eine Treiber-VM gestartet wird, führen Sie im SSH-Terminal den Befehl
crx-cli listaus.
Einrichten der allgemeinen Einstellungen der virtuellen Maschine
Nachdem Sie den ESXi-Host konfiguriert haben, müssen Sie die allgemeinen VM-Einstellungen einrichten.
Voraussetzungen
- Stellen Sie sicher, dass die VM ausgeschaltet ist.
- Stellen Sie sicher, dass die VM nicht angehalten wurde.
Prozedur
- Klicken Sie in der Bestandsliste mit der rechten Maustaste auf eine VM und wählen Sie Einstellungen bearbeiten aus.
| Einstellung | Beschreibung |
|---|---|
| Hardwareversion | Stellen Sie sicher, dass die VM die neueste Hardwareversion aufweist, die von allen Hosts unterstützt wird.
|
| CPU | Die erforderliche Anzahl der CPUs hängt von der Nutzung ab und wird von der tatsächlichen Arbeitslast bestimmt. Um eine optimale Leistung zu erzielen, teilen Sie der VM 2 virtuelle CPUs zu. |
| Arbeitsspeicher | Die Größe des Arbeitsspeichers der virtuellen Hardware hängt von der Nutzung und der Anzahl der Anwendungen ab, die innerhalb der VM ausgeführt werden. Setzen Sie die Arbeitsspeichergröße der VM auf
|
| Netzwerkadapter | Wählen Sie den VMXNET 3-Adaptertyp aus. |
| SCSI-Controller | Wählen Sie den LSI Logic SAS-Controllertyp aus. Verwenden Sie für die höchsten Arbeitslasten, die lokalen Flash-basierten Speicher verwenden, VMware Paravirtuell. |
| Weitere Geräte | Entfernen Sie alle Geräte, die nicht verwendet werden, z. B. COM, LTP, DVD oder Diskette. |
Konfigurieren einer VM für die Aktivierung von vSGA
Um vSGA zu aktivieren, konfigurieren Sie die VM, indem Sie die folgenden allgemeinen Schritte ausführen.
Prozedur
- Um 3D-Grafiken zu aktivieren, aktivieren Sie das Kontrollkästchen 3D-Unterstützung aktivieren. Weitere Informationen finden Sie unter Verfahrensweise zum Konfigurieren von 3D-Grafiken.
- Legen Sie 3D-Renderer auf Automatisch oder Hardware fest.
- Wählen Sie die Größe des Grafik-3D-Arbeitsspeichers aus.
- 512 MB, wenn die VM grundlegende Produktivitätsanwendungen ausführt.
- 2048 MB, wenn die VM 3D-Anwendungen ausführt. Legen Sie für eine maximale Konsolidierung die Größe des 3D-Arbeitsspeichers auf die Mindestgröße fest, die für die Anwendungen des Gastbetriebssystems erforderlich ist. Gastbetriebssysteme können in der Regel nicht mehr Grafikspeicher als die Hälfte des verfügbaren Systemarbeitsspeichers verwenden. Daher müssen Sie zum Ausführen größerer Grafikarbeitslasten den Arbeitsspeicher des Gastbetriebssystems erhöhen.
Konfigurieren einer Windows-VM für vSGA
Nachdem Sie die allgemeinen Einstellungen für eine VM konfiguriert haben, laden Sie die entsprechende VMware Tools-Version in der VM herunter und installieren Sie sie.
Prozedur
- Installieren Sie VMware Tools. Weitere Informationen finden Sie unter Installieren von VMware Tools.
- Starten Sie die VM neu und führen Sie dxdiag.exe aus.
- Klicken Sie auf die Registerkarte Anzeigen. Sie sollten folgende Parameter sehen.
Tabelle 2. Parameter für Gerätebereich und Treiberbereich Gerätebereich Treiberbereich - Name: VMware SVGA 3D
- Gerätetyp: Vollanzeigegerät
- Direct3D DDI: 11.1
- Featureebenen: 11_0, 10_1, 10_0, 9_3, 9_2, 9_1
- Treibermodell: WDDM 1.2
| VMware Tools-Version | Max. WDDM-Version | Max. DirectX-Version | Max. OpenGL-Version |
|---|---|---|---|
| VMware Tools 10.0 | WDDM 1.0 | DirectX 10.0 | OpenGL 3.3 |
| VMware Tools 10.3.2 | WDDM 1.0 | DirectX 10.1 | OpenGL 3.3 |
| VMware Tools 11.1.5 | WDDM 1.1 | DirectX 11.0 | OpenGL 4.1 |
| VMware Tools 12.0 | WDDM 1.2 | DirectX 11.0 | OpenGL 4.3 |
Konfigurieren einer Linux-VM für vSGA
Nachdem Sie die allgemeinen Einstellungen für eine VM konfiguriert haben, installieren Sie Open VM Tools (open-vm-tools) in der Linux-VM.
Prozedur
- Installieren Sie Open VM Tools. Weitere Informationen finden Sie unter Installieren von Open VM Tools.
- Stellen Sie sicher, dass der VMware-Grafiktreiber installiert ist.
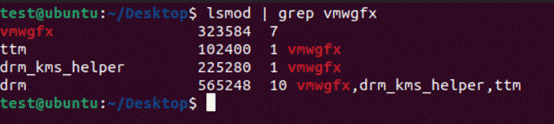
- Um sicherzustellen, dass OpenGL-Anwendungen in der VM funktionieren, installieren Sie Mesa in der VM und stellen Sie sicher, dass die OpenGL-Version 3.3 oder höher ist.
Führen Sie beispielsweise folgenden Befehl aus:
glxinfo | grep "OpenGL version". - Überprüfen Sie die Version des vmwgfx drm (Direct Rendering Manager)-Treibers mithilfe des Tools drm_info.
Führen Sie beispielsweise das folgende Skript aus.
drm_info | head -n 2 Node: /dev/dri/card0 ───Driver: vmwgfx (Linux drm driver for VMware graphics devices) version 2.20.0 (20211206)
Tabelle 4. Linux DRM-, Mesa- und OpenGL-Versionen Linux DRM-Version Mesa-Version OpenGL-Version DRM 2.9 Mesa 11.1.0 OpenGL 3.3 DRM 2.18 Mesa 20.2.0 OpenGL 4.1 DRM 2.20 Mesa 22.0.0 OpenGL 4.3