ESXi 6.7 und höher unterstützt die neueste Technologie für den Arbeitsspeicher des Computers, die als nicht flüchtiger Arbeitsspeicher (Non-Volatile Memory, NVM) oder persistenter Arbeitsspeicher (PMem) bezeichnet wird.
Bei PMem wird die hohe Datenübertragungsrate des flüchtigen Arbeitsspeichers des Computers mit der Persistenz und Stabilität des herkömmlichen Speichers kombiniert. PMem-Geräte weisen eine niedrige Zugriffslatenz auf und können gespeicherte Daten über Neustarts oder Stromausfälle hinweg beibehalten.
Modi des Verbrauchs der persistenten Arbeitsspeicherressourcen des Hosts
Wenn Sie einem Host ein physisches PMem-Gerät hinzufügen, erkennt ESXi die PMem-Ressource und macht sie als hostlokalen PMem-Datenspeicher für die virtuellen Maschinen verfügbar, die auf dem Host ausgeführt werden. Je nach Gastbetriebssystem können virtuelle Maschinen direkt auf die PMem-Ressourcen zugreifen.
Jeder Host kann nur über einen lokalen PMem-Datenspeicher verfügen, der alle PMem-Ressourcen des Hosts zusammenlegt und darstellt.
Persistenter Arbeitsspeicher kombiniert die Eigenschaften von Arbeitsspeicher und Speicher. Daher können virtuelle Maschinen die PMem-Ressourcen des ESXi-Hosts als Arbeitsspeicher (über virtuelle NVDIMM-Geräte) oder als Speicher (über virtuelle PMem-Festplatten) verbrauchen.
Der hostlokale PMem-Datenspeicher speichert alle NVDIMM-Geräte mit direktem Zugriff und alle virtuellen PMem-Festplatten.
Virtueller PMem (vPMem)
Wenn das Gastbetriebssystem in diesem Modus PMem-fähig ist, kann die virtuelle Maschine direkten Zugriff auf die physischen PMem-Ressourcen des Hosts haben und diese als standardmäßigen byteaddressierbaren Arbeitsspeicher verwenden.
Virtuelle Maschinen verwenden NVDIMMs für den direkten Zugriff auf PMem. Das NVDIMM ist ein Arbeitsspeichergerät, das sich auf einem normalen Speicherkanal befindet, aber nicht flüchtigen Arbeitsspeicher enthält. In vSphere 7.0 handelt es sich bei virtuellem NVDIMM um einen neuen Gerätetyp, der die physischen PMem-Regionen des Hosts darstellt. Eine einzelne virtuelle Maschine kann über maximal 64 virtuelle NVDIMM-Geräte verfügen. Jedes NVDIMM-Gerät ist in einem hostlokalen PMem-Datenspeicher gespeichert.
Virtuelle PMem-Festplatten (vPMemDisk)
In diesem Modus verfügt die virtuelle Maschine nicht über direkten Zugriff auf die PMem-Ressourcen des Hosts.
Sie müssen der virtuellen Maschine eine virtuelle PMem-Festplatte hinzufügen. Eine virtuelle PMem-Festplatte ist eine herkömmliche SCSI-Festplatte, auf die die PMem-Speicherrichtlinie angewendet wird. Die Richtlinie platziert die Festplatte automatisch im hostlokalen PMem-Datenspeicher.
In diesem Nutzungsmodus sind keine Anforderungen für die Hardwareversion der virtuellen Maschine und des Gastbetriebssystems vorhanden.
Das folgende Diagramm veranschaulicht, wie die Komponenten des persistenten Arbeitsspeichers interagieren.
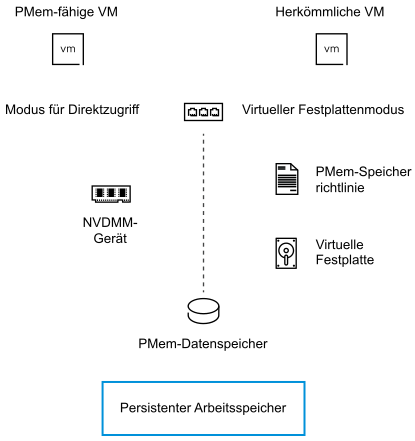
Weitere Informationen zum Konfigurieren und Verwalten von virtuellen Maschinen mit NVDIMMs oder virtuellen Festplatten für persistenten Arbeitsspeicher finden Sie in der Dokumentation Handbuch zur vSphere-Ressourcenverwaltung.
Hinzufügen eines NVDIMM-Geräts zu einer virtuellen Maschine
Fügen Sie einer virtuellen Maschine ein virtuelles NVDIMM-Gerät hinzu, damit diese den nicht flüchtigen, oder persistenten, Arbeitsspeicher des Computers nutzen kann. Ein nicht flüchtiger Arbeitsspeicher (non-volatile memory, NVM) oder persistenter Arbeitsspeicher (PMem) verbindet die hohen Datenübertragungsraten eines flüchtigen Arbeitsspeichers mit der Persistenz und Stabilität eines herkömmlichen Speichers. Das virtuelle NVDIMM-Gerät ist ein virtuelles NVM-Gerät, das gespeicherte Daten über Neustarts oder Stromausfälle hinaus beibehalten kann.
Wenn Sie ein NVDIMM-Gerät zu einer virtuellen Maschine hinzufügen, können Sie einen Snapshot der virtuellen Maschine erstellen, indem Sie den NVDIMM-Snapshot-Modus der virtuellen Maschine im Modus „Unabhängig – Beim Wiederherstellen löschen“ oder im Modus „Unabhängig andauernd“ konfigurieren.
- Anforderungen und Einschränkungen für NVDIMM-Snapshots
-
- Sie können den NVDIMM-Snapshot-Modus nicht konfigurieren, wenn die virtuelle Maschine bereits über Snapshots verfügt.
- Sie können der virtuellen Maschine kein weiteres NVDIMM-Gerät hinzufügen, wenn der NVDIMM-Snapshot-Modus „Unabhängig – Dauerhaft“ oder „Unabhängig – Beim Wiederherstellen löschen“ ist und die virtuelle Maschine über bestehende Snapshots verfügt.
- Sie können ein NVDIMM-Gerät nicht zu einer virtuellen Maschine hinzufügen, ein NVDIMM-Gerät nicht aus einer virtuellen Maschine entfernen und die Parameter des NVDIMM-Geräts nicht ändern, wenn die virtuelle Maschine Snapshots enthält. Zum Zulassen dieser Vorgänge entfernen Sie alle Snapshots der virtuellen Maschine.
- Sie können vMotion verwenden, um virtuelle Maschinen mit Snapshots, die NVDIMM-Geräte enthalten, zu migrieren und diese Snapshots wiederherzustellen.
Voraussetzungen
- Schalten Sie die virtuelle Maschine aus.
- Stellen Sie sicher, dass das Gastbetriebssystem der virtuellen Maschine PMem unterstützt.
- Stellen Sie sicher, dass Sie die Berechtigung auf der virtuellen Maschine besitzen.
- Stellen Sie sicher, dass der Host oder Cluster, auf dem sich die virtuelle Maschine befindet, über vorhandene PMem-Ressourcen verfügt.
- Zum Hinzufügen eines NVDIMM-Geräts zu einer virtuellen Maschine stellen Sie sicher, dass die virtuelle Maschine die Hardwareversion 14 oder höher aufweist.
- Um vSphere HA für virtuelle PMem-Maschinen zu konfigurieren, vergewissern Sie sich, dass die virtuelle Maschine der Version 19 oder höher entspricht und vSphere HA auf dem Cluster aktiviert ist.