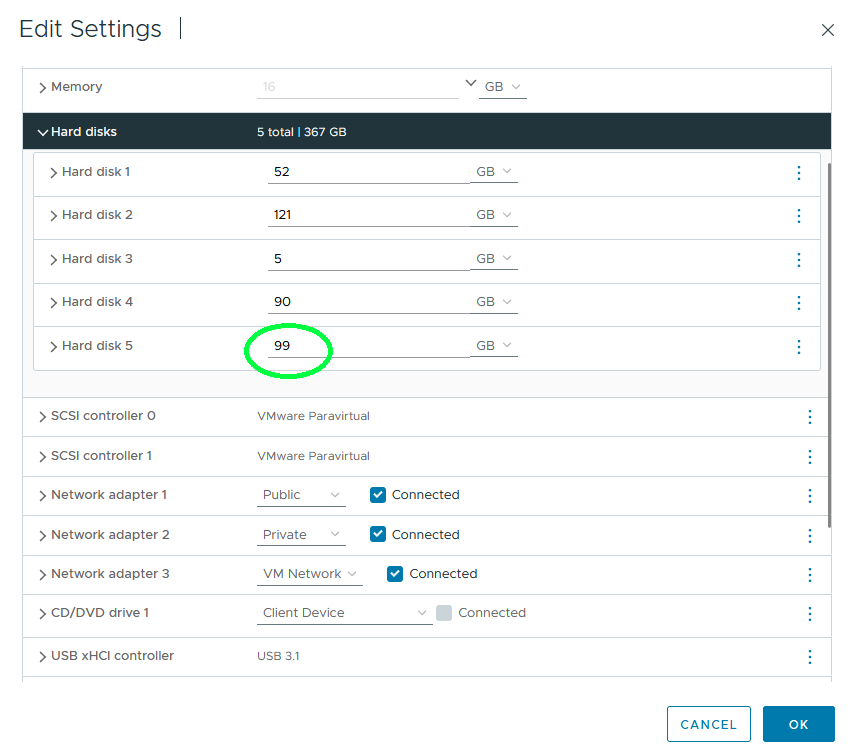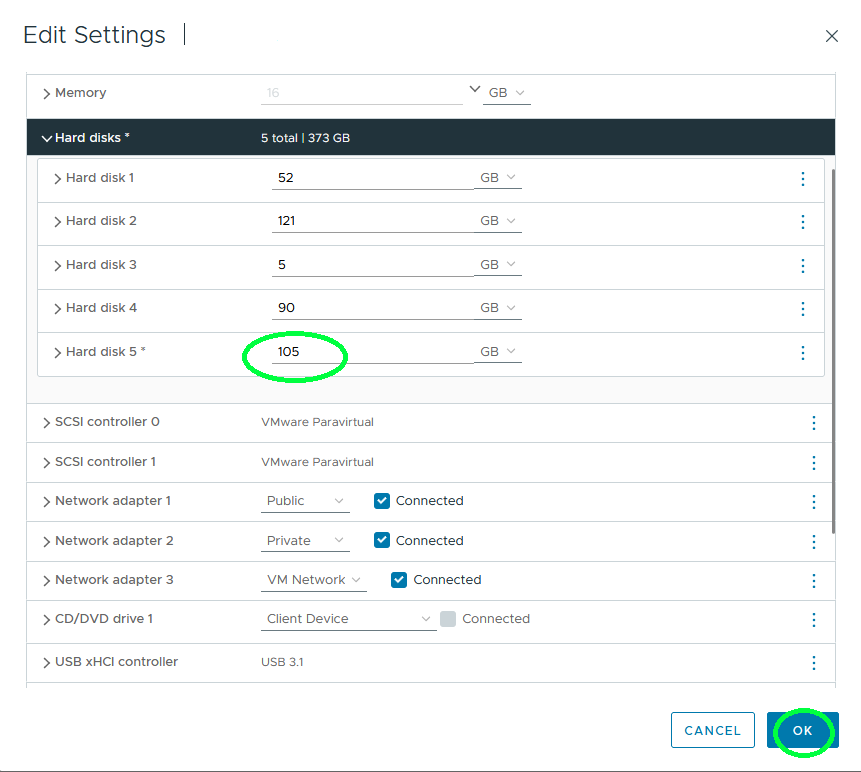Erweiterung einer gemeinsam genutzten vVol-Festplatte im laufenden Betrieb wird mit ESXi 8.0 Update 2 oder höher unterstützt. Auf diese Weise können Sie die Größe einer gemeinsam genutzten Festplatte erhöhen, ohne den Cluster zu deaktivieren.
Das Vergrößern der gemeinsam genutzten vVol-Festplatte ist ein zweistufiges Verfahren. Zuerst müssen Sie die Größe der gemeinsam genutzten vVol-Festplatte mithilfe von vCenter erhöhen. Erweitern Sie dann die Partitionsgröße der Festplatte vom Gastbetriebssystem aus.
Best Practices für die Erweiterung gemeinsam genutzter vVol-Festplatten im laufenden Betrieb:
- Sie können jeweils nur eine gemeinsam genutzte vVol-Festplatte von einer einzelnen VM aus erweitern. Sie können nicht mehrere gemeinsam genutzte vVol-Festplatten gleichzeitig erweitern.
- Konfigurieren Sie keine anderen VM-Parameter neu, während Sie die Größe einer gemeinsam genutzten vVol-Festplatte ändern. Andere Änderungen, die Sie an der VM-Konfiguration vornehmen, werden während dieses Vorgangs nicht durchgeführt.
- Alle VMs, die die Festplatte gemeinsam nutzen, müssen zugänglich und bei vCenter registriert sein. VMs dürfen sich nicht im angehaltenen Zustand oder im Wartungsmodus befinden. VMs dürfen sich nicht im APD- oder PDL-Zustand befinden.
- Führen Sie keine Erweiterung einer gemeinsam genutzten Festplatte durch, wenn ein Cluster-Upgrade durchgeführt wird und Hosts im Cluster vorhanden sind, die diese Funktion nicht unterstützen.
- Das Erweitern einer gemeinsam genutzten vVol-Festplatte im laufenden Betrieb wird für Festplatten, an die E/A-Filter angehängt sind, nicht unterstützt.
Prozedur
Ergebnisse
Nachdem die Größe der vVol-Festplatte erweitert wurde, müssen Sie auch die Festplattenpartitionsgröße vom Gastbetriebssystem aus erweitern. Dies muss von der VM aus erfolgen, der die Festplattenressource gehört. Verwenden Sie je nach Gastbetriebssystem das entsprechende Dienstprogramm. Bevor Sie die Größe erweitern, überprüfen Sie, ob für alle VMs, die die Festplatte gemeinsam nutzen, die neue erweiterte Größe angezeigt wird. Sie können mithilfe des „Festplattenverwaltungstools“ überprüfen, wo die vergrößerte Größe als nicht zugeteilt angezeigt wird. Das Clustering-Tool für Ausfallsicherung von Windows zeigt die erhöhte Größe der gemeinsam genutzten vVol-Festplatte an.
Nächste Maßnahme
So erweitern Sie die Größe der gemeinsam genutzten vVol-Festplatte für ein Windows-Gastbetriebssystem:
1. Öffnen Sie das Festplattenverwaltungs-Snap-In und klicken Sie mit der rechten Maustaste auf das zu erweiternde Datenvolume.
2. Wählen Sie Volume erweitern aus und folgen Sie den Anweisungen im Assistenten „Volume erweitern“.
3. Nachdem der Vorgang „Volume erweitern“ abgeschlossen ist, zeigt die Festplatte die erhöhte Größe an.