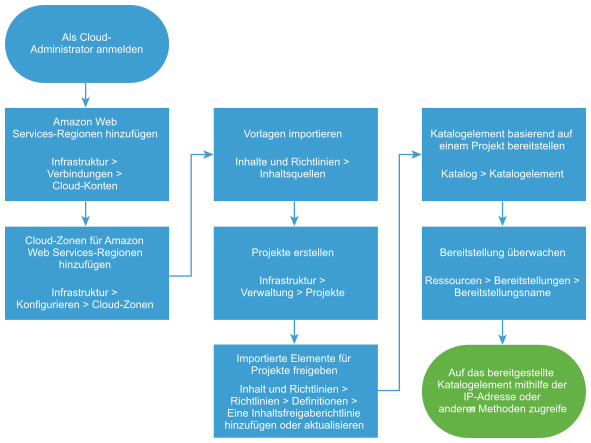Als Cloud-Administrator können Sie den Service Broker-Katalog mit Amazon CloudFormation-Vorlagen befüllen, indem Sie ein oder mehrere Amazon S3-Buckets als Inhaltsquellen hinzufügen und für Projektmitglieder freigeben. Die Vorlagen dienen als Spezifikationen für die Dienste oder Anwendungen, die Amazon Web Services bereitgestellt werden können.
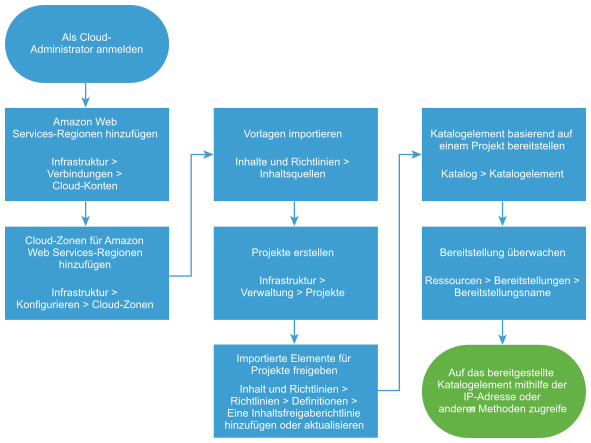
Sie können nur einen Bucket als Inhaltsquelle hinzufügen. Erstellen Sie zum Hinzufügen mehrerer Buckets eine Inhaltsquelle für jeden Bucket.
Nach dem Hinzufügen der Vorlagen erteilen Sie Projektmitgliedern die Berechtigung zum Bereitstellen der Cloud-Vorlagen. Die Cloud-Vorlage wird zur Anforderungszeit in der Cloud-Kontoregion bereitgestellt, die Sie beim Hinzufügen der Inhaltsquelle definieren.
Voraussetzungen
- Stellen Sie sicher, dass Sie den Namen des S3-Buckets kennen, der die CloudFormation-Vorlagen enthält.
- Wenn Sie einen privaten Bucket hinzufügen, müssen Sie die Zugriffstaste und den geheimen Schlüssel kennen.
- Stellen Sie sicher, dass die zu importierende CloudFormation-Vorlage dem Größenlimit entspricht. Die maximale zulässige Größe beträgt 150 KB.
Prozedur
- Zur Bereitstellung der CloudFormation-Vorlagen müssen Sie über mindestens ein Amazon Web Services-Cloud-Konto verfügen und die Regionen auswählen.
- Wählen Sie aus.
- Klicken Sie auf Cloud-Konto hinzufügen und dann auf Amazon Web Services.
- Geben Sie die 20-stellige Zugriffsschlüssel-ID und den zugehörigen geheimen Zugriffsschlüssel ein.
- Klicken Sie zum Überprüfen der Anmeldedaten auf Überprüfen.
- Geben Sie einen Kontonamen ein.
Geben Sie einen Namen an, den Sie bei der Freigabe von Vorlagen für Projekte erkennen können.
- Wählen Sie eine oder mehrere Regionen in diesem Konto aus, für die Sie Vorlagen bereitstellen möchten.
- Klicken Sie auf Erstellen.
- Definieren Sie Cloud-Zonen für die Amazon Web Services-Cloud-Kontobereiche.
- Wählen Sie aus und klicken Sie dann auf Neue Cloud-Zone.
- Wählen Sie das/die Konto/Region, den Namen und die Platzierungsrichtlinie aus.
- Klicken Sie auf die Registerkarte Berechnen und überprüfen oder ändern Sie die Ressourcen, die in der Cloud-Zone enthalten sind.
- Klicken Sie auf Erstellen.
- Importieren Sie die Vorlagen.
- Wählen Sie aus.
- Klicken Sie auf Neu und dann auf AWS-CloudFormation-Vorlage.
- Geben Sie unter Name den Namen für diese Inhaltsquelle ein.
- Fügen Sie die Informationen des S3-Buckets hinzu.
- Klicken Sie auf Validieren.
Bei einem öffentlichen Bucket werden der Name und die Anzahl der Vorlagen in einem Validierungsvorgang überprüft. Bei einem privaten Bucket werden der Name, die Schlüssel und die Anzahl der Vorlagen in einem Validierungsvorgang überprüft.
- Wählen Sie das Amazon Web Services-Cloud-Konto und eine Region für das Bereitstellungsziel aus.
- Klicken Sie auf Erstellen und importieren.
- Fügen Sie ein Projekt hinzu, damit die Vorlagen für Projektmitglieder freigegeben werden können.
- In Service Broker wählen Sie aus und klicken dann auf Neues Projekt.
- Geben Sie die Projektinformationen auf der Registerkarte Übersicht ein.
- Klicken Sie auf die Registerkarte Benutzer und anschließend auf Benutzer hinzufügen.
Zum Hinzufügen von Projektbenutzern müssen die Personen oder Gruppen bereits als aktive Benutzer der Dienstorganisation fungieren.
- Wenn dieses Projekt ausschließlich CloudFormation-Vorlagen unterstützt, ignorieren Sie die Registerkarte „Bereitstellung“.
CloudFormation-Vorlagen werden im Zielkonto und -bereich bereitgestellt, das bzw. den Sie beim Importieren der Vorlagen definiert haben. Wenn die Projektmitglieder andere Vorlagen oder Inhalte bereitstellen können, müssen Sie dem Projekt die Ziel-Cloud-Zonen für die Inhalte hinzufügen.
- Klicken Sie auf Erstellen.
Das neue Projekt wird Ihren Projekten hinzugefügt. Es wird auch der zugeordneten
Cloud Assembly-Instanz hinzugefügt. Wenn das Projekt für VMware Cloud Templates vorgesehen ist, können Sie Cloud-Zonen in
Cloud Assembly hinzufügen. Wenn das Projekt für Vorlagen vorgesehen ist, müssen Sie keine Cloud-Zonen hinzufügen.
- Geben Sie die importierten Vorlagen für ein Projekt frei.
Wenn Sie die Vorlagen für mehrere Projekte freigeben möchten, müssen Sie für jedes Projekt eine andere Inhaltsfreigaberichtlinie erstellen.
- Wählen Sie aus und erstellen Sie eine neue Richtlinie für die Inhaltsfreigabe.
- Geben Sie einen Namen für die Inhaltsfreigaberichtlinie ein.
- Wählen Sie in der Liste Geltungsbereich das Projekt mit den Benutzern aus, die die Vorlagen bereitstellen können.
- Klicken Sie im Abschnitt Inhaltsfreigabe auf Elemente hinzufügen und wählen Sie dann eine oder mehrere Amazon Web Services-Inhaltsquellen aus, die für das Projekt freigegeben werden sollen.
- Wählen Sie im Abschnitt Benutzer die Benutzer und Benutzergruppen aus, die Zugriff auf den Inhalt haben sollen.
- Klicken Sie auf Erstellen.
Die Vorlagen werden dem Katalog hinzugefügt, in dem die Projektmitglieder sie anfordern können.
- Stellen Sie sicher, dass die Vorlage im Katalog für die Mitglieder der ausgewählten Projekte zur Verfügung steht.
- Klicken Sie auf Katalog, suchen Sie nach den importierten CloudFormation-Vorlagen und überprüfen Sie die Projekte, um sicherzustellen, dass das von Ihnen konfigurierte Projekt enthalten ist.
- Klicken Sie auf Anfordern und geben Sie alle erforderlichen Informationen ein.
- Klicken Sie auf Senden.
Der Bereitstellungsvorgang wird gestartet, und die Registerkarte „Bereitstellungen“ wird mit Ihrer aktuellen Anforderung im oberen Bereich geöffnet.
- Überwachen Sie den Bereitstellungsprozess, um eine erfolgreiche Bereitstellung sicherzustellen.
- Wählen Sie aus und suchen Sie nach dem bereitgestellten Katalogelement.
- Überwachen Sie den Kartenstatus bis zur erfolgreichen Ausführung.
Ergebnisse
Die Vorlagen werden in Service Broker importiert und im Katalog freigegeben.