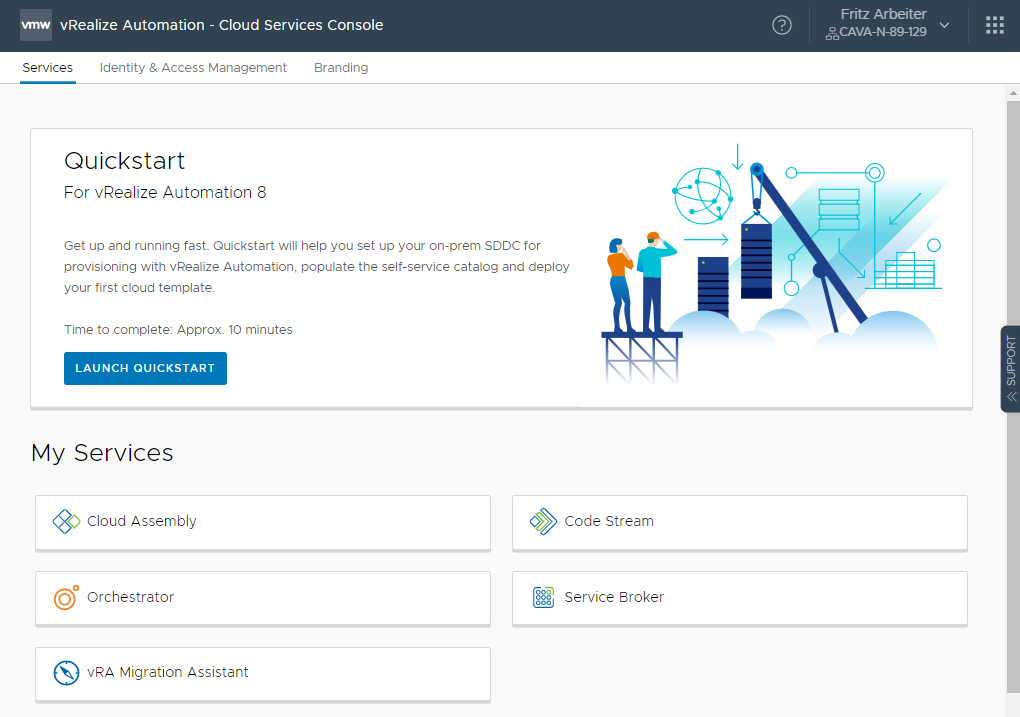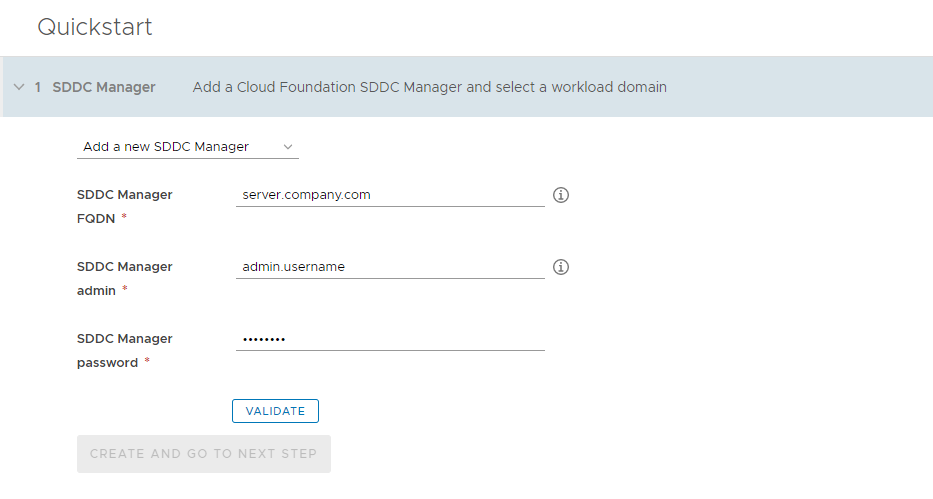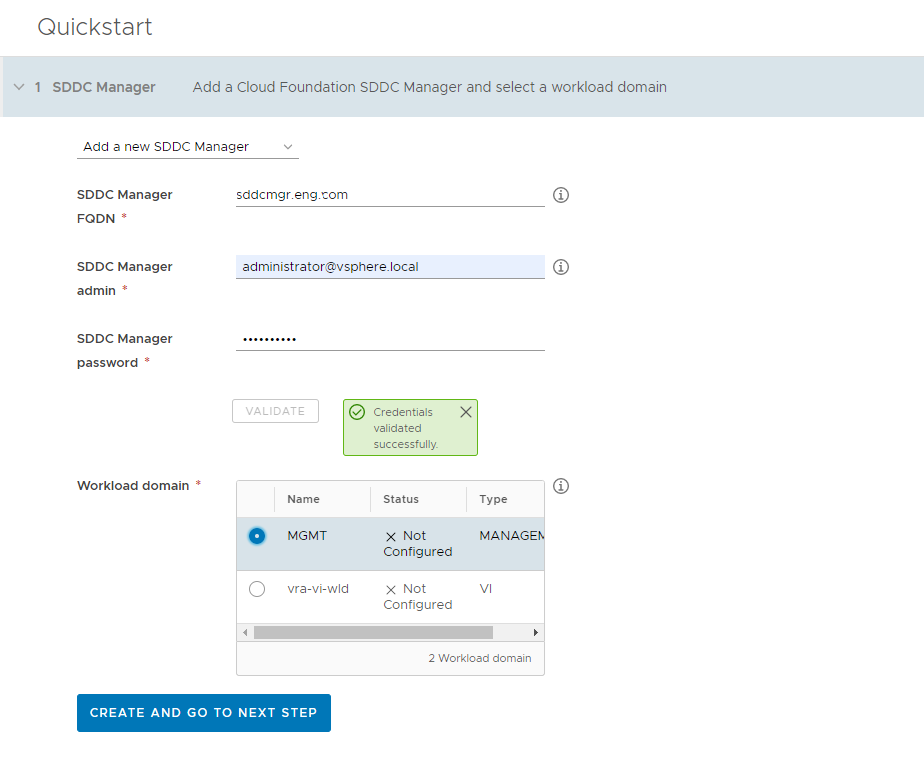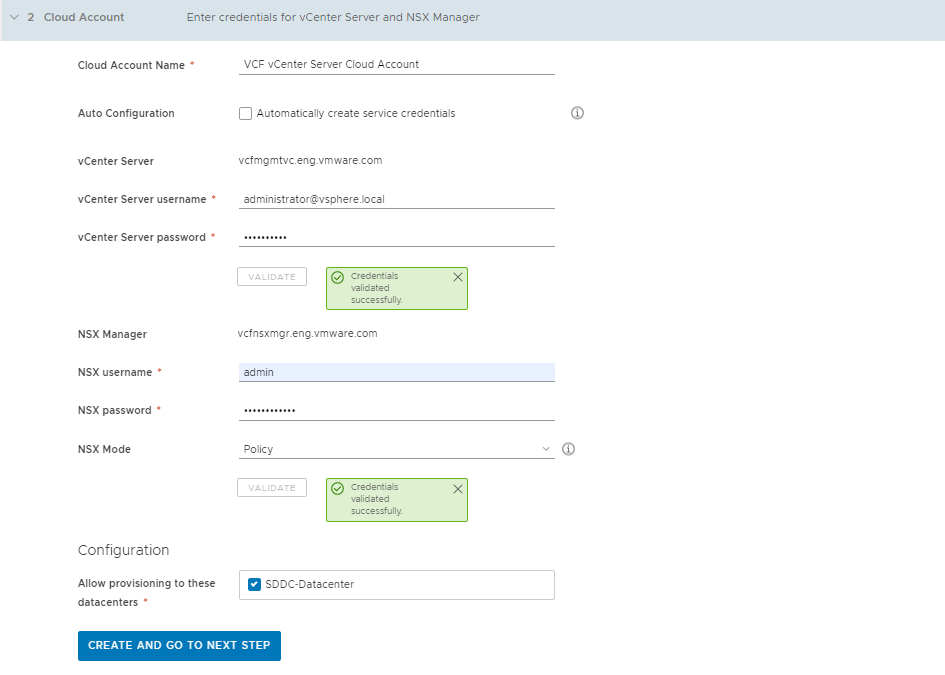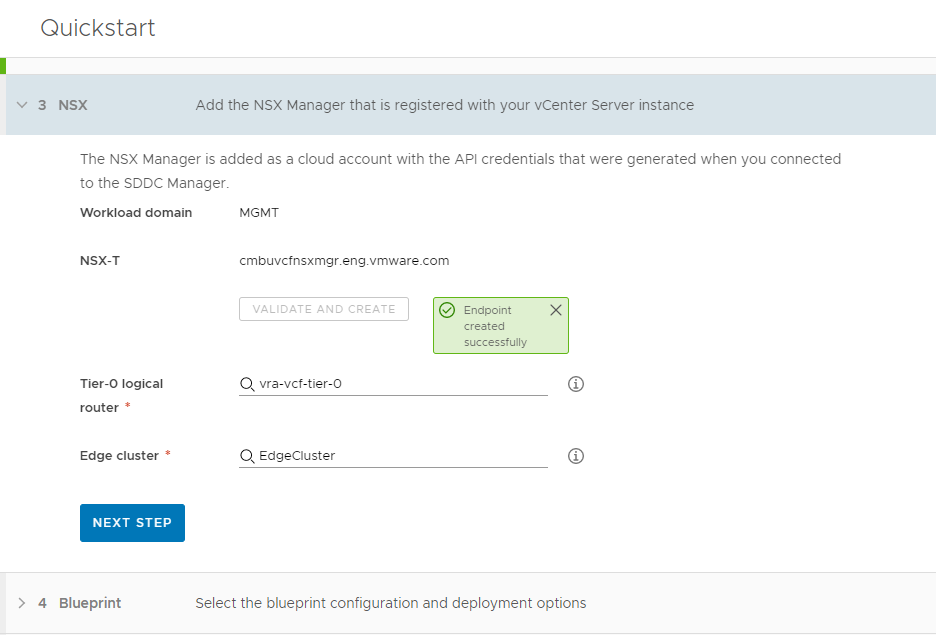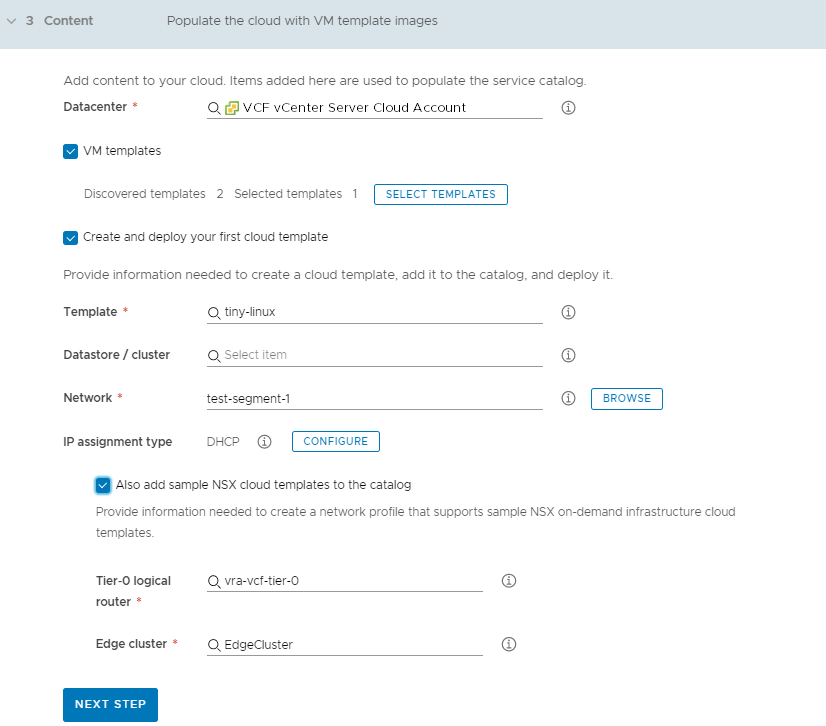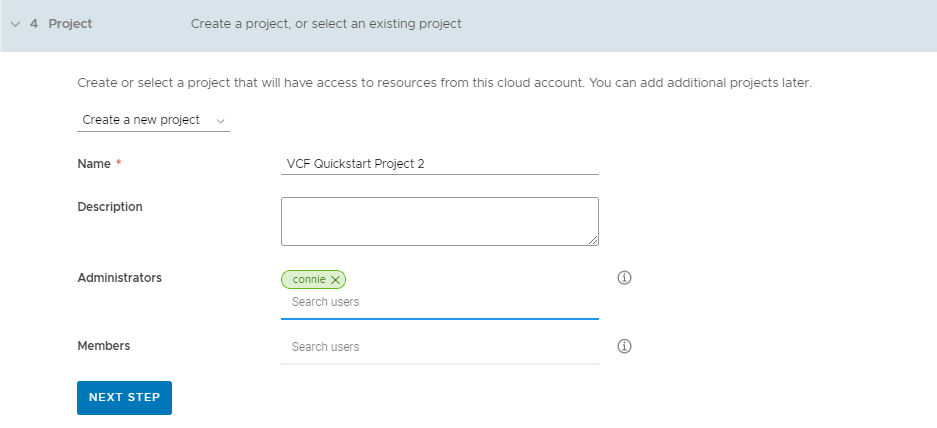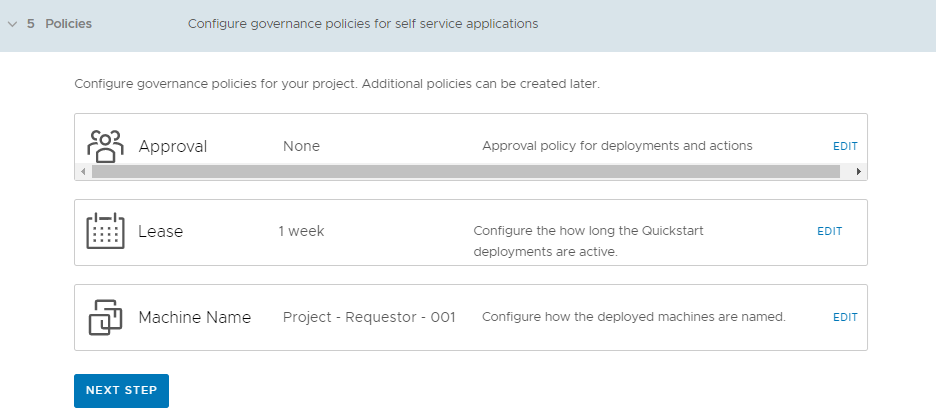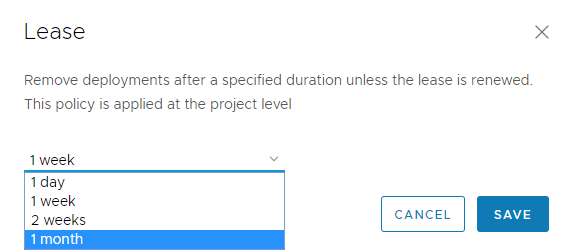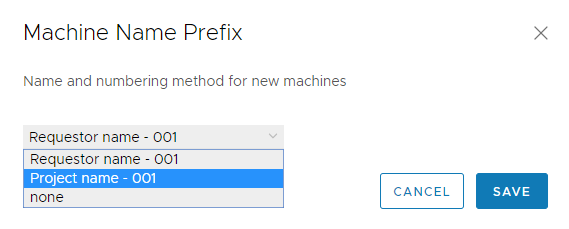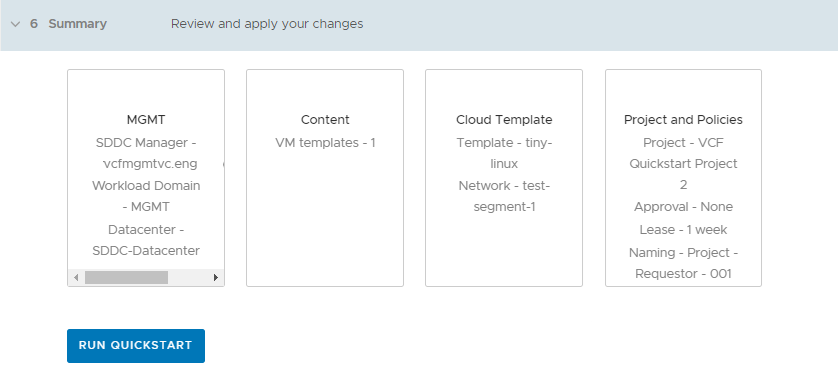Wenn Sie VMware Cloud Foundation zum Verwalten des SDDC verwenden, können Sie mithilfe des Schnellstarts eine Verbindung mit vRealize Automation herstellen, um Ressourcen bereitzustellen und den Lebenszyklus dieser Ressourcen anschließend zu verwalten.
Mit dem Cloud Foundation-Schnellstart erledigen Sie die folgenden Cloud Assembly- und Service Broker-Aufgaben, die in diesem Verfahren verwendet werden.
- Fügen Sie ein vCenter Server-Cloud-Konto für die vCenter Server-Instanz hinzu, die mit der Arbeitslastdomäne des ausgewählten SDDC verknüpft ist. Cloud-Konten sind die Anmeldeinformationen, die zum Erfassen von Daten von und zum Bereitstellen von Ressourcen an Ihre vCenter Server-Instanz verwendet werden.
- Fügen Sie ein NSX-T-Cloud-Konto hinzu. Die NSX Cloud-Konten sind die Anmeldedaten, die zum Erstellen und Bereitstellen von NSX-Netzwerkressourcen verwendet werden.
- Wählen Sie ein Datencenter aus. Das Datencenter wird als Cloud-Kontoregion hinzugefügt.
- Erstellen Sie eine Beispiel-Maschinen-Cloud-Vorlage, die Sie bereitstellen können.
- Erstellen Sie ein Projekt. Das Projekt verknüpft Ihre Benutzer mit Cloud-Kontoregionen, sodass sie Cloud-Vorlagen mit Netzwerken und Speicherressourcen für Ihre vCenter Server-Instanz bereitstellen können.
- Erstellen Sie Lease- und Maschinenbenennungsrichtlinien. Die Lease-Richtlinie steuert, wie lange eine Bereitstellung aktiv ist. Die Benennungsrichtlinie bietet eine standardisierte Benennungskonvention für die Ressourcen.
- Fügen Sie die Vorlagen zum Katalog hinzu.
- Stellen Sie eine Maschine aus dem Katalog bereit.
Nach der erstmaligen Ausführung des Schnellstarts wird dieser als Kachel zur Seite der Konsolendienste hinzugefügt. Sie können den Schnellstart erneut ausführen, um neue vCenter Server- oder Cloud Foundation-Instanzen hinzuzufügen.
Viel von dieser Terminologie ist möglicherweise neu für Sie. Wenn Sie den Schnellstart beenden, überprüfen Sie die Tour. Obwohl die Tour auf dem vCenter Server-Schnellstart basiert, gilt sie für Cloud Foundation. Während der Tour erfolgt eine detaillierte Einführung in die neuen Konzepte. Weitere Informationen finden Sie unter Eine Tour durch vRealize Automation durchführen, um zu sehen, was der Schnellstart getan hat.
Voraussetzungen
- Stellen Sie sicher, dass Sie über die IP-Adresse oder den FQDN für den Cloud Foundation-SDDC-Manager verfügen, den Sie als Cloud-Konto hinzufügen. Sie müssen auch über die Anmeldedaten für ein SDDC-Manager-Benutzerkonto mit den erforderlichen Berechtigungen verfügen.
- Stellen Sie sicher, dass die folgenden Elemente in Ihrer Cloud Foundation-Instanz vorhanden sind.
- Ein bereitgestellter NSX-T Edge
- Ein Tier-0-Router
- Stellen Sie sicher, dass Sie über eine bereitstellbare VM-Vorlage verfügen, die vRealize Automation im Rahmen des Schnellstarts bereitstellen kann.
Prozedur
- Nachdem Sie vRealize Automation installiert und sich zum ersten Mal angemeldet haben, klicken Sie auf Schnellstart starten.
- Klicken Sie auf der VMware Cloud Foundation-Karte auf Start.
- Fügen Sie Ihren SDDC-Manager hinzu.
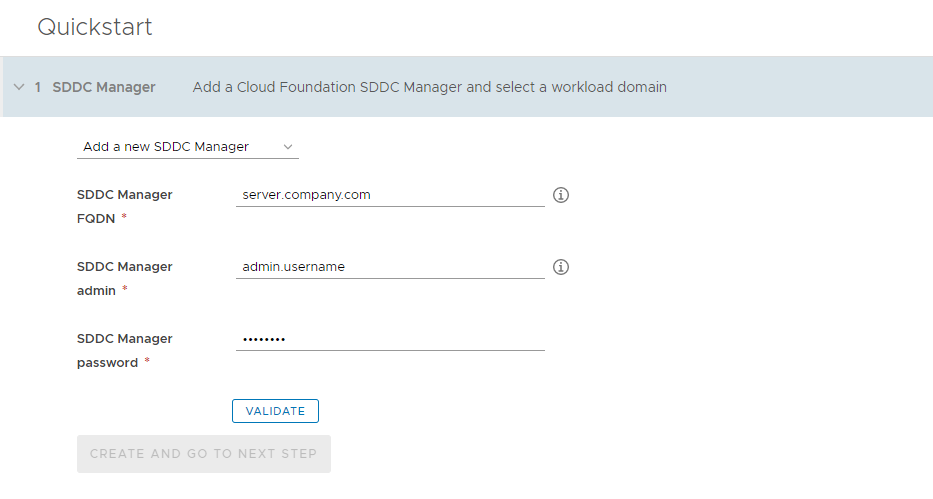
Beachten Sie, dass es sich hier bei allen Werten um Anwendungsbeispiele handelt. Ihre Kontowerte hängen von Ihrer Umgebung ab.
Vermeiden Sie Leerzeichen am Anfang oder Ende, wenn Sie die Werte eingeben.
- Geben Sie die Adresse und die Anmeldedaten ein.
- Klicken Sie auf Validieren.
Wenn Ihre Zertifikate nicht konfiguriert sind, wird eine Warnung bezüglich des nicht vertrauenswürdigen Zertifikats angezeigt. Sie können das Vertrauensproblem beheben oder auf
Akzeptieren klicken und fortfahren.
- Wählen Sie nach der erfolgreichen Validierung die Arbeitslastdomäne aus, für die Sie bereitstellen möchten.
Die Arbeitslastdomäne wird als Kontoregion-Cloud-Zone in
vRealize Automation hinzugefügt.
- Klicken Sie auf Erstellen und weiter zum nächsten Schritt.
- Überprüfen Sie den vCenter Server, der mit der Arbeitslastdomäne verknüpft ist, und wählen Sie dann die Datencenter aus.
- Überprüfen Sie die Informationen, geben Sie die Anmeldedaten an und klicken Sie dann auf Validieren und erstellen.
- Wählen Sie die Datencenter aus, für die Sie bereitstellen möchten.
Jedes Datencenter wird als Kontoregion-Cloud-Zone in
vRealize Automation hinzugefügt.
- Klicken Sie auf Erstellen und weiter zum nächsten Schritt.
- Überprüfen Sie den NSX-T, der mit der Arbeitslastdomäne verknüpft ist, und wählen Sie dann den Router und den Edge aus.
- Überprüfen Sie die Informationen und klicken Sie dann auf Validieren und erstellen.
- Wählen Sie den Tier-0-Router und den Edge-Cluster aus, die Sie in Ihrem Netzwerkprofil verwenden möchten.
- Klicken Sie auf Nächster Schritt.
- Richten Sie Ihre Cloud-Vorlagen ein.
Mit diesem Vorgang werden die Elemente in Ihrer Infrastruktur eingerichtet. Die in
Cloud Assembly und
Service Broker verwendeten Begriffe werden bereitgestellt, damit Sie mit ihnen vertraut werden und erfahren, wie sie in der Benutzeroberfläche verwendet werden.
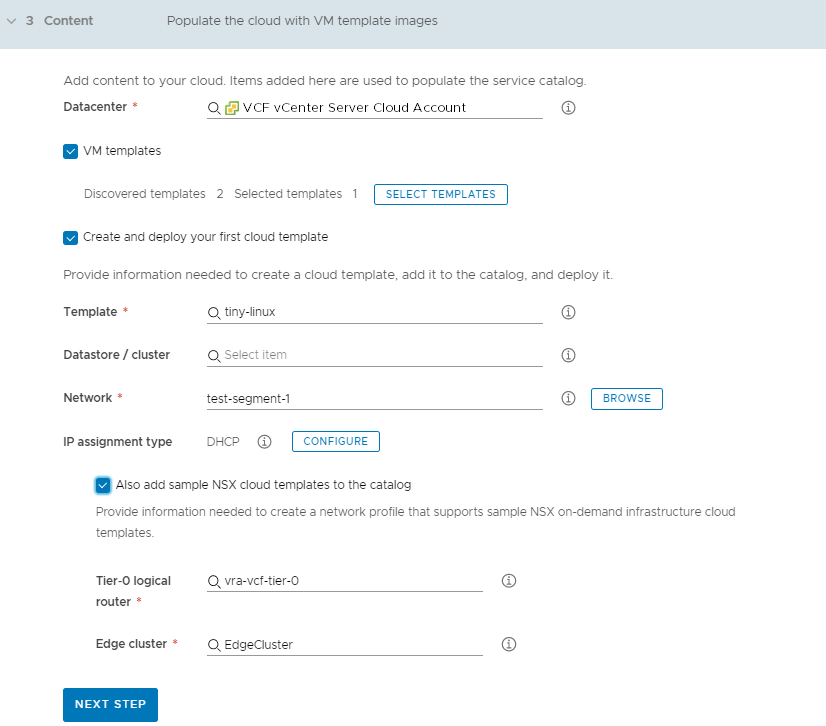
- Klicken Sie in das Textfeld, um das Datencenter auszuwählen.
Die anderen möglichen Werte auf dieser Seite werden basierend auf den angegebenen Anmeldedaten von Ihrer
vCenter Server-Instanz erfasst. Dieses Datencenter wird zu einer Cloud-Zone in
Cloud Assembly.
- Um eine oder mehrere Vorlagen, die auf Ihrem vCenter Server vorhanden sind, zu Ihrem Katalog hinzuzufügen, wählen Sie VM-Vorlagen und dann die Vorlagen aus.
Diese Vorlagen sind Vorlagen für virtuelle Maschinen auf Ihrer vCenter Server-Instanz.
- Um eine Vorlage bereitzustellen, klicken Sie auf Vorlagen auswählen und suchen Sie die bereitzustellende Vorlage.
- Wählen Sie den Datenspeicher/Cluster aus.
Dieser Datenspeicher wird zu einem Speicherprofil.
- Klicken Sie zum Hinzufügen eines Netzwerks auf Durchsuchen und wählen Sie das Netzwerk aus.
Wenn Sie NSX konfigurieren, wählen Sie das NSX-Netzwerk und nicht das vCenter Server-Netzwerk aus.
Dieses Netzwerk wird zu einer Cloud-Zone, die das Netzwerkprofil unterstützt.
- Um einen DHCP- oder statischen IP-Verbindungstyp auszuwählen und zu konfigurieren, klicken Sie auf Konfigurieren und geben Sie die für Ihre Umgebung spezifischen Werte an.
Die Netzwerkverbindung, die Sie konfigurieren, wird zu einem Netzwerkprofil.
- Um NSX-Vorlagen hinzuzufügen, klicken Sie auf Dem Katalog auch Beispiel-NSX Cloud-Vorlagen hinzufügen und wählen Sie den logischen Tier-0-Router und den Edge-Cluster aus.
- Klicken Sie auf Nächster Schritt.
Im Rahmen dieses Konfigurationsvorgangs wird ein Schnellstartprojekt für Sie definiert. Das Projekt verknüpft schließlich Ihre Benutzer, Infrastruktur und Bereitstellungsvorlagen. Sie können das Projekt in der Tour sehen.
- Erstellen Sie ein Projekt und weisen Sie Benutzer zu.
Projekte werden zum Verwalten von Personen, zugewiesenen Ressourcen, Cloud-Vorlagen und Bereitstellungen verwendet. Sie können in einer Business-Gruppe den Zugriff und die Kosten verwalten.
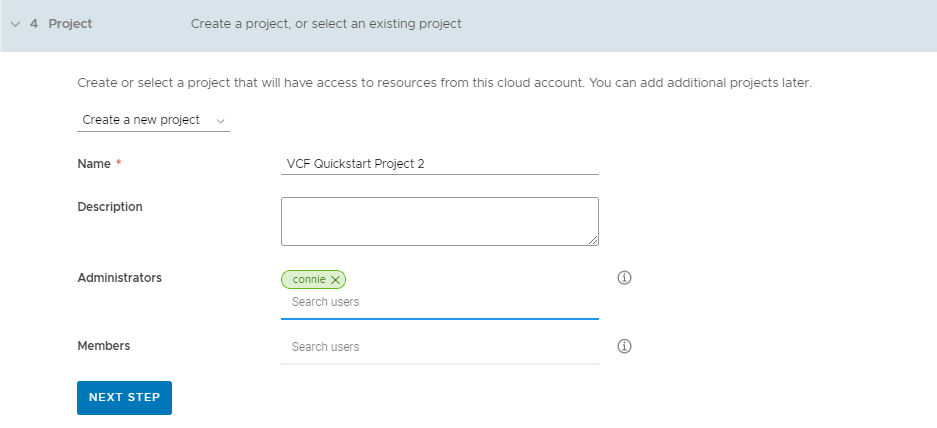
- Wenn Sie den Schnellstart zum ersten Mal verwenden, wählen Sie Neues Projekt erstellen aus.
Wenn Sie den Schnellstart verwenden, um weitere Vorlagen zu einem Projekt hinzuzufügen, wählen Sie
Vorhandenes Projekt verwenden aus.
- Wenn Sie diese Vorlagen anderen Benutzern zur Verfügung stellen, fügen Sie einen Administrator und Mitglieder hinzu.
Administratoren verfügen über mehr Berechtigungen als Mitglieder.
- Klicken Sie auf Nächster Schritt.
- Geben Sie die Startrichtlinien und eine Maschinenbenennungsrichtlinie an, damit alle Bereitstellungen dieselben Genehmigungsanforderungen und dieselbe Lease-Dauer haben und einer Standardbenennungskonvention folgen.
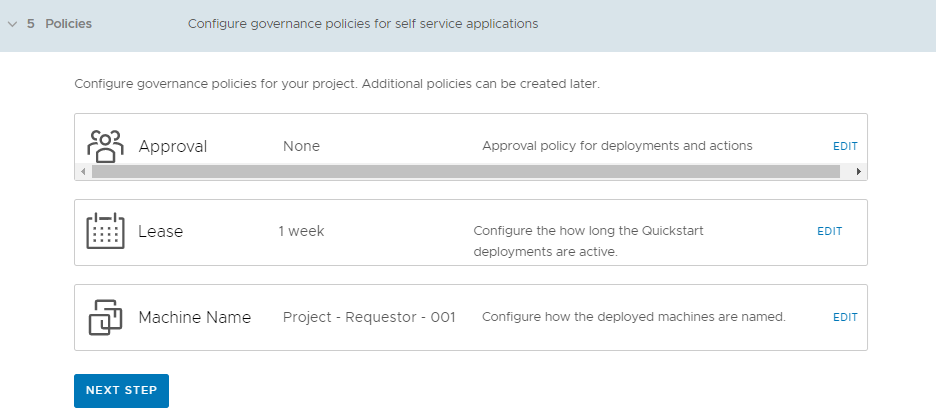
Diese Richtlinien werden auf Bereitstellungen angewendet, die dem Schnellstart-Projekt zugeordnet sind. Mit dem Schnellstart wird das Projekt für Sie basierend auf dem Standardnamen oder einem von Ihnen angegebenen Namen erstellt. Sie definieren die Richtlinien.
- Bearbeiten Sie die Genehmigungsrichtlinie und weisen Sie sie sich selbst zu.
Die Genehmigungsrichtlinie erfordert, dass der zugewiesene Benutzer die Bereitstellungsanforderung genehmigt, bevor die Ressourcen bereitgestellt werden. Wenn Sie sie einem anderen Benutzer zuweisen, müssen Sie Ihre benutzerdefinierten Berechtigungen ändern, um sich die Möglichkeit zu geben, die Anforderung zu genehmigen.
- Bearbeiten Sie die Lease und wählen Sie den Zeitraum aus, nach dem die Ressourcen gelöscht werden, wenn sie nicht vom Benutzer verlängert werden.
- Bearbeiten Sie den Maschinennamen und wählen Sie die Benennungskonvention aus, die Sie verwenden möchten.
- Klicken Sie auf Nächster Schritt.
- Überprüfen Sie Ihre Konfigurationsanforderungen auf der Seite „Übersicht“.
- Klicken Sie auf Schnellstart ausführen.
Nächste Maßnahme
Führen Sie eine Tour durch Cloud Assembly und Service Broker durch, um mehr über die Verwaltung Ihrer Infrastruktur, das Erstellen von Cloud-Vorlagen und die Bereitstellung und Verwaltung von Ressourcen zu erfahren. Weitere Informationen finden Sie unter Eine Tour durch vRealize Automation durchführen, um zu sehen, was der Schnellstart getan hat.