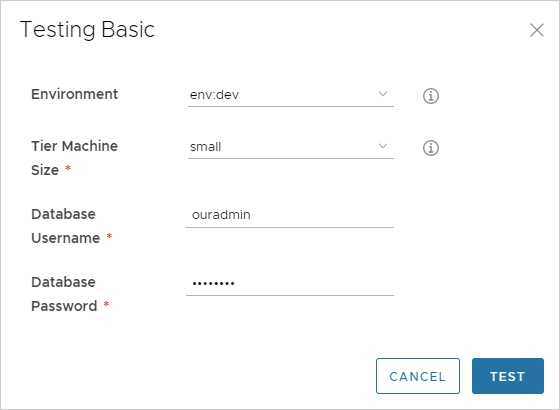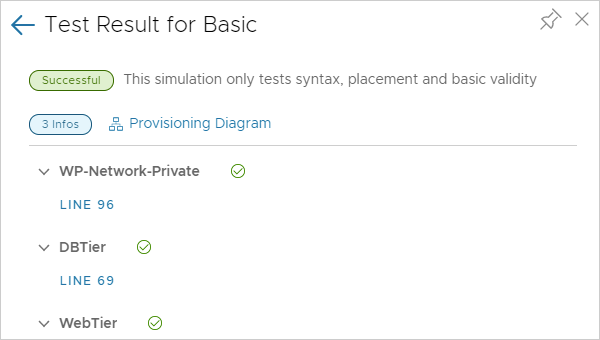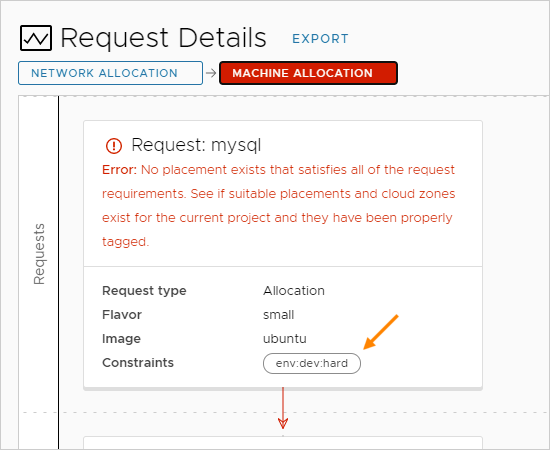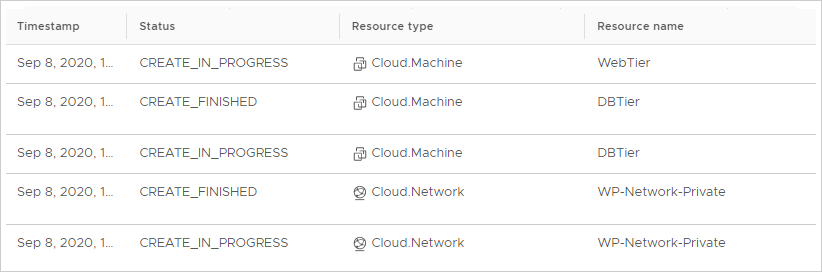Während des Designs erstellen Sie häufig eine Cloud-Vorlage, indem Sie mit den Grundlagen beginnen, dann bereitstellen und testen, während die Vorlage sich weiterentwickelt. Dieses Beispiel zeigt einige der laufenden Tests, die in Cloud Assembly integriert sind.
Wenn Sie sicherstellen möchten, dass eine Bereitstellung Ihren Anforderungen entsprechend funktioniert, können Sie die Cloud-Vorlage mehrmals testen und bereitstellen. Sie fügen schrittweise weitere Komponenten hinzu, testen den Blueprint erneut und stellen ihn erneut bereit.
Prozedur
- Klicken Sie auf Cloud-Vorlagen und öffnen Sie die WordPress-BP-Cloud-Vorlage.
Die einfache Cloud-Vorlage wird in der Design-Arbeitsfläche und im Code-Editor angezeigt.
- Um die Vorlagensyntax, die Platzierung und die grundlegende Gültigkeit zu überprüfen, klicken Sie unten links auf Test.
- Wählen Sie Eingabewerte aus und klicken Sie auf Test.
Der Test ist nur eine Simulation und virtuelle Maschinen oder sonstige Ressourcen werden dabei nicht bereitgestellt.
Der Test enthält einen Link zu einem Bereitstellungsdiagramm, in dem Sie den simulierten Bereitstellungsablauf überprüfen und die Ergebnisse anzeigen können. Die Simulation fördert potenzielle Probleme zutage, wie z. B. das Fehlen definierter Ressourcenkapazitäten, die mit den strengen Einschränkungen in der Cloud-Vorlage übereinstimmen. Im folgenden Beispielfehler wurde eine Cloud-Zone des Funktions-Tags env:dev an einer beliebigen Stelle in der definierten Infrastruktur gefunden.
Eine erfolgreiche Simulation garantiert allerdings nicht, dass Sie die Vorlage ohne Fehler bereitstellen können.
- Nachdem die Vorlage die Simulation erfolgreich durchlaufen hat, klicken Sie unten links auf Bereitstellen.
- Wählen Sie Neue Bereitstellung erstellen aus.
- Geben Sie der Bereitstellung den Namen WordPress for OurCo und klicken Sie auf Weiter.
- Wählen Sie Eingabewerte aus und klicken Sie auf Bereitstellen.
- Unter können Sie überprüfen, ob die Vorlage erfolgreich bereitgestellt wurde.
Wenn eine Bereitstellung fehlschlägt, klicken Sie auf Ihren Namen und klicken Sie auf die Registerkarte Verlauf, um Nachrichten anzuzeigen, die Ihnen bei der Fehlerbehebung helfen können.
Einige Verlaufseinträge verfügen unter Umständen ganz rechts über einen Link Bereitstellungsdiagramm. Das Diagramm ähnelt dem simulierten, in dem Sie das Flussdiagramm von Cloud Assembly-Entscheidungspunkten im Bereitstellungsprozess überprüfen.
Weitere Flussdiagramme sind unter verfügbar.
- Um zu überprüfen, ob die Anwendung funktioniert, öffnen Sie die WordPress-Startseite in einem Browser.
- Warten Sie, bis die WordPress-Server vollständig erstellt und initialisiert wurden.
Die Initialisierung kann je nach Umgebung 30 Minuten oder länger dauern.
- Um den FQDN oder die IP-Adresse der Site zu finden, wechseln Sie zu .
- Klicken Sie auf der Arbeitsfläche auf die Webebene (WebTier) und suchen Sie die IP-Adresse im Bereich auf der rechten Seite.
- Geben Sie die IP-Adresse als Teil der vollständigen URL zur WordPress-Startseite ein.
In diesem Beispiel lautet die vollständige URL:
http://{IP-address}/mywordpresssite
oder
http://{IP-address}/mywordpresssite/wp-admin/install.php
- Wenn Sie WordPress in einem Browser überprüft und festgestellt haben, dass die Anwendung noch nachbearbeitet werden muss, nehmen Sie Vorlagenänderungen vor und stellen Sie sie mit der Option Vorhandene Bereitstellung aktualisieren erneut bereit.
- Überlegen Sie, ob Sie die Cloud-Vorlage versionieren möchten. Sie können eine funktionierende Version wiederherstellen, wenn eine Änderung dazu führt, dass die Bereitstellung fehlschlägt.
- Klicken Sie auf der Designseite der Cloud-Vorlage auf Version.
- Geben Sie auf der Seite „Version erstellen“ WP-1.0 ein.
Geben Sie in Versionsnamen keine Leerzeichen ein.
- Klicken Sie auf Erstellen.
Um eine Version zu überprüfen oder wiederherzustellen, klicken Sie auf der Seite „Design“ auf die Registerkarte
Versionsverlauf.
- Wenn jetzt eine einfache Bereitstellung möglich ist, versuchen Sie, Ihre erste Bereitstellungszeit zu verbessern, indem Sie CPU und Arbeitsspeicher auf den Anwendungs- und Datenbankservern erhöhen.
Führen Sie eine Aktualisierung auf eine mittlere Knotengröße für beide Komponenten durch. Wählen Sie unter Verwendung derselben Vorlage
medium zur Bereitstellungszeit aus, führen Sie die Bereitstellung erneut durch und überprüfen Sie die Anwendung erneut.
Nächste Maßnahme
Erweitern Sie die Cloud-Vorlage in eine produktionsfähige Anwendung, indem Sie noch weitere Ressourcen hinzufügen.