Als Cloud-Administrator, der kürzlich ein neues Cloud-Konto hinzugefügt hat, möchten Sie mit der Verwaltung bestimmter vCenter Server-Arbeitslasten mithilfe von Cloud Assembly und Service Broker beginnen. In diesem Lernprogramm werden Sie durch den Onboarding-Prozess und die Einrichtung bestimmter Verwaltungsoptionen für die vorhandenen vSphere-Arbeitslasten geleitet.
Zu den Beispielverwaltungsaufgaben gehören das Hinzufügen der Ressourcen zu einem Projekt, das Erstellen und Anwenden einer Genehmigungsrichtlinie in Service Broker sowie das Ausführen bestimmter Tag-2-Aktionen für die Ressourcen, um die Lebenszyklusverwaltungstools zu präsentieren und die Genehmigungsrichtlinie auszulösen.
In diesem Lernprogramm wird davon ausgegangen, dass Sie sich nicht besonders gut mit Cloud Assembly auskennen, aber dennoch bereits ein neues vSphere Cloud-Konto konfiguriert haben. Beim Hinzufügen des Cloud-Kontos erkennt Cloud Assembly die derzeit nicht verwalteten Ressourcen auf Ihrer vSphere-Instanz.
Vorbereitung
- Fügen Sie das neue vCenter Server-Konto hinzu. Weitere Anweisungen finden Sie unter Erstellen Sie ein vCenter-Cloud-Konto in vRealize Automation..
- Stellen Sie sicher, dass Ihr Benutzerkonto über die Dienstrollen „Cloud Assembly-Administrator“ und „Service Broker-Administrator“ verfügt. Weitere Informationen hierzu finden Sie unter Definition der vRealize Automation-Benutzerrollen.
- Stellen Sie zum ordnungsgemäßen Testen der Genehmigungsrichtlinie aus der Perspektive eines Ihrer Benutzer sicher, dass Sie über ein Benutzerkonto mit den folgenden Benutzerrollen verfügen. In diesem Lernprogramm trägt der Benutzer den Namen Sylvia.
- Organisationsmitglied
- Cloud Assembly-Benutzer
- Service Broker-Benutzer
Weitere Informationen zu Benutzerrollen finden Sie unter Definition der vRealize Automation-Benutzerrollen.
Schritt 1: Sicherstellen, dass die Ressourcen von Cloud Assembly erkannt werden
Wenn Sie ein vCenter Server-Konto hinzufügen, erkennt Cloud Assembly die Ressourcen auf der vCenter Server-Instanz. Sie können sicherstellen, dass die zu verwaltenden Maschinen für das Onboarding zur Verfügung stehen.
- In Cloud Assembly wählen Sie aus.
- Überprüfen Sie im Raster die Optionen Ursprung und Konto/Region.
Mit dem Ursprungstyp „Erkannt“ wird angegeben, dass die Maschine auf Ihrer vSphere-Instanz erkannt, aber nicht von vRealize Automation bereitgestellt oder bereits integriert wurde.
In diesem Beispiel fungiertvCenter Account / wld01-DCals Konto/Region.
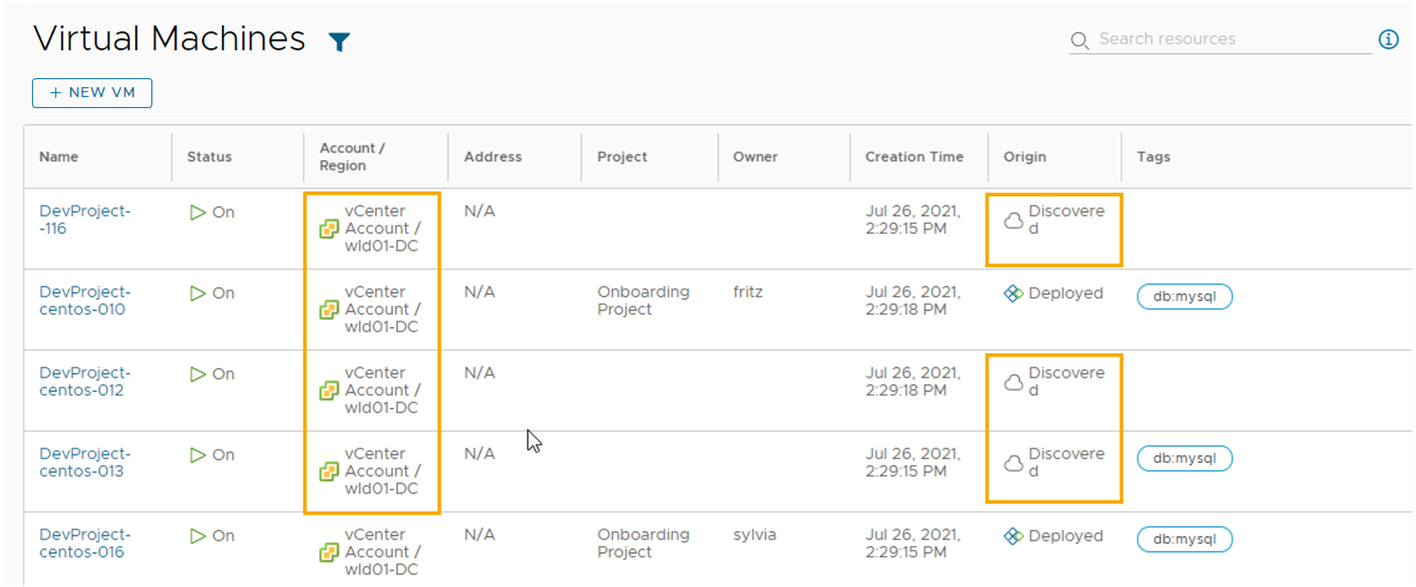
Schritt 2: Erstellen eines Zielprojekts
Erstellen Sie ein Projekt, dem Sie die integrierten Maschinen zuweisen können. Zum Verwalten der Ressourcen müssen die Maschinen zu einem Projekt mit der Cloud-Quellzone gehören, in der sie ursprünglich bereitgestellt wurden.
Zum Testen dieses Lernprogramms benötigen Sie einen anderen Benutzer, der kein Administrator ist. In diesem Schritt fügen Sie in der Funktion des Administrators Sylvia als Projektmitglied hinzu.
Weitere Informationen zu Projekten finden Sie unter Hinzufügen und Verwalten von Cloud Assembly-Projekten.
- Wählen Sie in Cloud Assembly die Optionen
- Klicken Sie auf der Seite „Projekte“ auf Neues Projekt.
- Geben Sie unter Name den Projektnamen ein.
In diesem Lernprogramm wird Onboarding-Projekt als Projektname verwendet.
- Klicken Sie auf die Registerkarte Benutzer.
- Klicken Sie auf Benutzer hinzufügen und fügen Sie mindestens einen Benutzer als Projektmitglied hinzu.
In diesem Lernprogramm fügen Sie Sylvia hinzu.
- Klicken Sie auf Hinzufügen.
- Klicken Sie auf Benutzer hinzufügen und fügen Sie mindestens einen Benutzer als Projektmitglied hinzu.
- Klicken Sie auf Bereitstellung.
- Klicken Sie auf Zone hinzufügen.
- Klicken Sie auf Cloud-Zone.
- Wählen Sie das Konto/die Region aus, die Sie in Schritt 1 angegeben haben.
In diesem Lernprogramm wird „vCenter-Konto/wld01-DC“ als Beispielwert verwendet.
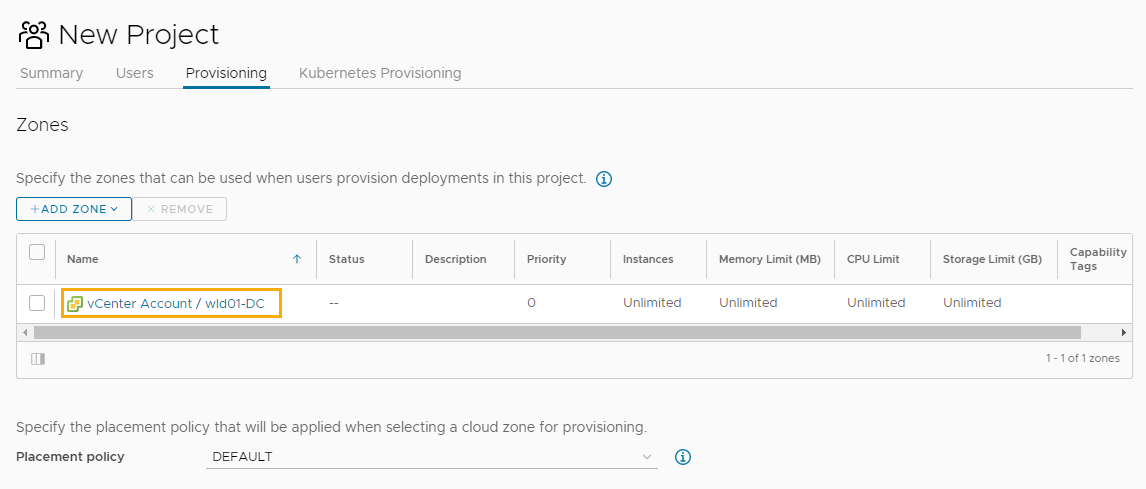
- Klicken Sie auf Hinzufügen.
- Klicken Sie auf Erstellen.
Schritt 3: Erstellen und Ausführen eines Onboarding-Plans
Als Cloud-Administrator können Sie erkannte Maschinen in Ihrer vSphere-Instanz so integrieren, dass Sie Governance anwenden und die Ressourcen mit Tag-2-Aktionen verwalten können.
Weitere Informationen zu Onboarding-Plänen finden Sie unter Definition von Onboarding-Plänen in Cloud Assembly.
- Wählen Sie in Cloud Assembly die Optionen aus und klicken Sie dann auf Neuer Onboarding-Plan.
- Geben Sie die Onboarding-Informationen ein.
Einstellung Beispielwert Name des Plans Onboarding-Plan „wld01-DC“ Cloud-Konto vCenter-Konto Standardprojekt Onboarding-Projekt - Klicken Sie auf Erstellen.
- Fügen Sie die zu integrierenden Maschinen hinzu.
Führen Sie den Onboarding-Plan erst aus, wenn Sie alle folgenden Schritte durchgeführt haben.
- Klicken Sie auf Maschinen und dann auf Maschinen hinzufügen.
- Wählen Sie die Maschinen aus, die Sie in den Plan aufnehmen möchten, und klicken Sie dann auf OK.
Für dieses Lernprogramm werden nur zwei Maschinen ausgewählt.
- Wählen Sie im Dialogfeld „Bereitstellungen erstellen“ die Option Planbereitstellungen für jede Maschine erstellen aus und klicken Sie dann auf Erstellen.
Sie wählen diese Option aus, wenn Sie die Maschinen als einzelne Bereitstellungen verwenden möchten, die dann als einzelne Ressourcen verwaltet werden können.
- Die ausgewählten Maschinen werden zur Liste hinzugefügt.
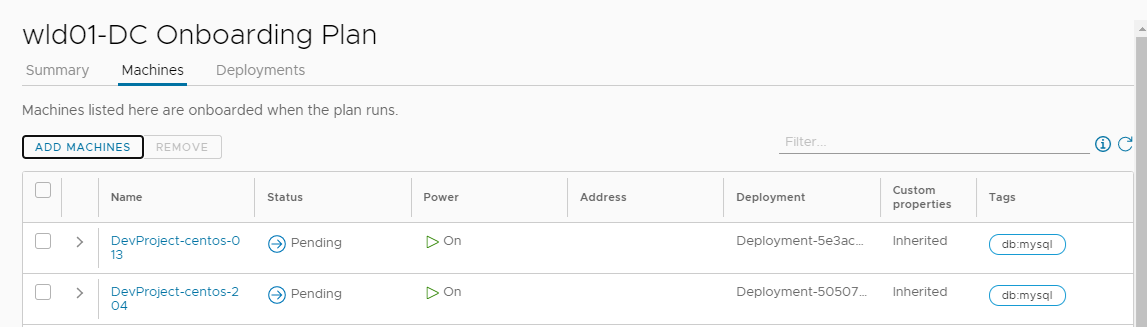
- Benennen Sie die Bereitstellungen um.
- Klicken Sie auf der Onboarding-Seite auf Bereitstellungen.
- Wählen Sie zum Ändern des erzeugten Bereitstellungsnamens eine Bereitstellung aus und klicken Sie auf Umbenennen.
- Geben Sie den neuen Namen ein und klicken Sie dann auf Speichern.
Beispiel: Integrierte Maschine 1.
- Wiederholen Sie den Vorgang nach Bedarf.
- Weisen Sie den Bereitstellungen einen Besitzer zu.
Wenn Sie keinen Besitzer zuweisen, übernehmen Sie die Funktion des Besitzers. Der Besitzer muss Mitglied des Zielprojekts sein.
In diesem Lernprogramm werden demselben Besitzer alle Bereitstellungen zugewiesen. Optional können Sie verschiedenen Besitzern unterschiedliche Bereitstellungen zuweisen.
- Wählen Sie alle Bereitstellungen aus und klicken Sie auf Besitzer bearbeiten.
- Wählen Sie den Besitzer aus und klicken Sie auf Speichern.
Überprüfen Sie die Änderungen des Bereitstellungsnamens und Besitzers im Raster.
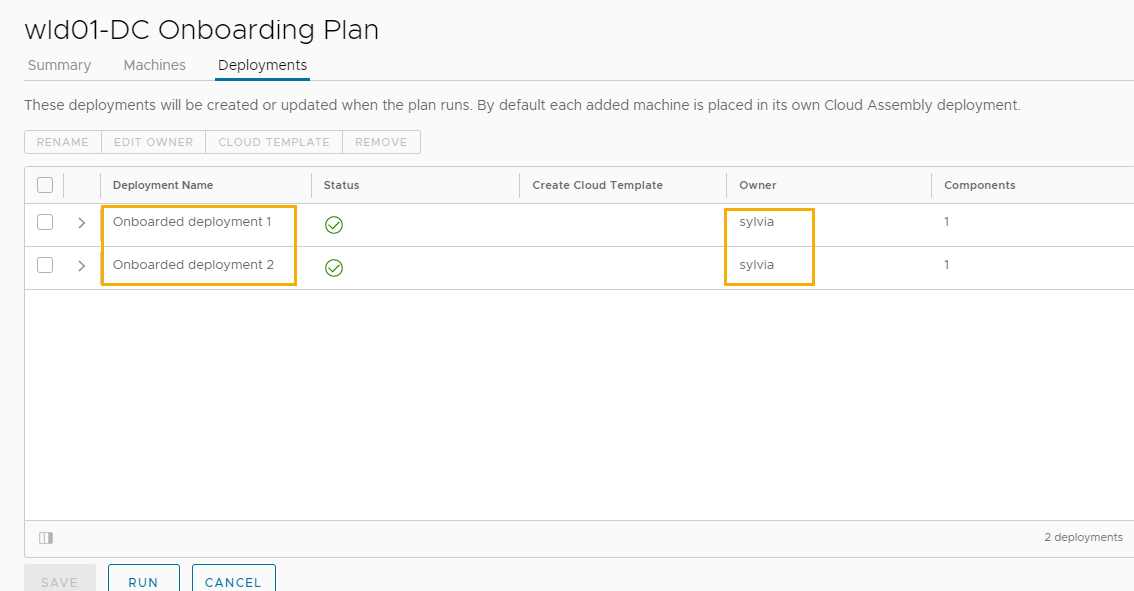
- Klicken Sie auf Ausführen.
Nachdem Sie den Onboarding-Plan ausgeführt haben, können Sie den Namen weder ändern noch Besitzer zuweisen. Wenn Sie dem Plan weitere Maschinen hinzufügen, können Sie den Namen oder den Besitzer ändern.
- Überprüfen Sie die Ressourcen, die Sie als Bereitstellungen integriert haben.
- Wählen Sie aus.
- Zum Auffinden von Bereitstellungen können Sie nach Bereitstellungsname, -projekt oder -besitzer suchen.
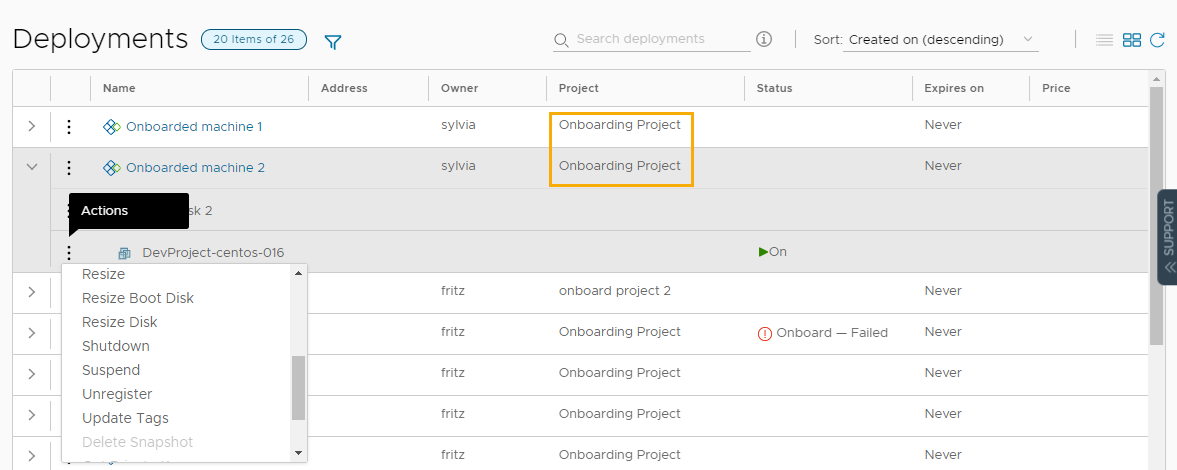
Nachdem Sie Maschinen in vRealize Automation eingebunden haben, können Sie mit der Verwaltung beginnen.
Schritt 4: Ändern der Größe einer Bereitstellung
Führen Sie diesen Schritt als Cloud-Administrator aus und machen Sie sich mit der Funktionsweise von Tag-2-Aktionen vertraut. Die Änderungen, die Sie an Bereitstellungen vornehmen können, werden als Tag-2-Aktionen bezeichnet. Die Verwendung von Tag-2-Aktionen ist der erste Schritt bei der Verwaltung Ihrer Ressourcen.
In diesem Lernprogramm wird davon ausgegangen, dass die Anzahl der CPUs auf einer Maschine zu hoch ist und die verbrauchten CPUs verringert werden sollen. In diesem Verfahren wird davon ausgegangen, dass Sie die Größenänderungsaktion auf einer eingeschalteten vSphere-Maschine ausführen. Zudem wird vorausgesetzt, dass keine Tag-2-Richtlinien vorhanden sind, die einem Benutzer die Ausführung dieser Aktion untersagen.
Die verfügbaren Aktionen hängen vom Ressourcentyp, dem Ressourcenstatus und den Tag-2-Richtlinien ab. Weitere Informationen zu Tag-2-Aktionen finden Sie unter Welche Aktionen kann ich in Cloud Assembly-Bereitstellungen oder unterstützten Ressourcen ausführen?.
- Wählen Sie in Cloud Assembly die Optionen aus und suchen Sie dann nach den integrierten Bereitstellungen.
Sie können die Such- oder Filteroptionen verwenden.
- Erweitern Sie die Bereitstellung mithilfe des Pfeils auf der linken Seite, klicken Sie dann auf die vertikale Ellipse im Maschinennamen und anschließend auf Größe ändern.

- Verringern Sie im Dialogfeld Größe ändern die Anzahl der CPUs auf 4 und klicken Sie auf Absenden.
Der vorgeschlagene Wert dient als Beispiel. Ändern Sie die CPU-Anzahl in einen Wert, der sich für Ihre Umgebung eignet.
Die Aktion wird auf der Maschine ausgeführt.
- Um sicherzustellen, dass die Anzahl der CPUs geändert wird, öffnen Sie die Bereitstellung und überprüfen Sie die Eigenschaft „cpuCount“ für die Maschine.
- Sie können die Anzahl auch in vCenter Server überprüfen.

Schritt 5: Anwenden von Genehmigungsrichtlinien
Als Cloud-Administrator können Sie Governance in vRealize Automation anwenden, um die Aktionen der Benutzer zu begrenzen oder von den Benutzern die Einholung einer Genehmigung zu verlangen, bevor sie eine Aktion ausführen. In diesem Lernprogramm erhalten Sie Informationen zum Anwenden von Richtlinien auf die Größenänderungsaktion, damit Ihre Benutzer eine Maschine ohne Ihre Genehmigung oder die Genehmigung eines anderen Administrators nicht neu konfigurieren können.
Die Richtlinien werden in Service Broker erstellt. Die Richtlinien gelten jedoch für die relevanten Anforderungen in Cloud Assembly und Service Broker.
Als Genehmiger müssen Sie auf die Genehmigungsanforderung in Service Broker antworten.
- Wählen Sie in Service Broker die Optionen aus und klicken Sie dann auf Neue Richtlinie.
- Klicken Sie auf Genehmigungsrichtlinie.
- Konfigurieren Sie die Genehmigungsrichtlinie.
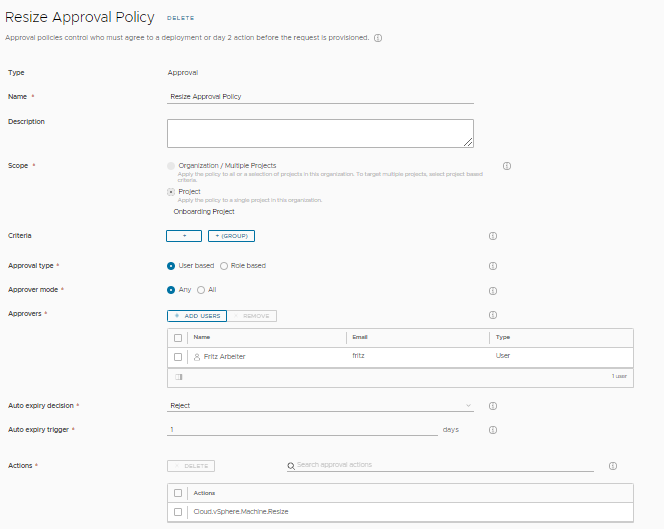
Die folgende Tabelle enthält Beispielwerte, die die Erstellung der Richtlinie veranschaulichen.
Einstellung Beispielwert Name Genehmigungsrichtlinie „Größe ändern“ Scope Wählen Sie Projekt und dann Onboarding-Projekt aus. Die Genehmigungsrichtlinie wird ausgelöst, wenn ein Benutzer als Mitglied des Projekts eine Tag-2-Aktion zum Ändern der Größe ausführt.
Genehmigungstyp Benutzerbasiert Mit diesem Wert können Sie die Genehmiger benennen.
Genehmigermodus Alle Wenn Sie über mehrere Genehmiger verfügen, kann die Genehmigungsanforderung von mindestens einem Genehmiger bearbeitet werden.
Genehmiger Fügen Sie sich selbst als Genehmiger hinzu. Entscheidung bezüglich des automatischen Ablaufs Ablehnen Durch Ablehnung einer nicht überprüften Anforderung verringern Sie das Risiko, dass eine Maschine entweder unbrauchbar oder überbelegt wird.
Auslöser des automatischen Ablaufs 1 Aktionen Wählen Sie die Aktion zur Größenänderung aus, die die Genehmigungsrichtlinie auslöst. - Geben Sie machine.resize im Suchverlauf ein.
- Klicken Sie in der Dropdown-Liste der Suchergebnisse auf Mehrere auswählen.
- Wählen Sie Cloud.vSphere.Machine.Resize aus.
Für dieses auf vSphere basierende Lernprogramm wählen Sie die Aktion „vSphere.Machine“ aus. Wenn die Aktionsrichtlinie auf andere Ressourcentypen angewendet werden soll, können Sie die anderen Aktionen vom Typ „Machine.Resize“ hinzufügen.
Schritt 6: Anfordern einer Größenänderungsanforderung als Benutzer
In diesem Schritt melden Sie sich bei Service Broker als Organisationsmitglied und Service Broker-Benutzer an und führen eine Tag-2-Anforderung zur Größenänderung aus. Die Anforderung erstellt eine Genehmigungsanforderung. Der Benutzer kann dieselben Schritte auch in Cloud Assembly ausführen.
Im nachfolgenden Schritt melden Sie sich als der Benutzer an, den Sie in Schritt 5 als Genehmiger zugewiesen haben, und genehmigen die Anforderung.
- Melden Sie sich bei Service Broker als Benutzer an.
In diesem Lernprogramm fungiert Sylvia als Benutzer.
- Wählen Sie aus und suchen Sie nach der integrierten Maschine 1.
In dieser Bereitstellung haben Sie die Größenänderungsaktion auf der Maschine in Schritt 4 ausgeführt und die Anzahl der CPUs von 8 in 4 geändert. Bei Verwendung eines anderen Werts muss die Maschine zum Testen entsprechend geändert werden.
- Führen Sie die Aktion Größe ändern auf der Maschine aus und erhöhen Sie die Anzahl der CPUs auf 6.
- Beachten Sie, dass die Anforderung auf eine Genehmigung wartet.
Bewegen Sie zur Anzeige des Status „Ausstehend“ den Mauszeiger über das Informationssymbol im Raster oder öffnen Sie die Bereitstellung und überprüfen Sie die Registerkarte Verlauf.
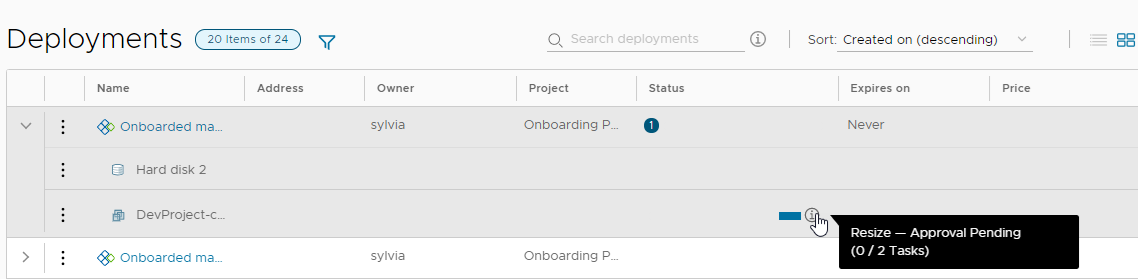
- Als Benutzer wird die von Sylvia angeforderte Änderung erst fortgesetzt, wenn sie genehmigt wurde.
- Melden Sie sich als Benutzer bei Service Broker ab.
Melden Sie sich in Schritt 7 als zugewiesener Genehmiger an und reagieren Sie auf die Anforderung.
Schritt 7: Reagieren auf eine Genehmigungsanforderung
Wenn eine Anforderung genehmigt werden muss, erhalten Sie als Genehmiger eine E-Mail-Nachricht. In diesem Lernprogramm wird nicht auf die Nachricht gewartet. Stattdessen führt Sie der Prozess direkt zur Service Broker-Registerkarte Posteingang, auf der Sie Genehmigungsanforderungen beantworten können.
- Melden Sie sich bei Service Broker als der Benutzer an, den Sie in Schritt 5 als Genehmiger zugewiesen haben.
In diesem Lernprogramm fungiert Fritz als Genehmiger.
- Wählen Sie aus und suchen Sie nach der integrierten Maschine 1.
Der Status des Rasters entspricht demjenigen von Sylvia.
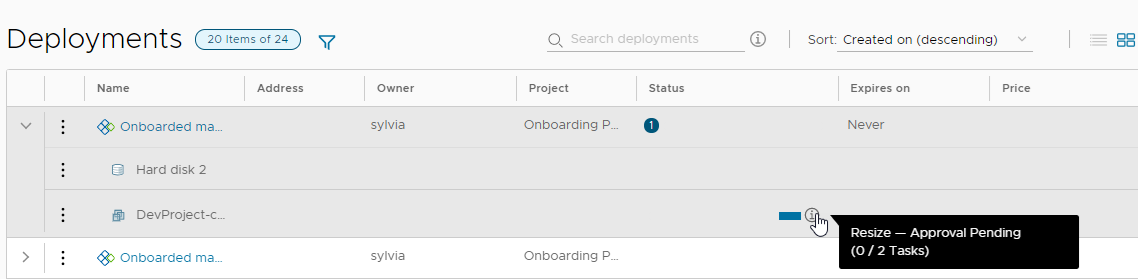
- Wählen Sie aus.
Beachten Sie, dass eine Genehmigungsanforderung aussteht.

- Klicken Sie zum Anzeigen der Anforderungsdetails auf den Namen der Bereitstellung.
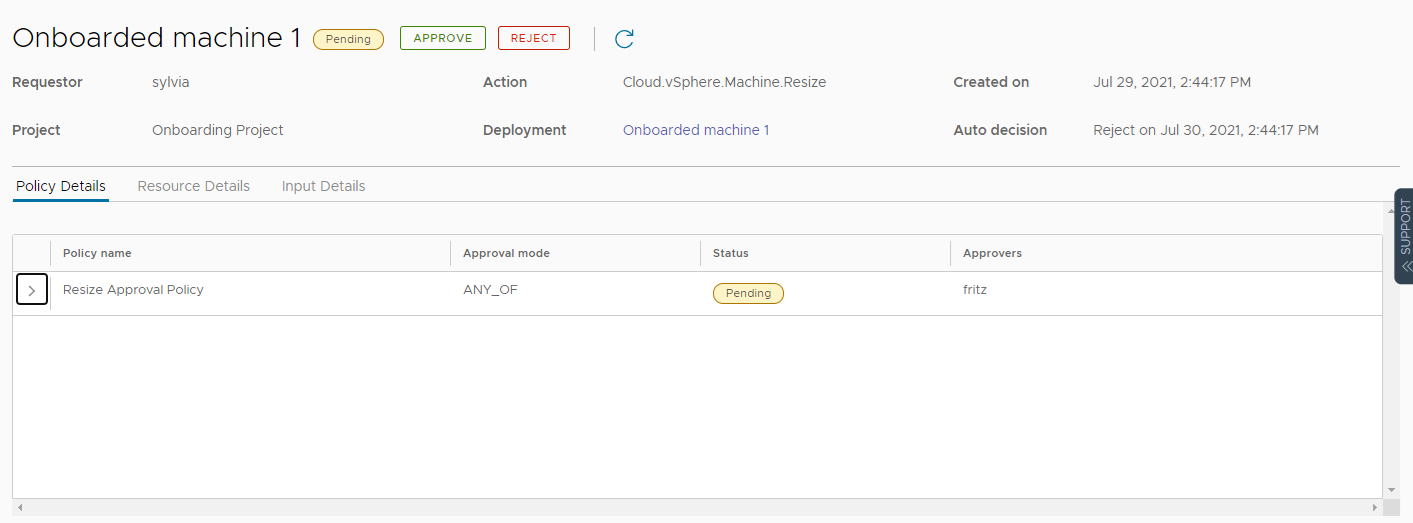
- Klicken Sie auf Genehmigen, geben Sie bei Bedarf einen Kommentar ein und klicken Sie auf Genehmigen.
- Wenn Sie zur Seite Bereitstellungen zurückkehren, sehen Sie, dass Sylvias Größenänderungsaktion gerade ausgeführt wird.
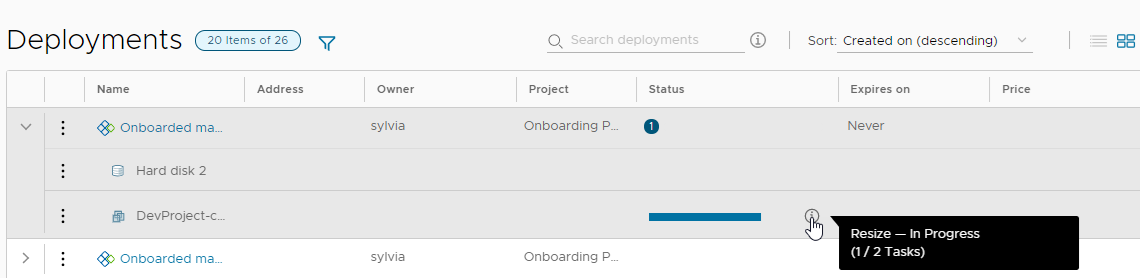
- Nach Abschluss der Größenänderungsaktion können Sie die Anzahl der CPUs in den Bereitstellungsdetails und im vSphere Client überprüfen.
In diesem Lernprogramm haben Sie den Prozess zum Einrichten der Maschinen in vRealize Automation durchlaufen. Nun können Sie mit der Verwaltung des Lebenszyklus der Ressource beginnen.