Diese Tour durch Cloud Assembly zeigt Ihnen, was beim Schnellstart konfiguriert und bereitgestellt wurde. Damit werden Sie durch die Benutzeroberfläche geführt und lernen einige der Aufgaben kennen, die Sie später selbst durchführen können.
Wenn Sie sich bei vRealize Automation anmelden, wird möglicherweise die Registerkarte „Identitäts- und Zugriffsverwaltung“ und „Branding“ angezeigt. Diese Registerkarten werden während der Tour nicht behandelt. Sie verwenden sie, wenn Sie Benutzer hinzufügen und Ihre Organisationen verwalten möchten.
Weitere Informationen zur Identitätsverwaltung und zum Branding finden Sie unter Verwalten von vRealize Automation
Voraussetzungen
- Bei diesem Verfahren wird vorausgesetzt, dass Sie den Schnellstart ausgeführt haben. Weitere Informationen hierzu finden Sie unter Vorgehensweise für den Einstieg in vRealize Automation mithilfe des VMware vCenter Server-Schnellstarts.
- Melden Sie sich als Benutzer mit einer Administratorrolle an.
Prozedur
- Melden Sie sich als Cloud-Administrator bei vRealize Automation an.
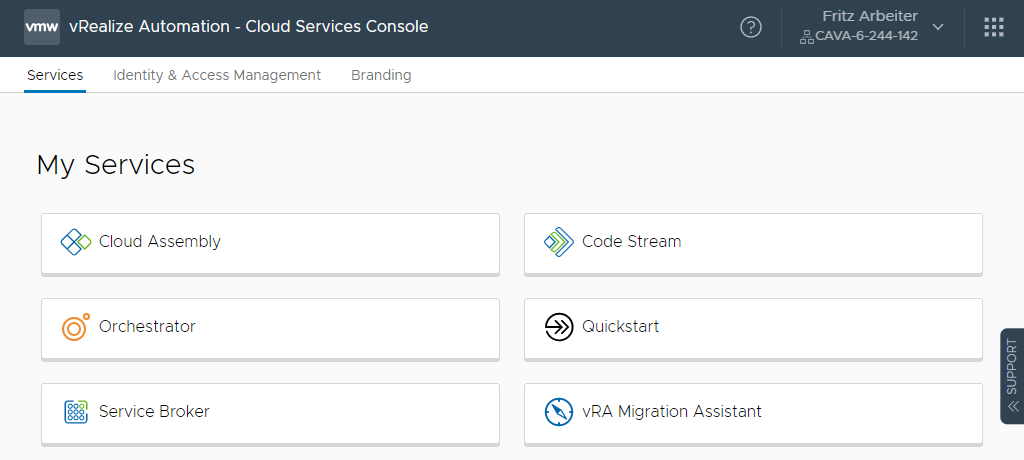
- Klicken Sie auf Cloud Assembly.
Cloud Assembly wird mit aktivierter Seite „Bereitstellungen“ geöffnet.
Bei den Bereitstellungen in Cloud Assembly handelt es sich um die Cloud-Vorlagen, die auf Ihren Cloud-Konto-Plattformen bereitgestellt werden. Eine erfolgreich bereitgestellte Cloud-Vorlage stellt Ihr endgültiges Ziel als Administrator oder Cloud-Vorlagendesigner dar. Da diese Tour Ihnen dabei helfen soll, Ihren Workflow zu verstehen, beginnen wir zunächst mit der Verbindung zu Cloud-Konten und kehren später zu Bereitstellungen zurück.
- Um auf Service Broker zuzugreifen, klicken Sie in der Symbolleiste auf das VMware Cloud Services Switcher-Symbol und klicken Sie auf Service Broker.
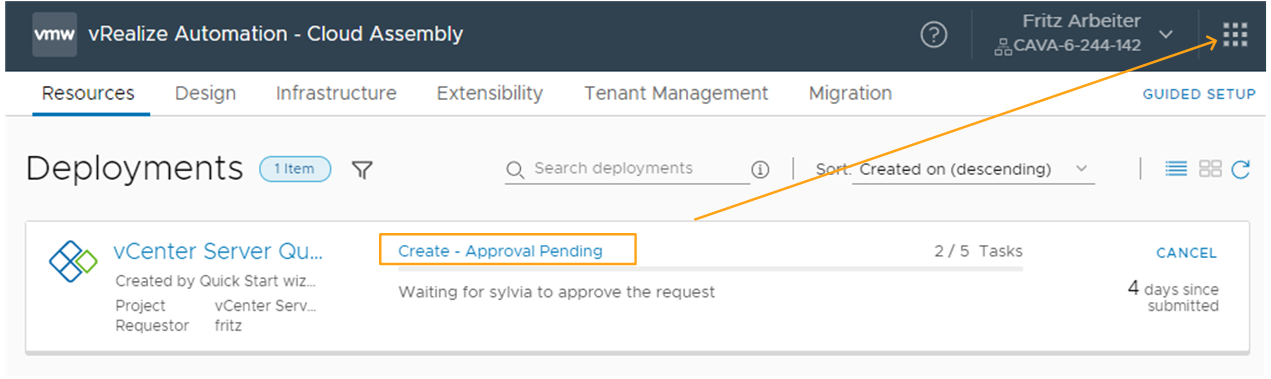
- Um auf Service Broker zuzugreifen, klicken Sie in der Symbolleiste auf das VMware Cloud Services Switcher-Symbol und klicken Sie auf Service Broker.
Das Öffnen in einer neuen Registerkarte kann effizienter sein. In wenigen Schritten kehren Sie zu Cloud Assembly zurück, um die Tour neu zu starten.
- Melden Sie sich als der genehmigende Benutzer an und klicken auf die Registerkarte Genehmigungen.
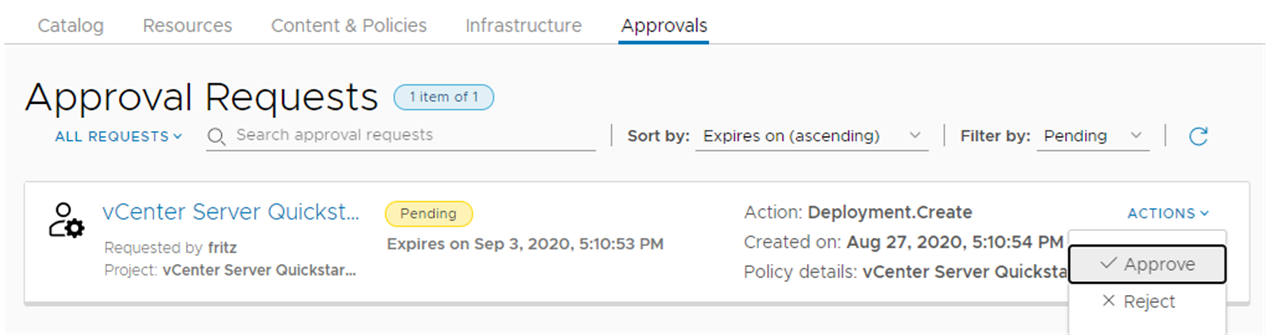
Wenn die Genehmigungsanforderung nicht aufgelistet ist, sind Sie ein Genehmiger. Sie können den Benutzer einrichten, den Sie zugewiesen haben, oder Sie können sich selbst die Berechtigung erteilen. Um sich selbst Genehmigungsberechtigungen zu erteilen, kehren Sie zu Cloud Assembly zurück und geben Sie sich die Rolle „Genehmigungen verwalten“. Falls die Genehmigungsanforderung angezeigt wird, überspringen Sie diesen Berechtigungsabschnitt.
- Wählen Sie in Cloud Assembly die Optionen Infrastruktur > Verwaltung > Benutzerdefinierte Rollen aus und klicken Sie auf Neue benutzerdefinierte Rolle.
- Geben Sie einen Namen ein, wählen Sie Genehmigungen verwalten aus und klicken Sie auf Erstellen.
- Klicken Sie auf der Karte oder beim Öffnen der benutzerdefinierten Rolle auf „Zuweisen“ und fügen Sie sich selbst als Benutzer hinzu.
- Klicken Sie auf der Registerkarte „Genehmigungen“ in Service Broker auf Aktionen und wählen Sie Genehmigen aus.
- Kehren Sie zu Cloud Assembly zurück und wählen Sie Ressourcen > Bereitstellungen aus.
Die Tour wird fortgesetzt, wenn der Bereitstellungsvorgang abgeschlossen ist. Folgendes Beispiel stellt eine erfolgreiche Bereitstellung dar.
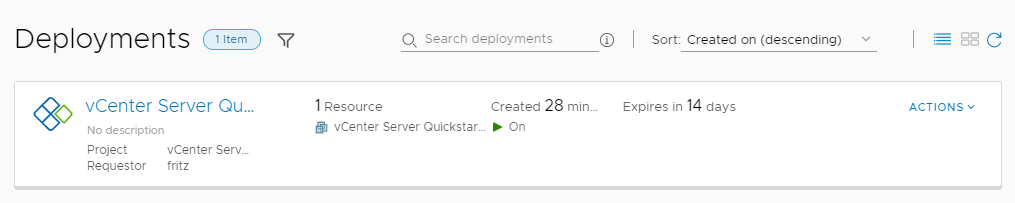
- Um auf Service Broker zuzugreifen, klicken Sie in der Symbolleiste auf das VMware Cloud Services Switcher-Symbol und klicken Sie auf Service Broker.
- Um zu erfahren, wie Cloud Assembly vom vCenter Server-Schnellstart zur Unterstützung der Bereitstellung konfiguriert wurde, wählen Sie zunächst Infrastruktur > Verbindungen > Cloud-Konten aus.

Cloud-Konten geben die Anmeldedaten an, die zum Herstellen einer Verbindung mit Ihren Zielsystemen verwendet werden. Mithilfe der bereitgestellten Anmeldedaten kann Cloud Assembly den Status überwachen, Informationen erfassen und Arbeitslasten auf diesen Systemen bereitstellen. In diesem Beispiel werden die NSX- und vSphere-Instanzen angezeigt, die Sie im Schnellstart angegeben haben.
Bei jeder Ausführung des Schnellstarts wird eine neue Cloud-Zone hinzugefügt.
- Klicken Sie auf den Namen des vSphere Cloud-Kontos.
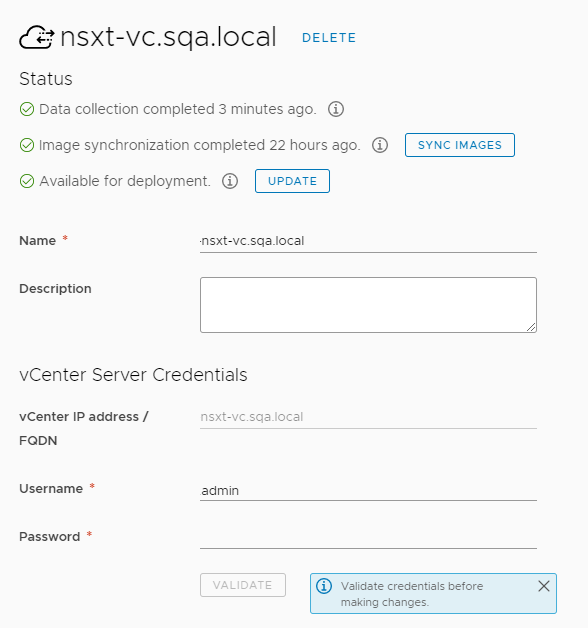
Beachten Sie, dass der Kontoname auf dem vCenter Server-FQDN basiert und dass der NSX-Endpoint mit der von Ihnen bereitgestellten NSX-Instanz übereinstimmt.
Wenn Sie sich das NSX-Cloud-Konto ansehen, sehen Sie dieselben Beziehungen bezüglich des Namens und des vSphere-Endpoints. Der Endpoint in dieser Benutzeroberfläche ist das Cloud-Konto.
- Klicken Sie auf den Namen des vSphere Cloud-Kontos.
- Sehen wir uns die Cloud-Zonen an, die aus den Cloud-Konten erstellt wurden. Wählen Sie Infrastruktur > Konfigurieren > Cloud-Zonen aus.
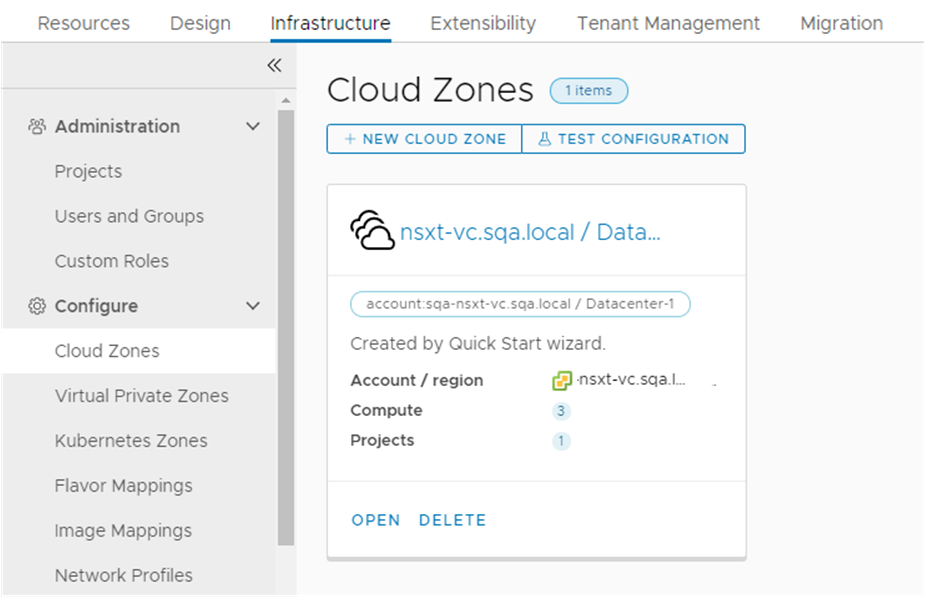
Cloud-Zonen sind die Kontoregionen oder Datencenter, die Ihrem Cloud-Konto zugeordnet sind. Wenn Ihr Cloud-Konto mehr als eine Region enthält, werden möglicherweise mehrere Cloud-Zonen aus diesem Cloud-Konto erstellt. Sie können beispielsweise mehr als ein Datencenter oder eine Region haben, von denen jede(s) zu einer Cloud-Zone wird. Cloud-Zonen werden dann Projekten zugeordnet, sodass Sie Benutzern die Berechtigung zum Bereitstellen für einen bestimmten Satz von Cloud-Ressourcen erteilen können.
- Um das von Ihnen konfigurierte Netzwerk anzuzeigen, wählen Sie Infrastruktur > Konfigurieren > Netzwerkprofile aus.
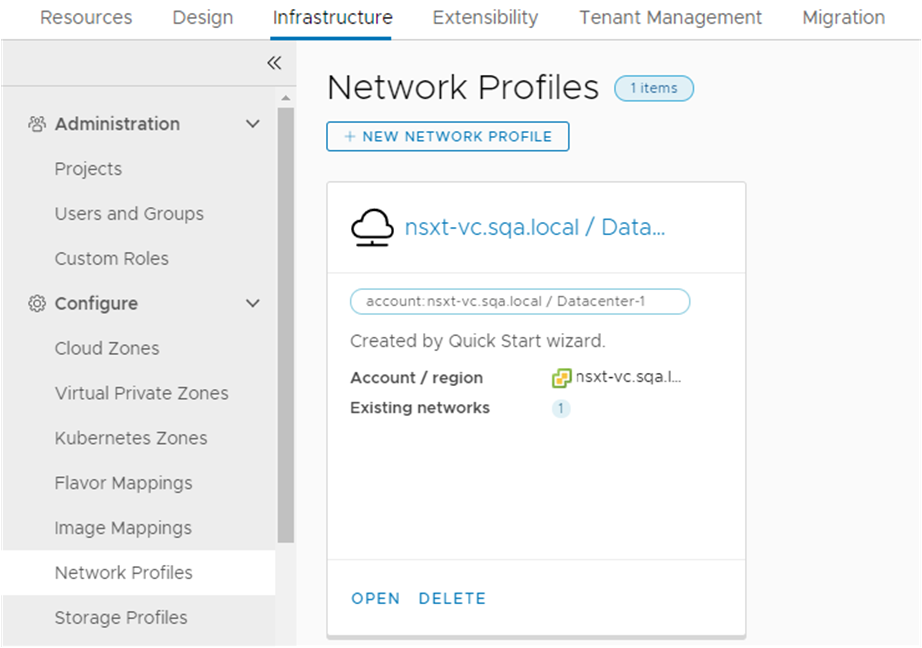
Ein Netzwerkprofil definiert eine Gruppe von Netzwerken und Netzwerkeinstellungen, die für ein Cloud-Konto in einer bestimmten Region oder einem bestimmten Datencenter verfügbar sind.
Wenn Sie den Schnellstart mehrmals ausführen, wird jedes Mal ein Netzwerkprofil hinzugefügt.
- Um den von Ihnen konfigurierten Speicher anzuzeigen, wählen Sie Infrastruktur > Konfigurieren > Speicherprofile aus.
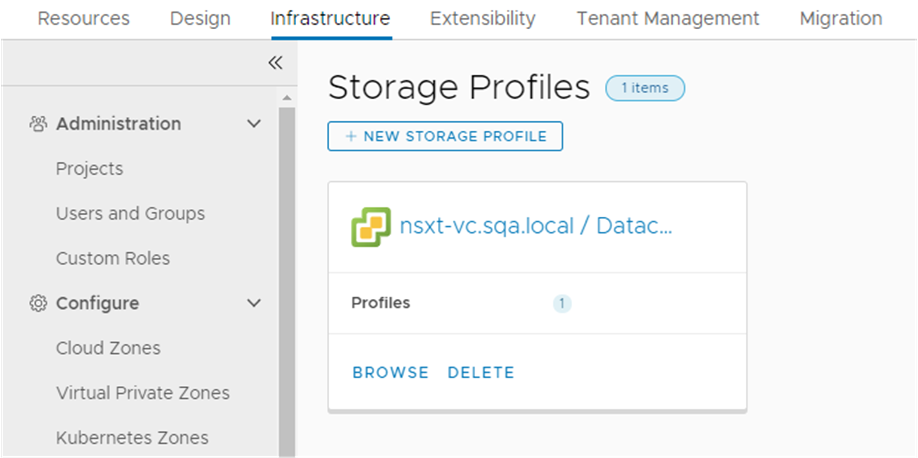
Speicherprofile sind nach Cloud-spezifischen Regionen organisiert. Ein Cloud-Konto kann aus verschiedenen Regionen mit mehreren Speicherprofilen pro Region bestehen.
Wenn Sie den Schnellstart-Assistenten mehrmals ausführen, wird dem verknüpften Datencenter jedes Mal ein Speicherprofil hinzugefügt.
- Um das Projekt zu sehen, das erstellt wurde, obwohl Sie keine spezifischen Werte angegeben haben, wählen Sie Infrastruktur > Projekte > Projekte aus.
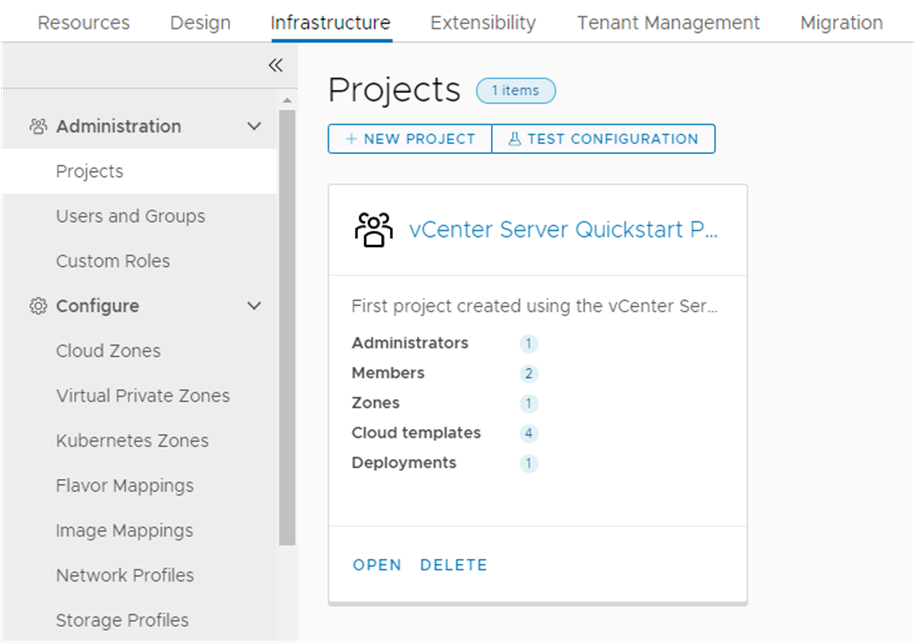
Projekte verknüpfen Benutzer und Ressourcen, sodass Benutzer nur in den von Ihnen angegebenen Cloud-Zonen bereitstellen können. Sie können später andere Projekte erstellen, um verschiedene Entwicklungsteams zu unterstützen.
- Klicken Sie auf den Namen des Projekts und dann auf die Registerkarte Benutzer.
Auf dieser Registerkarte können Sie einem Projekt weitere Benutzer hinzufügen.
- Klicken Sie auf die Registerkarte Bereitstellung.
Auf dieser Registerkarte können Sie die Cloud-Zonen hinzufügen oder entfernen. Beachten Sie, dass Sie über die Schnellstart-Cloud-Zone verfügen.
- Scrollen Sie auf der Bereitstellungsseite nach unten und suchen Sie Benutzerdefinierte Benennung.
Beachten Sie, dass die Vorlage für benutzerdefinierte Benennung das Präfixformat des Maschinennamens hat, das Sie im Abschnitt „Richtlinien“ im Schnellstart ausgewählt haben. Die benutzerdefinierte Benennung wird Projekten zugeordnet.
- Klicken Sie auf den Namen des Projekts und dann auf die Registerkarte Benutzer.
- Um die erstellten Cloud-Vorlagen anzuzeigen, klicken Sie auf die Registerkarte Cloud-Vorlagen.
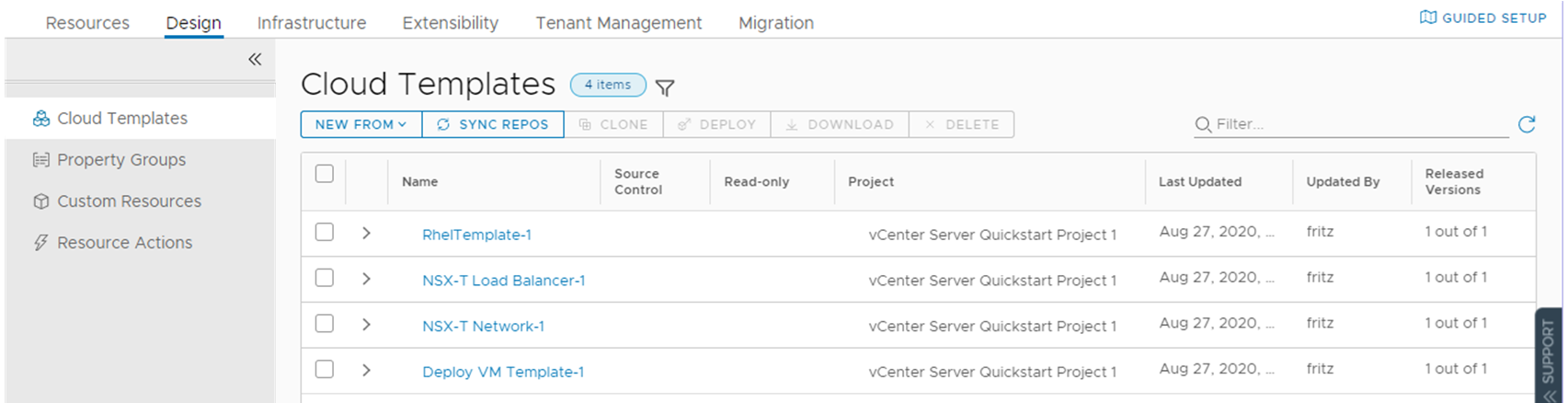
Im Rahmen des Schnellstarts verfügen Sie über drei Cloud-Vorlagen. Die Maschinen-Cloud-Vorlage wurde bereitgestellt; die NSX-T-Netzwerk- und -Lastausgleichsdienstvorlage werden als Beispiele angegeben und wurden nicht bereitgestellt.
Wenn Sie den Schnellstart-Assistenten mehrmals ausführen, erhalten Sie Cloud-Vorlagen, die für jede Konfiguration des Assistenten erstellt werden.
- In der Spalte „Projekt“ sehen Sie, dass Cloud-Vorlagen dem Schnellstartprojekt zugeordnet sind.
- In der Spalte „Freigegebene Versionen“ sehen Sie, dass jede Cloud-Vorlage freigegeben ist.
- Um die Cloud-Vorlagen-Arbeitsfläche anzuzeigen und zu sehen, wo die Vorlagen freigegeben werden, klicken Sie auf den Namen der Vorlage, die Sie im Schnellstart ausgewählt haben. In diesem Beispiel beginnt der Name der Cloud-Vorlage mit .
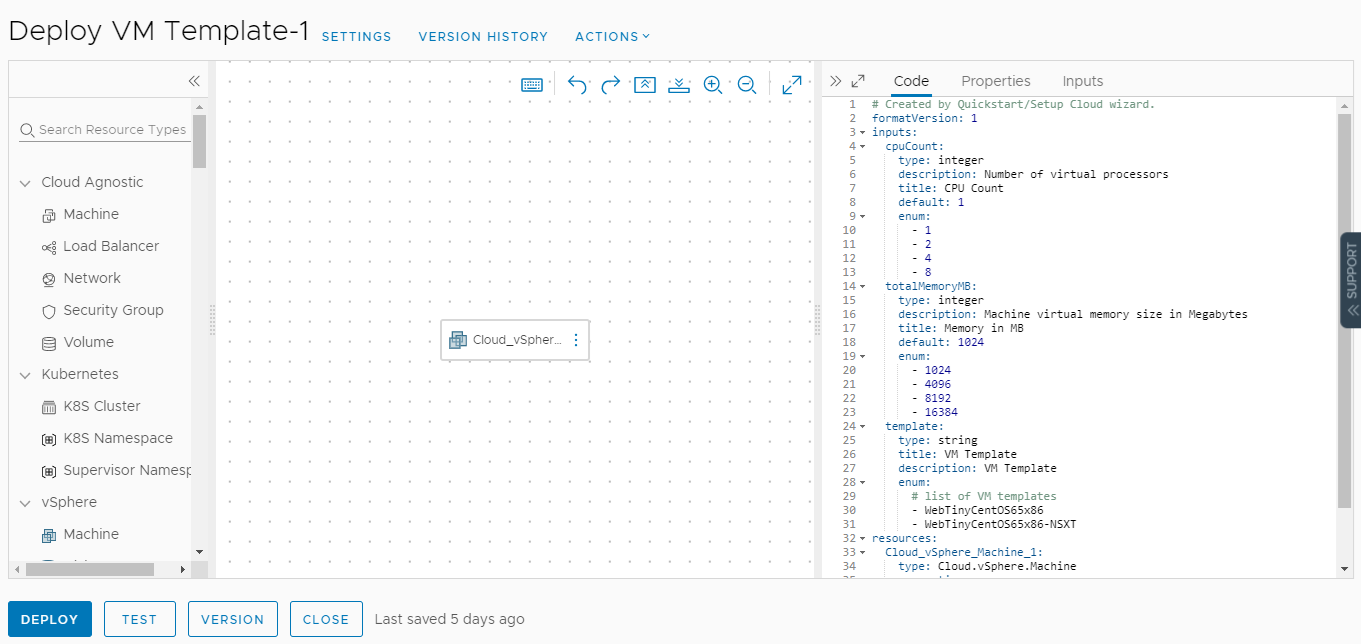
- In der Mitte befindet sich die Arbeitsfläche, in die Sie die Komponenten ziehen und verbinden.
- Rechts ist der YAML-Editor für Cloud-Vorlage-as-Code, in dem Sie alle Details für eine Cloud-Vorlage optimieren können.
YAML definiert die Cloud-Vorlagenkomponenten.
- Auf der linken Seite befindet sich die durchsuchbare Liste der Komponenten, die Sie zur Cloud-Vorlage hinzufügen können.
- Um die Cloud-Vorlage zu versionieren, klicken Sie auf Version. Sie sehen, dass bereits eine freigegebene Version der Vorlage vorhanden ist.
Sie können in Cloud Assembly Cloud-Vorlagen bereitstellen, die freigegeben sind oder deren Freigabe aufgehoben ist. Um Vorlagen in Service Broker verfügbar zu machen, müssen sie freigegeben werden.
- Wählen Sie Ressourcen > Bereitstellungen aus.
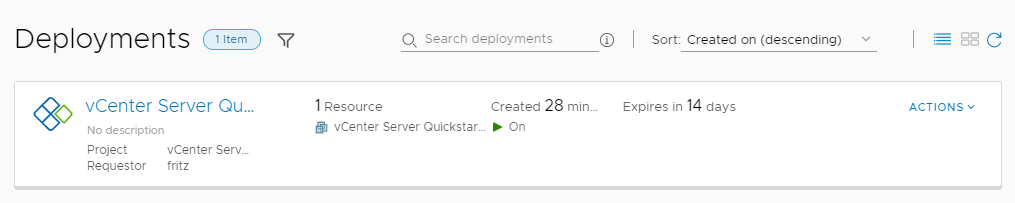 Wenn Sie den Schnellstart-Assistenten mehrmals ausführen, erhalten Sie Bereitstellungen als Validierung für jede Konfiguration des Assistenten.
Wenn Sie den Schnellstart-Assistenten mehrmals ausführen, erhalten Sie Bereitstellungen als Validierung für jede Konfiguration des Assistenten.- Überprüfen Sie die Informationen, die auf der Bereitstellungskarte bereitgestellt werden.
- Der Bereitstellungsname lautet Schnellstart-Bereitstellung.
- Das Projekt ist Schnellstart-Projekt.
- Der Anforderer ist Fritz. In Ihrer Umgebung handelt es sich um das Benutzerkonto, das Sie zum Ausführen des Schnellstarts verwendet haben.
- Der Ressourcenname ist fritz-001. Dieser Name basiert auf der benutzerdefinierten Benennung, die Sie im Schnellstart definiert haben. Wenn Sie eine weitere Ressource unter Verwendung dieser Benennungskonvention bereitstellen, ist der Name wahrscheinlich fritz-002.
- Der Betriebsstatus gibt an, dass die Ressource eingeschaltet ist.
- Ablauf im Monat ist der anfängliche Lease-Zeitraum. Der Wert wird bis zum Ablaufdatum gezählt.
- Aktionen sind die Änderungen der Bereitstellungsebene, die Sie vornehmen können, einschließlich Ausschalten oder Löschen.
- Klicken Sie auf den Bereitstellungsnamen in der Liste der Bereitstellungen, um die Bereitstellungsdetails anzuzeigen und die verfügbaren Informationen zu überprüfen.
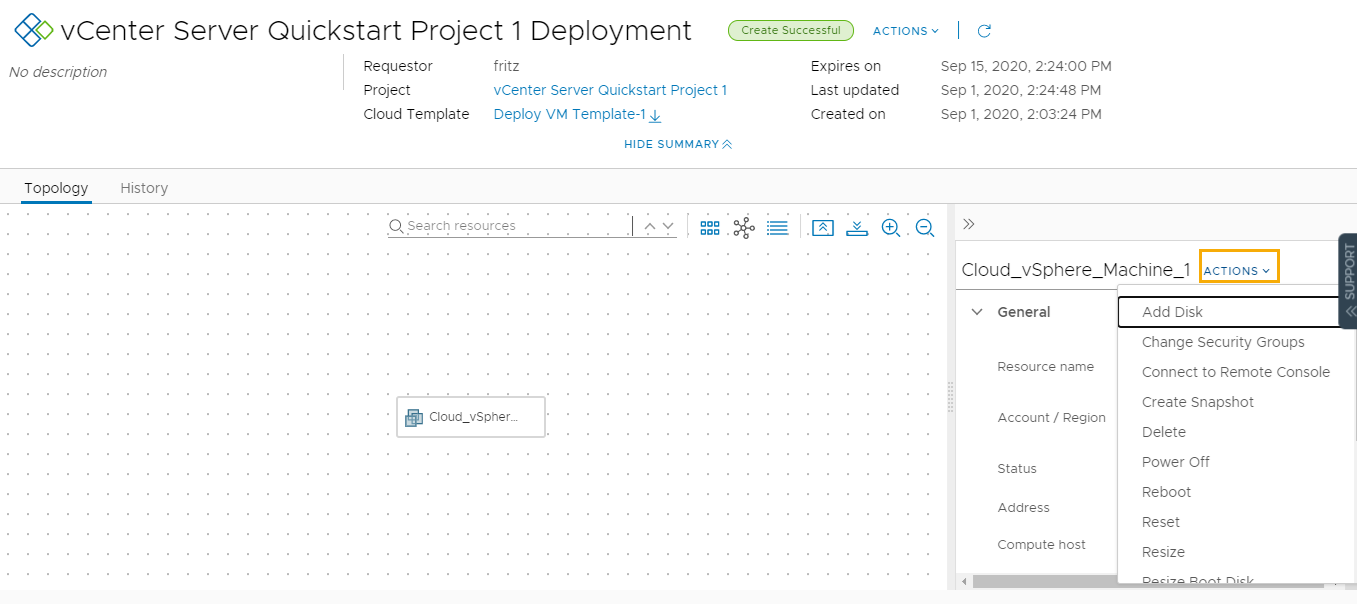
- Name der Cloud-Vorlage, die zum Erstellen der Bereitstellung verwendet wurde. In diesem Beispiel handelt es sich um die Vorlage, die Sie im Schnellstart ausgewählt haben.
- Die Registerkarte „Topologie“ bietet eine Visualisierung der Beziehung zwischen den bereitgestellten Komponenten. Bei diesem Beispiel handelt es sich um eine einfache Maschine. Wenn die Bereitstellung über mehrere Maschinen, Netzwerke und Speicher verfügt, können Sie eine umfassendere Topologie sehen.
- Registerkarten für Verlauf und Überwachung. Der Verlauf ist das Protokoll der Bereitstellung und aller Änderungen, die Sie mithilfe der Aktionen durchführen. Die Überwachung ist relevant, wenn Sie in vRealize Operations Manager integrieren.
- Kontoregionen, in denen die Ressource bereitgestellt wurde.
- Aktionen, die auf der ausgewählten Ressource ausgeführt werden können.
- Überprüfen Sie die Informationen, die auf der Bereitstellungskarte bereitgestellt werden.
- Um zu verstehen, wie die Bereitstellung bereitgestellt wurde, wählen Sie Infrastruktur > Aktivität > Anforderungen aus und klicken Sie auf den Bereitstellungsnamen.

Die Anforderungsdetails bieten einen grafischen Überblick darüber, wie die Bereitstellungsanforderung verarbeitet und bereitgestellt wird. Sie können sich das Projekt, die Maschine und die Netzwerkzuteilung und -bereitstellung ansehen, um zu sehen, wo die Arbeitslast platziert wurde.
Während Sie Ihre Infrastruktur und Cloud-Vorlagen erstellen, bieten die Anforderungsdetails Einblicke, die Sie zur Behebung von unerwartetem Verhalten oder Bereitstellungsfehlern verwenden können.
Nächste Maßnahme
Setzen Sie Ihre Tour in Service Broker fort.