Als Cloud-Administrator möchten Sie den Bereitstellungsprozess für ein Projekt automatisieren, damit beim Erstellen und Bereitstellen von Vorlagen durch die Cloud-Vorlagen-Designer Cloud Assembly die Arbeit für Sie übernimmt. Beispiel: Die Arbeitslasten werden mit einem bestimmten benutzerdefinierten Maschinenbenennungsmuster bereitgestellt, die Maschinen werden einer bestimmten Active Directory-Organisationseinheit hinzugefügt und bestimmte DNS- und IP-Bereiche werden verwendet.
Indem Sie den Prozess für die Projektbereitstellungen automatisieren, können Sie mehrere Projekte für verschiedene Datencenter und Cloud-Umgebungen einfacher verwalten.
Sie müssen nicht alle hier angegebenen Aufgaben abschließen. In Abhängigkeit von Ihren Verwaltungszielen können Sie diese Aufgaben frei miteinander kombinieren.
Bevor Sie beginnen
Dieses Lernprogramm setzt voraus, dass Sie die Infrastruktur konfiguriert und einer Maschine und einem Netzwerk erfolgreich eine Cloud-Vorlage bereitgestellt haben. Stellen Sie sicher, dass Folgendes bereits auf Ihrem System konfiguriert ist.
- Alle im Infrastrukturlernprogramm angegebenen Schritte wurden erfolgreich ausgeführt. Weitere Informationen hierzu finden Sie unter Lernprogramm: Einrichten und Testen der vSphere-Infrastruktur und -Bereitstellungen in Cloud Assembly.
- Sie verfügen über die Cloud Assembly-Administratorrolle. Weitere Informationen hierzu finden Sie unter Organisations- und Dienstbenutzerrollen in vRealize Automation.
Anpassen der Maschinennamen
Das Ziel dieser Aufgabe besteht darin, sicherzustellen, dass die bereitgestellten Maschinen für das Projekt basierend auf dem Projekt und dem zur Bereitstellungszeit vom Benutzer ausgewählten Betriebssystems benannt werden und zur Gewährleistung von Eindeutigkeit eine Inkrementierung erhalten. Beispiel: DevProject-centos-021.
Sie können dieses Beispiel an Ihre Benennungsanforderungen anpassen.
- Erstellen Sie ein Projekt.
In diesem Lernprogramm lautet der Projektname „DevProject“.
Weitere Informationen zu Projekten finden Sie unter Hinzufügen und Verwalten von Cloud Assembly-Projekten.
- Wählen Sie aus und klicken Sie auf Projekt hinzufügen.
- Geben Sie den Namen DevProject ein.
- Klicken Sie auf die Registerkarte Benutzer und fügen Sie die Benutzer hinzu, die Mitglieder dieses Projekts sind.
- Klicken Sie auf die Registerkarte „Bereitstellung“ und dann auf Zone hinzufügen, um Cloud-Zonen hinzuzufügen, die Ihre Bereitstellungen unterstützen.
- Klicken Sie auf Speichern.
- Erstellen Sie eine benutzerdefinierte Benennungsvorlage.
Mithilfe benutzerdefinierter Benennungsvorlagen können Sie Vorlagen erstellen, die Sie mehreren Projekten zuweisen können. Zur Unterstützung der Vorlagenverwaltung werden die Vorlagen an einem Speicherort verwaltet. Darüber hinaus verringern die Vorlagen die Anzahl, die verwaltet werden muss.
Geben Sie „ProjectName-OS“ für dieses Lernprogramm ein.
Weitere Beispiele finden Sie unter Erstellen globaler benutzerdefinierter Benennungsvorlagen.
- Wählen Sie aus und klicken Sie auf Neuer benutzerdefinierter Name.
- Geben Sie den Namen ProjectName-OS ein.
- Klicken Sie auf Neue Benennungsvorlage und konfigurieren Sie die folgenden Optionen.
Option Wert Ressourcentyp machine Vorlagenformat ${project.name}-${resource.name}-${####} Startwert des Indikators 1 Inkrement 1 - Klicken Sie auf Projekte zuweisen und wählen Sie „DevProject“ aus.
Sie können die Vorlage auch anderen Projekten zuweisen, in denen die Vorlagen die Vorlage unterstützen.
- Klicken Sie auf Speichern.
- Aktualisieren Sie die Cloud-Vorlage mit einem Eingabewert für den Betriebssystemtyp.
Mit Eingabewerten können Sie auf direktem Weg das Bereitstellungsanforderungsformular für Benutzer anpassen und den Entwicklungsprozess vereinfachen. Indem Sie Eingabewerte erstellen, können Sie eine einzelne Cloud-Vorlage zur Bereitstellung von Arbeitslasten mit verschiedenen Konfigurationen verwenden. Beispielsweise die Größe oder das Betriebssystem.
In diesem Beispiel wird die Entwicklungsvorlage aus einem früheren Lernprogramm verwendet. Weitere Informationen hierzu finden Sie unter Schritt 5: Entwerfen und Bereitstellen einer grundlegenden Cloud-Vorlage.
- Wählen Sie Design aus und öffnen Sie die Entwicklungsvorlage.
- Ändern Sie die YAML im Bereich „Code“ wie folgt.
- Fügen Sie im Abschnitt
Inputsden Eintrag installedOS hinzu.Im nächsten Schritt können Sie sehen, dass die Eingabe
installedOSauch zum Angeben des Image verwendet wird. Wenn Sie die Zeichenfolgen im Abschnittenumhinzufügen, müssen die Werte – in diesem Beispielcentosundubuntu– den Image-Namen entsprechen, die Sie unter definiert haben. Wenn der Name Ihrer Image-Zuordnung beispielsweise „CentOS“ statt „centos“ ist, müssen Sie im Eingabebereich „CentOS“ verwenden. - Aktualisieren Sie im Abschnitt
Cloud_vSphere_Machine_1dasimageauf einen installedOS-Eingabeparameter (${input.installedOS}) und fügen Sie eine benutzerdefinierte Name-Eigenschaft mit demselben Eingabeparameter hinzu.inputs: installedOS: type: string title: OS Type description: Select the operating system. enum: - centos - ubuntu resources: Cloud_vSphere_Disk_1: type: Cloud.vSphere.Disk properties: capacityGb: 1 Cloud_vSphere_Machine_1: type: Cloud.vSphere.Machine properties: image: ${input.installedOS} name: ${input.installedOS} flavor: small networks: - network: '${resource.Cloud_NSX_Network_1.id}' attachedDisks: - source: '${resource.Cloud_vSphere_Disk_1.id}' Cloud_NSX_Network_1: type: Cloud.NSX.Network properties: networkType: existing
- Fügen Sie im Abschnitt
- Klicken Sie auf Bereitstellen und geben Sie den Namen Test zur Bereitstellung benutzerdefinierter Namen ein.
- Klicken Sie auf Weiter.
- Wählen Sie im Dropdown-Menü das Betriebssystem centos aus.
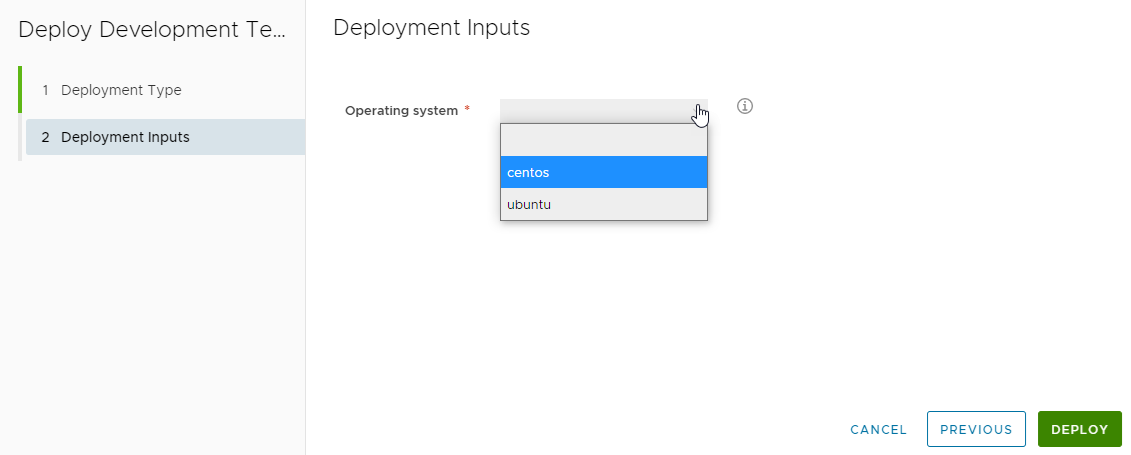
- Klicken Sie auf Bereitstellen.
- Verfolgen Sie den Fortschritt und prüfen Sie, ob die Bereitstellung erfolgreich ist.
Der Maschinenname in diesem Beispiel lautet „DevProject-centos-026“. Erinnerung: Dieses Beispiel basiert auf dem Lernprogramm, auf das am Anfang dieser Aufgabe verwiesen wird.
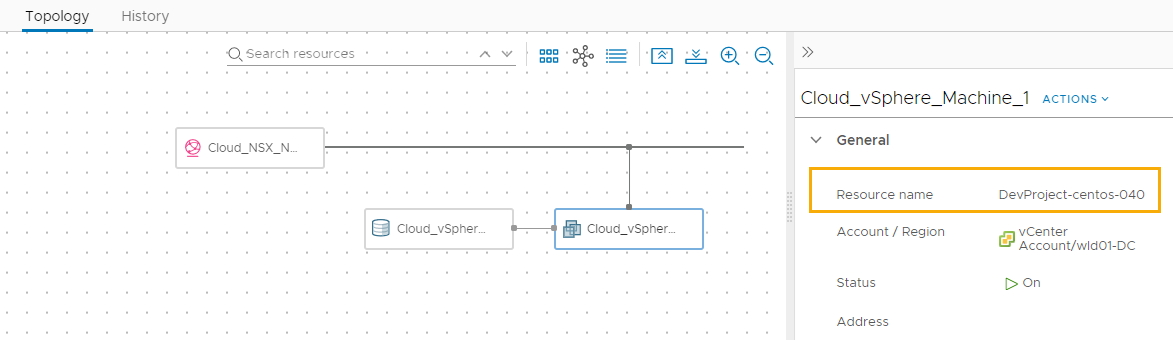
Erstellen von Active Directory-Maschinendatensätzen
Wenn Sie eine Arbeitslast bereitstellen, können Sie Maschinendatensätze in Active Directory erstellen. Indem Sie Cloud Assembly zur automatischen Durchführung dieser Aufgabe für die Bereitstellungen eines Projekts konfigurieren, verringern Sie Ihre eigene Arbeitsbelastung als Cloud-Administrator.
- Fügen Sie die Active Directory-Integration hinzu.
- Wählen Sie aus.
Diese Schritte behandeln die grundlegende Active Directory-Konfiguration, die sich auf dieses Lernprogramm über AD-Maschinendatensätze bezieht. Weitere Informationen zur Integration von Active Directory finden Sie unter Vorgehensweise zum Erstellen einer Active Directory-Integration in Cloud Assembly.
- Klicken Sie auf Integration hinzufügen und dann auf Active Directory.
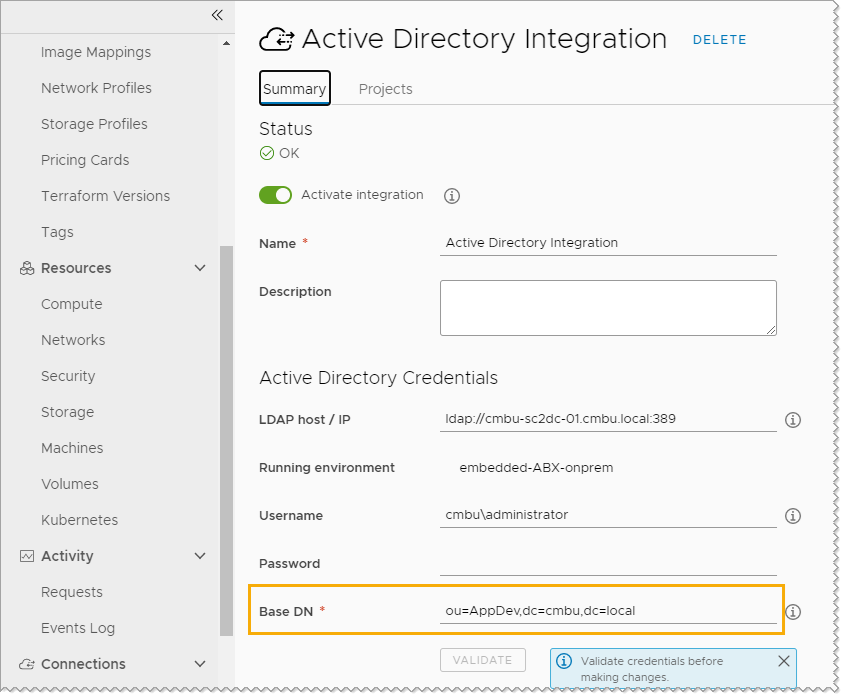
- Geben Sie den Namen ein, den Sie für diese Integration verwenden.
- Geben Sie LDAP-Host/IP und die zugehörigen Anmeldedaten ein.
- Geben Sie den Basis-DN ein.
In diesem Lernprogramm wird ou=AppDev,dc=cmbu,dc=local als Beispiel verwendet. „AppDev“ ist die übergeordnete Organisationseinheit (OE) für die Computer-OE, die Sie für das Projekt hinzufügen.
- Klicken Sie auf Hinzufügen.
- Wählen Sie aus.
- Fügen Sie der Integration das Projekt hinzu.
- Klicken Sie in der Active Directory-Integration auf die Registerkarte Projekte und dann auf Projekt hinzufügen.
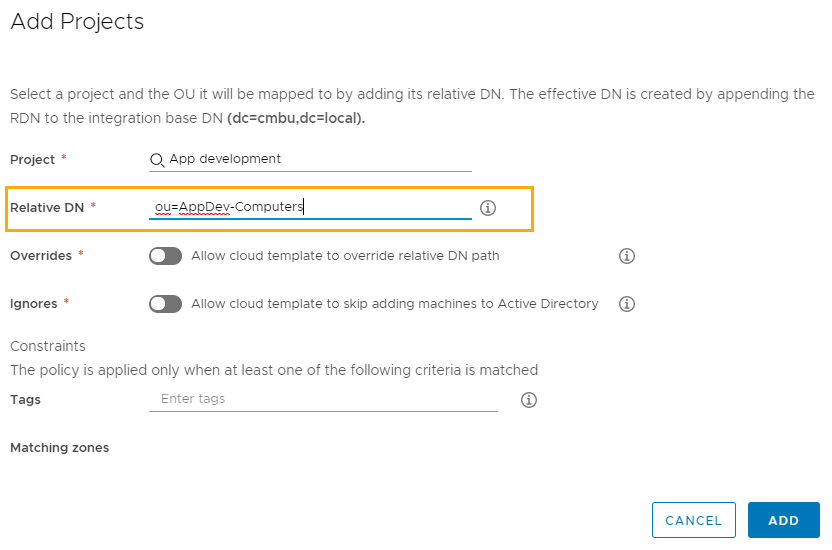
- Wählen Sie das Projekt „App Development“ aus.
- Geben Sie die relativen DNs ein. Beispiel: OU=AppDev-Computers.
- Lassen Sie die Switches „Overrides“ und „Ignores“ ausgeschaltet.
Dieses Verfahren konzentriert sich auf die Automatisierung des Prozesses für ein Projekt. Es geht nicht um Anpassungen, die Sie in Vorlagen vornehmen können.
- Klicken Sie auf Hinzufügen.
- Um die Änderungen an der Integration zu speichern, klicken Sie auf Speichern.
- Stellen Sie eine Cloud-Vorlage für das Projekt bereit und vergewissern Sie sich, dass die Maschine der korrekten Active Directory-Organisationseinheit hinzugefügt wurde.
Festlegen des Netzwerk-DNS und des internen IP-Bereichs
Aktualisieren Sie ein Netzwerkprofil, sodass es Ihre DNS-Server und internen IP-Bereiche enthält, oder fügen Sie eines hinzu.
Sie müssen bereits ein Cloud-Konto für vSphere, NSX-V oder NSX-T erstellt haben. Weitere Informationen finden Sie unter Lernprogramm: Einrichten und Testen der vSphere-Infrastruktur und -Bereitstellungen in Cloud Assembly oder Hinzufügen von Cloud-Konten zu Cloud Assembly.
- Wählen Sie aus.
- Wählen Sie ein vorhandenes Profil aus oder erstellen Sie ein Profil.
- Wählen Sie auf der Registerkarte Übersicht unter Konto/Region ein Konto bzw. eine Region aus und geben Sie einen Namen ein.
In diesem Lernprogramm wird „Netzwerkprofil“ als Name für das Netzwerkprofil verwendet.
- Fügen Sie Netzwerke hinzu.
- Klicken Sie auf die Registerkarte Netzwerke.
- Klicken Sie auf Netzwerk hinzufügen.
- Fügen Sie ein oder mehrere NSX- oder vSphere-Netzwerke hinzu.
- Klicken Sie auf Hinzufügen.
- Konfigurieren Sie die DNS-Server.
- Klicken Sie in der Liste „Netzwerke“ auf der Registerkarte Netzwerke auf den Namen des Netzwerks.
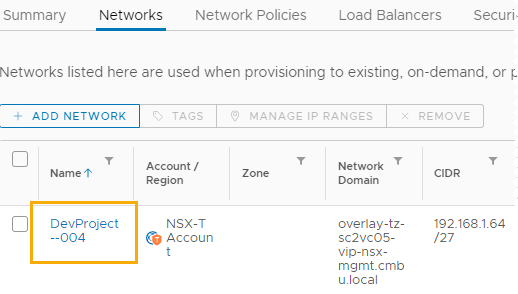
- Geben Sie die IP-Adressen des DNS-Servers ein, die in diesem Netzwerk verwendet werden sollen.
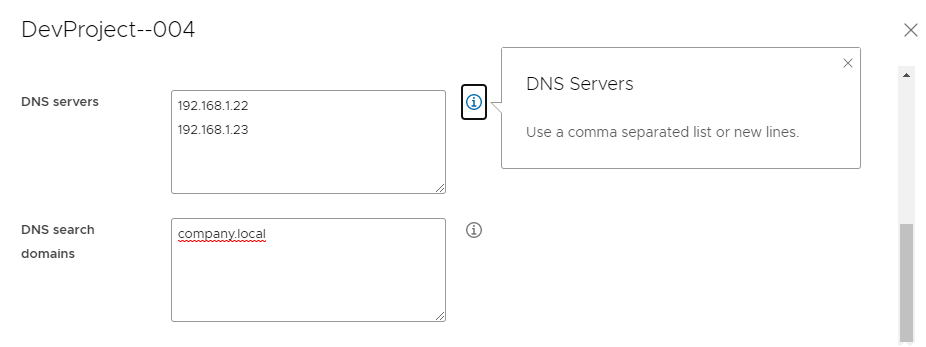
- Klicken Sie auf Speichern.
- Klicken Sie in der Liste „Netzwerke“ auf der Registerkarte Netzwerke auf den Namen des Netzwerks.
- Geben Sie den IP-Bereich für das Netzwerk an.
- Aktivieren Sie in der Liste der Netzwerke das Kontrollkästchen neben dem betreffenden Netzwerknamen.
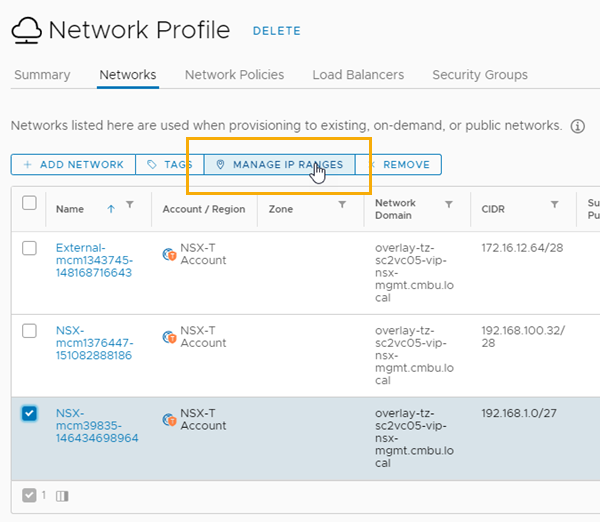
- Klicken Sie auf IP-Bereiche verwalten.
- Klicken Sie im Dialogfeld „IP-Bereiche verwalten“ auf Neuer IP-Bereich.
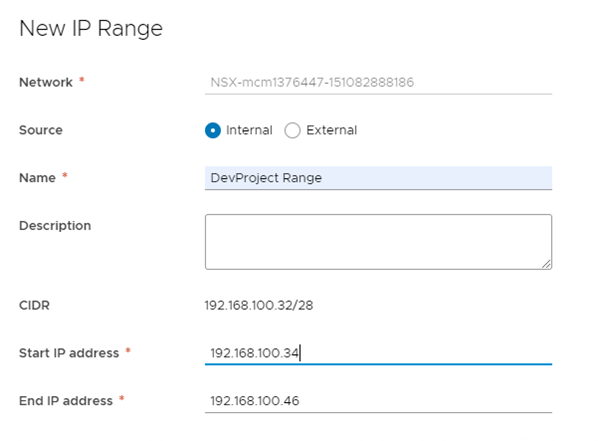
- Geben Sie einen Namen ein.
Beispiel: DevProject-Bereich.
- Um den Bereich zu definieren, geben Sie die Start-IP-Adresse und die End-IP-Adresse ein.
- Klicken Sie auf Hinzufügen.
- Fügen Sie zusätzliche Bereiche hinzu oder klicken Sie auf Schließen.
- Aktivieren Sie in der Liste der Netzwerke das Kontrollkästchen neben dem betreffenden Netzwerknamen.
- Fügen Sie die Cloud-Zone mit dem verknüpften Netzwerkkonto bzw. der verknüpften Region hinzu, die Sie für das Entwicklungsprojekt konfiguriert haben.
- Stellen Sie eine Cloud-Vorlage für das Projekt bereit und vergewissern Sie sich, dass die Maschine innerhalb des angegebenen IP-Bereichs bereitgestellt wird.