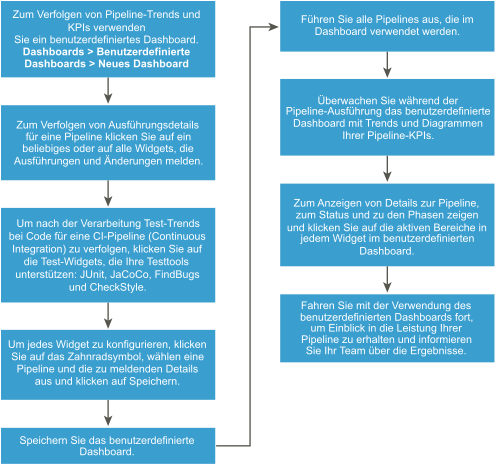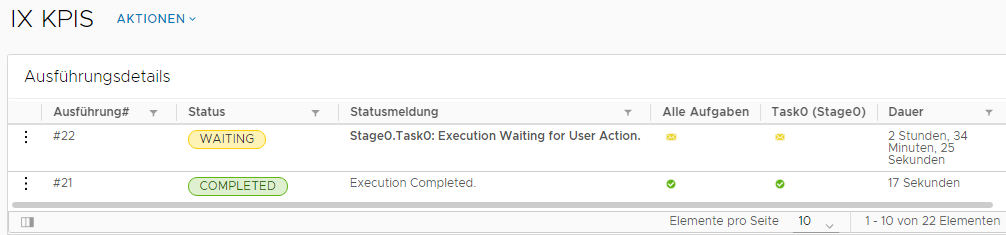Als Code Stream-Administrator oder -Entwickler erstellen Sie das benutzerdefinierte Dashboard, um die Ergebnisse anzuzeigen, die Sie für eine oder mehrere ausgeführte Pipelines anzeigen möchten. Sie können zum Beispiel ein projektweites Dashboard mit KPIs und Metriken erstellen, die aus mehreren Pipelines erfasst werden. Wenn eine Ausführungswarnung oder ein Fehler gemeldet wird, können Sie das Dashboard verwenden, um den Fehler zu beheben.
Um Trends und wichtige Leistungsindikatoren für Ihre Pipelines mithilfe eines benutzerdefinierten Dashboards nachzuverfolgen, fügen Sie dem Dashboard Widgets hinzu und konfigurieren Sie sie so, dass sie über Ihre Pipelines berichten.
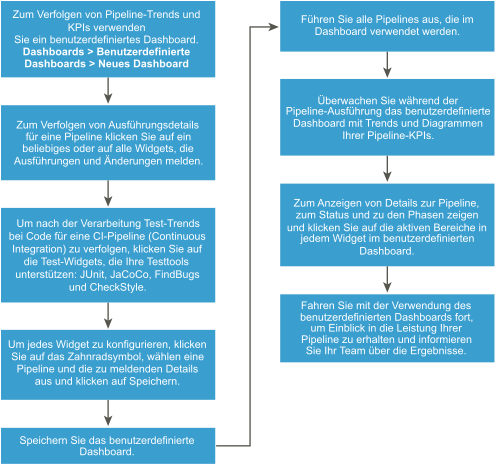
Voraussetzungen
- Stellen Sie sicher, dass eine oder mehrere Pipelines vorhanden sind. Klicken Sie auf der Benutzeroberfläche auf Pipelines.
- Stellen Sie für die zu überwachenden Pipelines sicher, dass sie erfolgreich ausgeführt wurden. Klicken Sie auf Ausführungen.
Prozedur
- Um ein benutzerdefiniertes Dashboard zu erstellen, klicken Sie auf .
- Um das Dashboard so anzupassen, dass es über bestimmte Trends und wichtige Leistungsindikatoren für Ihre Pipeline berichtet, klicken Sie auf ein Widget.
Um beispielsweise Details über den Pipeline-Status, die Phasen, die Aufgaben, die Ausführungsdauer und den Benutzer anzuzeigen, der Sie ausgeführt hat, klicken Sie auf das Widget
Ausführungsdetails. Bei einer CI-Pipeline können Sie die Trends bei der Nachbearbeitung mithilfe der Widgets für JUnit, JaCoCo, FindBugs und CheckStyle verfolgen.
- Konfigurieren Sie jedes Widget, das Sie hinzufügen.
- Klicken Sie im Widget auf das Zahnradsymbol.
- Wählen Sie eine Pipeline aus, legen Sie die verfügbaren Optionen fest und wählen Sie die anzuzeigenden Spalten aus.
- Klicken Sie zum Speichern der Widget-Konfiguration auf Speichern.
- Um das benutzerdefinierte Dashboard zu speichern, klicken Sie auf Speichern und dann auf Schließen.
- Um weitere Informationen zur Pipeline anzuzeigen, klicken Sie auf die aktiven Bereiche auf den Widgets.
Klicken Sie beispielsweise im Widget
Ausführungsdetails auf einen Eintrag in der Spalte „Status“, um weitere Informationen zur Pipeline-Ausführung anzuzeigen. Klicken Sie alternativ dazu im Widget
Letzte erfolgreiche Änderung auf den aktiven Link, um eine Zusammenfassung des Pipeline-Status und der Aufgabe anzuzeigen.
Ergebnisse
Herzlichen Glückwunsch! Sie haben ein benutzerdefiniertes Dashboard erstellt, das Trends und KPIs für Ihre Pipelines überwacht.
Nächste Maßnahme
Überwachen Sie weiterhin die Leistung Ihrer Pipelines in Code Stream und teilen Sie die Ergebnisse mit Ihren Vorgesetzten und Teams, um den Prozess zur Freigabe Ihrer Anwendungen weiter zu verbessern.