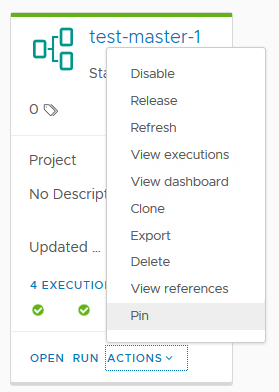Sie verwenden die Suchfunktion, um herauszufinden, wo sich bestimmte Elemente oder Komponenten befinden. Sie möchten gegebenenfalls nach aktivierten oder deaktivierten Pipelines suchen, da deaktivierte Pipelines beispielsweise nicht ausgeführt werden können.
Elemente, nach denen gesucht werden kann
- Projekte
- Endpoints
- Pipelines
- Ausführungen
- Pipeline-Dashboards, benutzerdefinierte Dashboards
- Gerrit-Auslöser und -Server
- Git-Webhooks
- Docker-Webhooks
- Benutzervorgängen
- Variablen
- Aktivität für Gerrit, Git und Docker auslösen
Sie können die Suche mit spaltenbasierten Filtern auf der Seite Aktivität für jeden Auslöser durchführen.
Funktionsweise der Suche
| Suchorte | Bei der Suche zu verwendende Kriterien |
|---|---|
| Pipeline-Dashboards | Name, Beschreibung, Tags, Link, Projekt |
| Benutzerdefinierte Dashboards | Name, Beschreibung, Link (UUID eines Elements auf dem Dashboard), Aktualisiert von, Erstellt von, Projekt |
| Ausführungen | Status, Anzeigen, Name, Ausgelöst durch, Kommentare, Grund, Tags, Link (UUID der Ausführung), Pipeline-Link, Projekt, Ausgeführt von und Statusmeldung mit folgendem Format: <key>:<value> |
| Pipelines | Name, Beschreibung, Tags, Link, Projekt, Aktualisiert von, Erstellt von |
| Projekte | Name, Beschreibung |
| Endpoints | Name, Beschreibung, Typ, Projekt, Aktualisiert von |
| Gerrit-Auslöser | Name, Gerrit-Projekt, Aktualisiert von, Erstellt von, Verzweigung, Listener, Projekt |
| Gerrit-Listener | Name, Status, Projekt |
| Git-Webhooks | Name, Servertyp, Repository, Verzweigung, Pipeline, Beschreibung, Projekt |
- Verknüpfung ist die UUID einer Pipeline, einer Ausführung oder eines Widgets in einem Dashboard.
- Beispiele für Statusmeldungsnotationen:
- Notation:
statusMessage:<value>Beispiel: statusMessage:Execution failed
- Notation:
- Der Status oder Zustand richtet sich nach der Suchseite.
- Für Ausführungen sind folgende Werte möglich: „Abgeschlossen“, „Fehlgeschlagen“, „Rollback wird durchgeführt“ oder „Wird abgebrochen“.
- Zu den möglichen Zustandswerten für Pipelines gehören: aktiviert, deaktiviert oder freigegeben.
- Zu den möglichen Statuswerten für Auslöser gehören: aktiviert oder deaktiviert.
- „Ausgeführt von“, „Erstellt von“ oder „Aktualisiert von“ bezieht sich auf den angemeldeten Benutzer.
| Bei der Suche zu verwendende Methoden | Eingabemethode |
|---|---|
| Geben Sie einen Teil des Suchparameters ein. Geben Sie beispielsweise ena ein, um einen Statusfilter hinzuzufügen, der alle aktivierten Pipelines auflistet. |
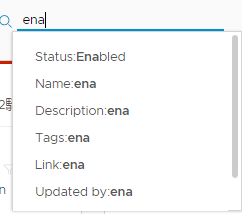 |
| Um die Anzahl der gefundenen Elemente zu reduzieren, fügen Sie einen Filter hinzu. Um beispielsweise einen Namensfilter hinzuzufügen, geben Sie Tes ein. Der Filter funktioniert wie AND mit dem vorhandenen Filter Status: deaktiviert und zeigt nur die deaktivierten Pipelines mit Tes im Namen an. Wenn Sie einen weiteren Filter hinzufügen, werden die folgenden Optionen angezeigt: Name, Beschreibung, Tags, Link, Projekt und Aktualisiert von. |
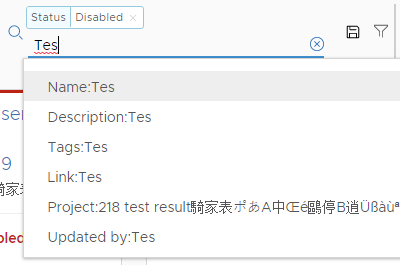 |
Um die Anzahl der angezeigten Elemente zu reduzieren, klicken Sie auf das Filtersymbol für Eigenschaften einer Pipeline oder einer Pipeline-Ausführung.
Klicken Sie beispielsweise auf der Pipeline-Karte auf das Symbol, um den Filter für das SmartTemplate-Tag zu den vorhandenen Filtern hinzuzufügen für: Status:Enabled, Project:test, Updated by:user und Tags:Canary. |
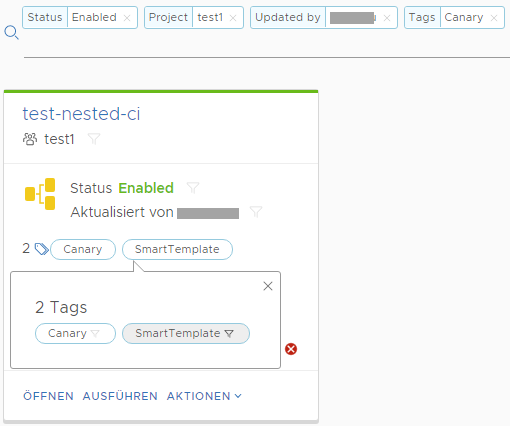 |
| Verwenden Sie ein Kommatrennzeichen, um alle Elemente in zwei Ausführungszuständen einzubeziehen. Geben Sie beispielsweise fa,can zum Erstellen eines Statusfilters ein, der als OR fungiert, um alle fehlgeschlagenen oder abgebrochenen Ausführungen aufzulisten |
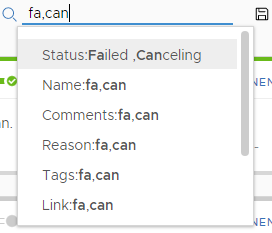 |
| Geben Sie eine Zahl ein, um alle Elemente in einem Indexbereich einzubeziehen. Geben Sie beispielsweise 35 ein und wählen Sie < aus, um alle Ausführungen mit einem Indexwert kleiner als 35 aufzulisten. |
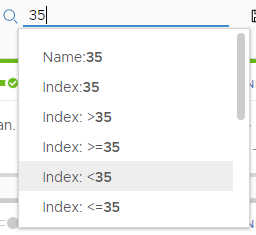 |
| Als Aufgaben modellierte Pipelines werden zu verschachtelten Ausführungen und werden standardmäßig nicht mit allen Ausführungen aufgelistet. Zur Anzeige verschachtelter Ausführungen geben Sie Verschachtelt ein und wählen den Filter Anzeigen aus. |
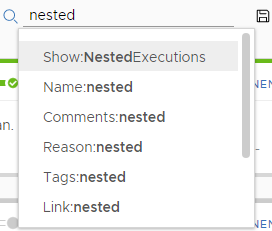 |
Speichern einer Favoritensuche
Sie können die Favoritensuche zur Verwendung auf jeder Seite speichern, indem Sie neben dem Suchbereich auf das Festplattensymbol klicken.
- Sie speichern eine Suche, indem Sie die Parameter für die Suche eingeben und auf das Symbol klicken, um der Suche einen Namen (z. B. my activated) zu geben.
- Nach dem Speichern einer Suche klicken Sie auf das Symbol, um auf die Suche zuzugreifen. Sie können auch Verwalten auswählen, um die Suche in der Liste der gespeicherten Suchläufe umzubenennen, zu löschen oder zu verschieben.
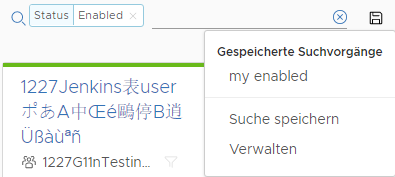
Suchläufe sind an Ihren Benutzernamen gebunden und werden nur auf den Seiten angezeigt, für die die Suche gilt. Wenn Sie beispielsweise einen Suchlauf mit der Bezeichnung my activated für Status: aktiviert auf der Seite „Pipelines“ gespeichert haben, steht der Suchlauf mit der Bezeichnung my activated auf der Seite „Gerrit-Auslöser“ nicht zur Verfügung, obwohl Status: aktiviert ein gültiger Suchlauf für einen Auslöser ist.
Speichern einer bevorzugten Pipeline
Wenn Sie über eine bevorzugte Pipeline oder ein Dashboard verfügen, können Sie diese(s) so fixieren, dass sie bzw. es immer oben auf der Seite „Pipelines“ oder „Dashboards“ angezeigt wird. Klicken Sie auf der Pipeline-Karte auf .