Wenn Sie ein Service Broker-Administrator sind, verwenden Sie den Abschnitt „Ressourcen“ der Registerkarte „Ressourcen“, um Ihre erkannten Maschinen zu verwalten. Nur Administratoren können erkannte Ressourcen auf den verschiedenen Seiten sehen.
Dieser Workflow konzentriert sich auf die Verwaltung erkannter virtueller Maschinen.
Ermittelte virtuelle Maschinen suchen
Erkannte Ressourcen werden aus der Cloud-Kontoregion erfasst und den Ressourcen auf der Registerkarte „Ressourcen“ hinzugefügt. Dieses Beispiel konzentriert sich auf virtuelle Maschinen, aber andere Ressourcentypen werden erfasst, einschließlich Speicher- und Netzwerkinformationen.
- Wählen Sie aus.

- Um die virtuellen AWS-Maschinen zu finden, klicken Sie auf das Symbol Filter neben der Seitenbezeichnung
- Erweitern Sie die Filterliste Cloud-Typen und wählen Sie AWS aus.
Die Liste ist nun auf die virtuellen AWS-Maschinen beschränkt. Möglicherweise werden bereitgestellte, erkannte und andere Ursprungstypen angezeigt.
- Erweitern Sie die Filterliste Ressourcenherkunft und wählen Sie Ermittlung aus.
Diese Liste ist nun auf erkannte virtuelle AWS-Maschinen beschränkt.
- Um eine bestimmte Maschine zu finden, können Sie die Option Ressourcen suchen verwenden, um nach Name, IP-Adresse, Tags oder Werten zu suchen.
In diesem Beispiel ist mysql der Suchbegriff.
Details der virtuellen Maschine überprüfen
Die Ressourcendetails enthalten alle erfassten Informationen für die Ressource. Sie können diese Informationen verwenden, um die Ressource und alle Verknüpfungen mit anderen Ressourcen zu verstehen.
- Suchen Sie die virtuelle Maschine in der Liste „Virtuelle Maschine“.
- Um die Ressourcendetails anzuzeigen, klicken Sie auf den Maschinennamen oder auf die Doppelpfeile in der linken Spalte.
Der Detailbereich wird auf der rechten Seite der Liste geöffnet.
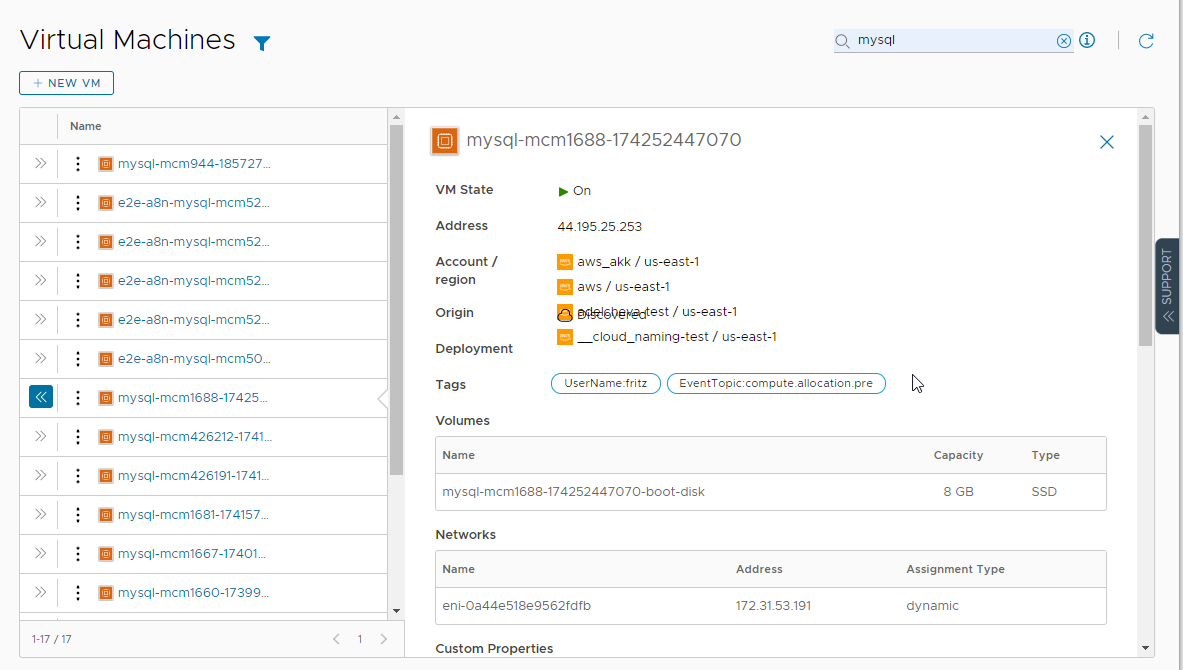
- Überprüfen Sie die Details, einschließlich Speicher, Netzwerke, benutzerdefinierte Eigenschaften und anderer erfasster Informationen.
- Um den Bereich zu schließen, klicken Sie auf die Doppelpfeile oder auf den Ressourcennamen.
Tag-2-Aktionen auf der virtuellen Maschine ausführen
Sie verwenden die Tag-2-Aktionen, um die Ressourcen zu verwalten. Die aktuellen Aktionen für erkannte virtuelle Maschinen umfassen das Einschalten und Ausschalten. Wenn Sie eine virtuelle vSphere-Maschine verwalten, können Sie auch „Mit Remote-Konsole verbinden“ ausführen.
- Suchen Sie die Maschine in der Liste „Virtuelle Maschinen“.
- Klicken Sie auf die vertikale Ellipse, um die verfügbaren Aktionen anzuzeigen.
Die möglichen Aktionen für eine virtuelle AWS-Maschine sind Ausschalten und Einschalten. Einschalten ist nicht aktiv, da die Maschine bereits eingeschaltet ist.
- Klicken Sie auf Ausschalten und senden Sie die Anforderung.
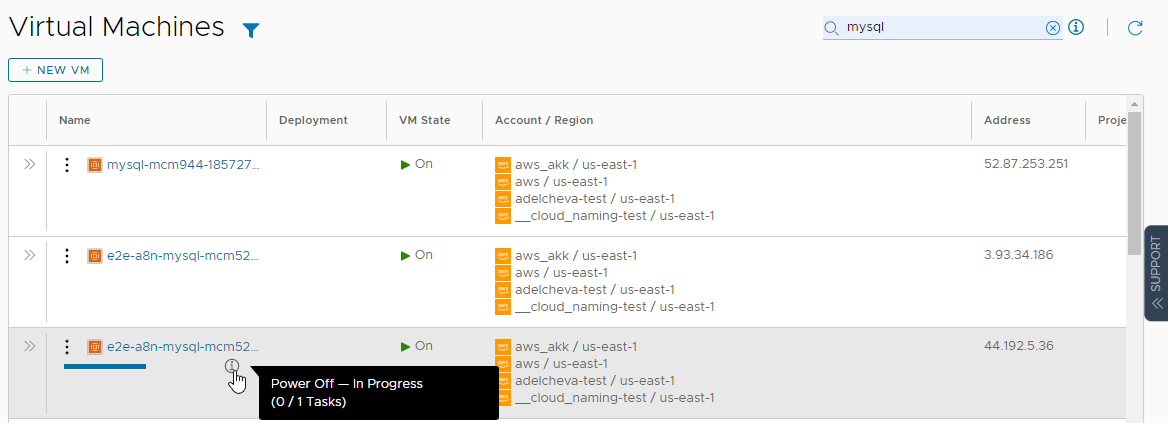
Wenn der Vorgang abgeschlossen ist, wird die Maschine ausgeschaltet. Sie können sie jetzt wieder einschalten.