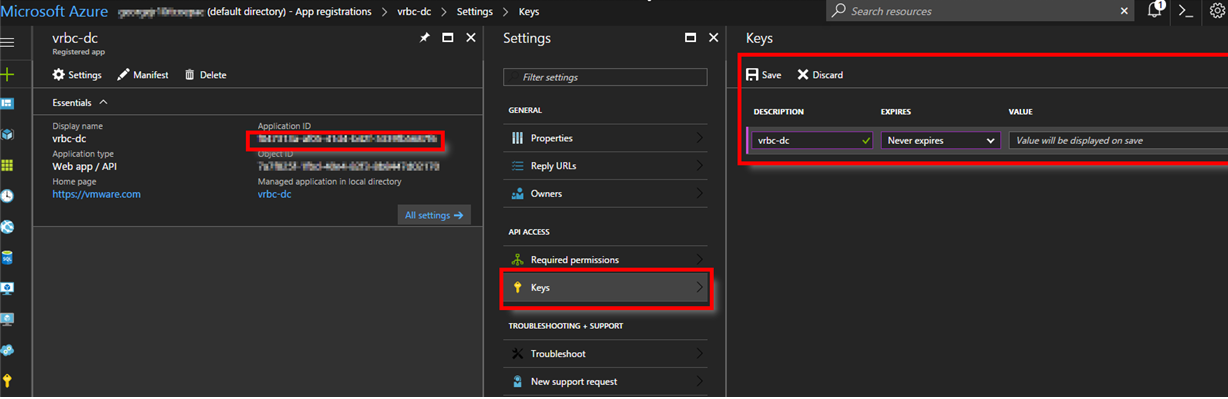Vor dem Hinzufügen eines anderen als eines EA-Kontos zu vRealize Business for Cloud müssen Sie das Konto konfigurieren.
Voraussetzungen
Sie benötigen ein anderes als ein Microsoft Azure EA-Konto mit einem der folgenden Bezahlungsangebote.
- nutzungsbasierte Bezahlung
- MSDN
- zugesagte Zahlungen
- zugesagte Guthaben
Prozedur
- Melden Sie sich unter https://manage.windowsazure.com mithilfe der Anmeldedaten des Microsoft-Kontos beim Azure-Portal an.
- Klicken Sie im linken Navigationsbereich auf Azure Active Directory.
- Wählen Sie App-Registrierungen aus.
- Klicken Sie auf Neue Anwendungsregistrierung, um eine neue Anwendung zu erstellen.
- Geben Sie die erforderlichen Details ein, und klicken Sie auf Erstellen.
- Geben Sie einen geeigneten Namen ein. Sie müssen sich den Namen merken, um ihn zu einem späteren Zeitpunkt in der Konfiguration verwenden zu können.
- Wählen Sie Web-App/API als Anwendungstyp.
- Geben Sie https://vmware.com als Sign-On-URL ein.
Das Erstellen einer Anwendung kann einige Minuten dauern. Nachdem die Anwendung erstellt wurde, sehen Sie alle Anwendungen, die in Ihrem Konto erstellt wurden.
- Wählen Sie die Anwendung, die Sie erstellt haben.
- Wählen Sie im Fensterbereich Einstellungen die Option Schlüssel aus, und geben Sie die erforderlichen Schlüsseldetails ein:
- Geben Sie eine geeignete Beschreibung ein.
- Wählen Sie die Dauer bis zum Ablauf aus.
- Klicken Sie auf Speichern.
Der geheime Schlüssel wird im Textfeld „Wert“ angezeigt.
- Kopieren Sie den Text aus dem Textfeld „Wert“.
Stellen Sie sicher, dass Sie diesen Schlüssel in einem Windows-Editor speichern. Nach Verlassen des Bildschirms wird der Schlüssel nicht mehr zur späteren Verwendung in
vRealize Business for Cloud angezeigt.
- Kopieren Sie die Anwendungs-ID und speichern Sie sie in einem Windows-Editor.
Sie müssen diese Anwendungs-ID als Client-ID in
vRealize Business for Cloud eingeben.
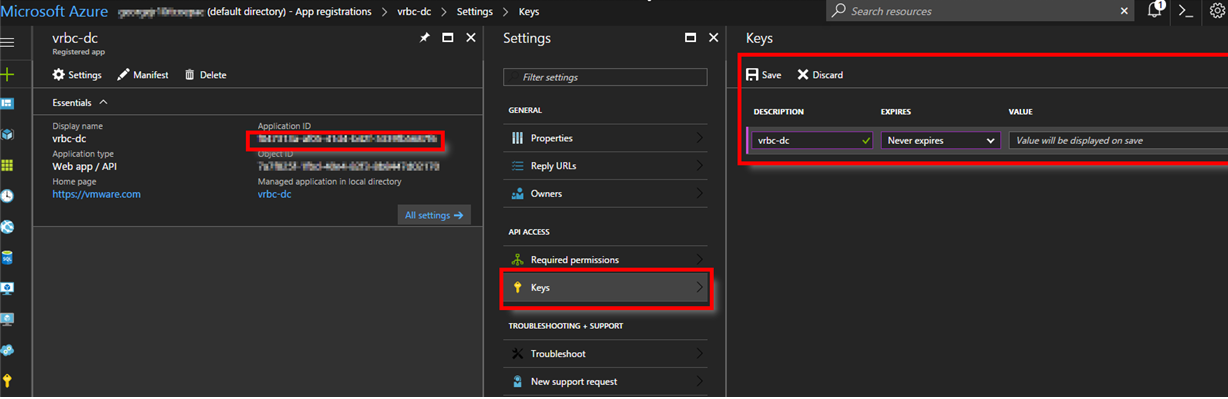
- Klicken Sie im linken Navigationsbereich auf Abonnements und wählen Sie das Abonnement, das Sie in vRealize Business for Cloud für das Abrufen der Kostenangaben hinzufügen möchten.
- Wählen Sie im linken Bereich des ausgewählten Abonnements Zugriffskontrolle (IAM) aus und klicken Sie auf Hinzufügen.
- Führen Sie im Bereich „Berechtigungen hinzufügen“ die folgenden Schritte aus:
- Wählen Sie Leser aus der Dropdown-Liste Rolle aus.
- Geben Sie den Namen der Anwendung ein, den Sie in Schritt 5 angegeben haben.
- Wählen Sie die von Ihnen erstellte Anwendung aus der Liste aus.
- Klicken Sie auf Speichern.
- (Optional) Wenn Sie zusätzliche Abonnements in der Anwendung haben, wiederholen Sie die Schritte 9 bis 11 für jedes Abonnement.