Das Widget „Wetterkarte“ bietet eine grafische Anzeige der sich ändernden Werte einer einzelnen Metrik für mehrere Ressourcen über einen bestimmten Zeitraum hinweg. Das Widget verwendet farbigen Symbole zum Darstellen der Werte der Metrik. Die Position jedes Symbols stellt den Metrikwert für bestimmte Ressourcen dar. Die Farbe eines Symbols ändert sich, um Änderungen im Wert der Metrik darzustellen.
Wie das Widget „Wetterkarte“ und Konfigurationsoptionen arbeiten
Sie können das Widget „Wetterkarte“ einem oder mehreren benutzerdefinierten Dashboards hinzufügen und so konfigurieren, dass Daten angezeigt werden, die für verschiedene Dashboard-Benutzer eine Rolle spielen. Die im Widget angezeigten Daten basieren auf den für jede Widget-Instanz konfigurierten Optionen.
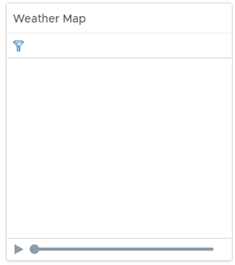
Wenn Sie beobachten, wie sich die Karte ändert, können Sie besser verstehen, wie über einen bestimmten Zeitraum hinweg die Leistung der Metrik für verschieden Ressourcen variiert. Sie können die Anzeige mit den Schaltflächen Anhalten und Abspielen am unteren Rand der Karte starten oder beenden. Sie können den Schieberegler vorwärts und rückwärts bewegen, um einen bestimmten Rahmen in der Karte anzuzeigen. Wenn Sie das Widget verlassen und später wieder anzeigen, verbleibt der Schieberegler in der gleichen Position.
Die Karte zeigt die Echtzeitleistung der Metriken nicht. Sie wählen den Zeitraum, die Aktualisierungsgeschwindigkeit der Karte und das Intervall zwischen den Erfassungen aus. Beispiel: Sie können die Metrikwerte des vorherigen Tages vom Widget abspielen lassen, die Aktualisierungsgeschwindigkeit auf eine halbe Sekunde festlegen und angeben, dass jede Änderung die Metrikwerte eines Zeitraums von fünf Minuten darstellt.
Um das Objekt anzuzeigen, das ein Symbol darstellt, klicken Sie auf das Objekt.
Zugriff auf das Widget „Wetterkarte“
Das Widget kann auf all Ihren benutzerdefinierten Dashboards enthalten sein. Klicken Sie im linken Menü auf , um Ihre konfigurierten Dashboards anzuzeigen.
Klicken Sie zum Anpassen der Daten, die im Dashboard-Widget angezeigt werden, im linken Menü auf . Klicken Sie zum Erstellen Ihres Dashboards im linken Menü auf . Klicken Sie im Bereich Dashboards auf Erstellen. Um Ihr Dashboard zu bearbeiten, klicken Sie im linken Menü auf . Wählen Sie im Bereich Dashboards das Dashboard aus, das Sie bearbeiten möchten, und wählen Sie aus. Wechseln Sie zwischen der Option Ansichten und Widgets, um ein Widget oder eine Ansicht anzuzeigen und dem Dashboard hinzuzufügen. Im Fensterbereich "Widget-Liste" wird eine Liste mit allen vordefinierten Widgets angezeigt. Ziehen Sie ein Widget in die Dashboard-Arbeitsumgebung im oberen Bereich.
Symbolleistenoptionen für das Widget "Wetterkarte"
Klicken Sie auf der Titelleiste des Widgets auf das Symbol Symbolleiste anzeigen, um die Symbolleistenoptionen aufzurufen.
Die Symbolleiste enthält die Symbole, die Sie zum Anzeigen des Diagramms verwenden können.
| Symbol | Beschreibung |
|---|---|
| Anhalten und Abspielen | Starten und Anhalten der Anzeige. Das Symbol verbleibt in demselben Zustand, wenn Sie die Widget-Anzeige verlassen und zurückkehren. |
| Filterkriterien anzeigen | Zeigen Sie die aktuellen Einstellungen für das Widget an, einschließlich der aktuellen Metrik. |
Konfigurationsoptionen für Widget „Wetterkarte“
Klicken Sie auf der Titelleiste des Widgets auf das Symbol Widget bearbeiten, um das Widget zu konfigurieren.
Die Konfigurationsoptionen sind in einem oder mehreren Abschnitten gruppiert. Sie können die Objekte auswählen, auf denen die Widget-Daten basieren sollen, und die Objekte in den folgenden Abschnitten verfeinern. Jeder Abschnitt filtert die Objekte weiter und verschiebt die gefilterten Objekte in den nächsten Abschnitt. Die Widget-Daten basieren auf den Objekten, die im vorangegangenen Abschnitt ausgegeben wurden.
Der Abschnitt Konfiguration bietet allgemeine Konfigurationsoptionen für das Widget.
Der Abschnitt Ausgabedaten bietet Optionen zur Auswahl von Objekttypen, auf denen die Widget-Daten basieren sollen.
Der Abschnitt Ausgabefilter bietet Optionen zum Einschränken der Widget-Daten basierend auf den ausgewählten Filterkriterien.
| Option | Beschreibung |
|---|---|
| Titel | Geben Sie einen benutzerdefinierten Titel ein, der dieses Widget von anderen, auf derselben Widget-Vorlage basierenden Instanzen unterscheidet. |
| Konfiguration | |
| Inhalt aktualisieren | Aktivieren oder deaktivieren Sie die automatische Aktualisierung der Daten in diesem Widget. Bei Deaktivierung wird das Widget nur aktualisiert, wenn das Dashboard geöffnet wird oder Sie auf die Schaltfläche Aktualisieren im Widget des Dashboards klicken. |
| Intervall aktualisieren | Geben Sie beim Aktivieren der Option Inhalt aktualisieren an, wie oft die Daten in diesem Widget aktualisiert werden sollen. |
| Rate für Neuzeichnen | Ein Intervall, in dem zwischengespeicherte Daten basierend auf neu erfassten Daten aktualisiert werden. Angenommen, Sie haben den Metrikverlauf auf Letzte 6 Stunden und die Rate für Neuzeichnen des Bilds auf 15 Minuten festgelegt und alle 5 Minuten werden Daten erfasst. Die während eines Zeitraums von 10 Minuten erfassten Daten werden in den 15 Minute nicht berechnet. Angenommen, Sie haben den Metrikverlauf auf Letzte 6 Stunden und die Rate für Neuzeichnen des Bilds auf 15 Minuten festgelegt und alle 5 Minuten werden Daten erfasst. Die während eines Zeitraums von 10 Minuten erfassten Daten werden in den 15 Minute nicht berechnet. |
| Metrikverlauf | Wählen Sie den Zeitraum für die Wetterkarte von der vorherigen Stunde bis zu den letzten 30 Tagen aus. |
| Metrik-Sample-Inkrement | Wählen Sie das Intervall zwischen den metrischen Messungen aus. Wenn Sie beispielsweise für diese Option eine Minute festlegen und für „Metrikverlauf“ eine Stunde, hat das Widget insgesamt 60 Messwerte für jede Metrik. |
| Gruppieren nach | Wählen Sie einen Tag-Wert aus, nach dem die Objekte gruppiert werden sollen. |
| Sortieren nach | Wählen Sie Objektname oder Metrikwert aus, um die Art der Sortierung der Objekte festzulegen. |
| Frame-Übergangsintervall | Wählen Sie aus, wie schnell sich die Symbole ändern, um jeden neuen Wert anzuzeigen. Sie können das Intervall zwischen den Frames und die Anzahl der Frames pro Sekunde (fps) auswählen. |
| Neustartverzögerung | Die Anzahl der Sekunden, die die Anzeige unverändert bleibt, wenn das Ende des Zeitraums für den Metrikverlauf erreicht ist und die aktuellsten Messwerte angezeigt werden, bis sie wieder von Beginn an gestartet wird. |
| Farbe | Zeigt den Farbbereich für hohe, mittlere und niedrige Werte an. Sie können jede Farbe festlegen und den minimalen und maximalen Farbwert in die Textfelder Mindestwert und Maximalwert eingeben. Wenn Sie in die Textfelder nichts eingeben, ordnet vRealize Operations den höchsten und niedrigsten Wert für die Metrik Farbe nach den Endfarben zu. Wenn Sie einen Mindest- und Maximalwert festlegen, werden alle Metriken mit diesem Wert bzw. Metriken, die kleiner bzw. größer als dieser Wert sind, in der Endfarbe angezeigt. |
| Ausgabedaten | |
|
Wählen Sie einen Objekttyp in Ihrer Umgebung aus, auf dem die Widget-Daten basieren sollen.
|
|
| Metrik | Wählen Sie in der Liste eine gemeinsame Metrik oder eine Metrik für den ausgewählten Objekttyp aus. Die Metrik ist die Grundlage für die Widget-Daten. Das Objekt, das der Metrik entspricht, ist das ausgewählte Objekt für das Widget. |
| Ausgabefilter | |
| Einfach |
Wählen Sie Tags aus, um die Widget-Daten zu verfeinern. Die Widget-Daten basieren auf den Objekten, auf die die ausgewählten Tags angewendet wurden. Wenn Sie mehr als einen Wert für dasselbe Tag auswählen, enthält das Widget Objekte, auf die beliebige Tags anwendet wurden. Wenn Sie mehr als einen Wert für verschiedene Tags auswählen, enthält das Widget nur die Objekte, auf die alle Tags angewendet wurden. |
| Erweitert |
Verfeinern Sie die Widget-Daten weiter basierend auf den Filterkriterien für Objekttypen. Die Widget-Daten basieren auf den Objekten für die gefilterten Objekttypen. Wenn auf die Objekte im Unterabschnitt Einfach ein Tag-Filter angewendet wurde, definieren Sie Filterkriterien für die Objekttypen der Objekte, auf die der Tag-Filter angewendet wurde. Wenn die Objekte, auf die ein Tag-Filter angewendet wurde, nicht zu einem der Objekttypen in diesen Filterkriterien gehören, überspringt das Widget diesen Filter und schließt alle Objekte ein, auf die der Tag-Filter angewendet wurde.
|