Das Widget „Sparkline-Diagramm“ zeigt Diagramme an, die Metriken für ein Objekt in vRealize Operations Manager enthalten. Sie können vRealize Operations Manager verwenden, um ein oder mehrere Diagramme zu erstellen, die Metriken für Objekte enthalten, die Sie Ihren benutzerdefinierten Dashboards hinzufügen.
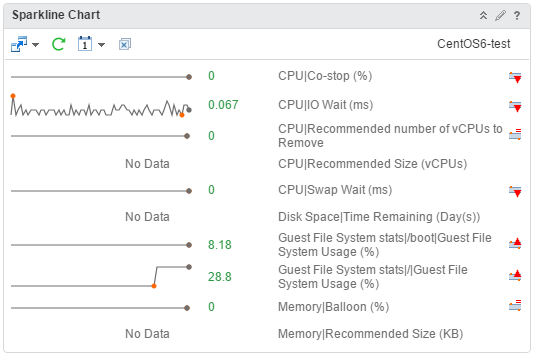
Funktionsweise des Widgets "Sparkline-Diagramm" und Konfigurationsoptionen
Wenn alle Metriken im Widget „Sparkline-Diagramm“ einem Objekte zugeordnet sind, das durch ein anderes Widget bereitgestellt wird, wird der Objektname oben rechts im Widget angezeigt. Wenn Sie beim Bearbeiten der Widget-Konfiguration eine Metrik auswählen, verwendet das Widget die Metrik und das entsprechende Objekt als Quelle für Dashboard-Interaktionen. Die Linie in den Diagrammen repräsentiert den durchschnittlichen Wert der ausgewählten Metrik für den festgelegten Zeitraum. Der eingerahmte Bereich im Diagramm repräsentiert den dynamischen Grenzwert der Metrik.
Zeigen Sie auf ein Diagramm im Widget „Sparkline-Diagramm“, um sich den Wert einer Metrik in Form eines Tooltips anzeigen zu lassen. Außerdem können Sie Maximal- und Mindestwerte auf einem Diagramm anzeigen. Die Werte werden als orangefarbene Punkte angezeigt.
Sie können das Widget „Sparkline-Diagramm“ zu einem oder mehreren benutzerdefinierten Dashboards hinzufügen und so konfigurieren, dass Daten angezeigt werden, die für verschiedene Dashboard-Benutzer wichtig sind. Die im Widget angezeigten Daten basieren auf den für jede Widget-Instanz konfigurierten Optionen.
Zugriff auf das Widget „Sparkline-Diagramm“
Das Widget kann auf all Ihren benutzerdefinierten Dashboards enthalten sein. Klicken Sie im Menü auf Dashboards. Im linken unteren Fensterbereich wird eine Liste der Dashboards angezeigt.
Symbolleistenoptionen für das Widget "Sparkline-Diagramm"
Klicken Sie auf der Titelleiste des Widgets auf das Symbol Symbolleiste anzeigen, um die Symbolleistenoptionen aufzurufen.
Die Symbolleiste enthält Symbole, die Sie verwenden können, um die Ansicht der Diagramme zu ändern.
| Option | Beschreibung |
|---|---|
| Dashboard-Navigation | Sie können zu einem anderen Dashboard navigieren, wenn das ausgewählte Objekt auch in dem Dashboard verfügbar ist, zu dem Sie navigieren wollen. |
| Aktualisieren | Aktualisiert die Widget-Daten. |
| Zeitraum | Wählen Sie den Zeitraum aus, der auf den Diagrammen dargestellt werden soll. In der Liste für den Standardzeitraum können Sie einen Zeitraum oder das Datum und die Uhrzeit für den Start und das Ende auswählen. Wählen Sie Dashboard-Zeit aus, um den Bereich "Dashboard-Zeit" zu aktivieren. Die im Bereich "Dashboard-Zeit" ausgewählte Option ist wirksam. Die Standardzeit beträgt 6 Stunden. Dashboard-Zeit ist die Standardoption. |
| Alle entfernen | Entfernt alle Diagramme. |
Konfigurationsoptionen für das Widget „Sparkline-Diagramm“
Klicken Sie auf der Titelleiste des Widgets auf das Symbol Widget bearbeiten, um das Widget zu konfigurieren.
Die Konfigurationsoptionen sind in einem oder mehreren Abschnitten gruppiert. Sie können die Objekte auswählen, auf denen die Widget-Daten basieren sollen, und die Objekte in den folgenden Abschnitten verfeinern. Jeder Abschnitt filtert die Objekte weiter und verschiebt die gefilterten Objekte in den nächsten Abschnitt. Die Widget-Daten basieren auf den Objekten, die im vorangegangenen Abschnitt ausgegeben wurden.
Der Abschnitt Konfiguration bietet allgemeine Konfigurationsoptionen für das Widget.
Der Abschnitt Eingabedaten bietet Optionen zum Festlegen der Eingabe für das Widget. Dieser Abschnitt wird angezeigt, wenn sich das Widget im Selbstanbieter-Modus befindet.
Der Abschnitt Eingabetransformation bietet Optionen zum Transformieren der Eingabe für das Widget.
Der Abschnitt Ausgabedaten bietet Optionen zur Auswahl von Objekttypen, auf denen die Widget-Daten basieren sollen.
Der Abschnitt Ausgabefilter bietet Optionen zum Einschränken der Widget-Daten basierend auf den ausgewählten Filterkriterien.
| Option | Beschreibung |
|---|---|
| Titel | Geben Sie einen benutzerdefinierten Titel ein, der dieses Widget von anderen, auf derselben Widget-Vorlage basierenden Instanzen unterscheidet. |
| Konfiguration | |
| Inhalt aktualisieren | Aktivieren oder deaktivieren Sie die automatische Aktualisierung der Daten in diesem Widget. Bei Deaktivierung wird das Widget nur aktualisiert, wenn das Dashboard geöffnet wird oder Sie auf die Schaltfläche Aktualisieren auf dem Widget im Dashboard klicken. |
| Intervall aktualisieren | Geben Sie beim Aktivieren der Option Inhalt aktualisieren an, wie oft die Daten in diesem Widget aktualisiert werden sollen. |
| Selbstanbieter |
Zeigt an, ob die Objekte, für die im Widget Daten angezeigt werden, im Widget definiert sind oder von einem anderen Widget bereitgestellt werden.
|
| Objektname anzeigen | Sie können den Namen des Objekts vor dem Metriknamen im Widget „Sparkline-Diagramm“ anzeigen.
|
| Spaltenreihenfolge |
Wählen Sie die Reihenfolge aus, in der die Informationen angezeigt werden sollen.
|
| DT anzeigen | Wählen Sie eine Option aus, um den dynamischen Schwellenwert für das Sparkline-Diagramm ein- oder auszublenden. |
| Eingabedaten | |
| Metriken |
Wählen Sie Metriken aus, auf denen die Widget-Daten basieren sollen. Sie können ein Objekt auswählen und dessen Metriken auswählen.
Optional können Sie eine Metrik anpassen und die Anpassung auf andere Metriken in der Liste anwenden.
|
| Objekte |
Wählen Sie Objekte aus, auf denen die Widget-Daten basieren sollen.
|
| Alle | Wenn Sie diese Option auswählen, basieren die Widget-Daten auf allen Objekten in Ihrer Umgebung. Die folgenden Abschnitte bieten Optionen zum Verfeinern der Objekte für die Widget-Daten. |
| Eingabetransformation | |
| Beziehung | Transformieren Sie die Eingabe für das Widget basierend auf der Beziehung der Objekte. Wenn Sie beispielsweise das Kontrollkästchen Untergeordnete Elemente und eine Tiefe von 1 auswählen, sind die untergeordneten Objekte die transformierten Eingaben für das Widget. |
| Ausgabedaten | |
| Leeres Dropdown-Menü | Gibt eine Liste mit anzuzeigenden Attributen an. |
| Fügen Sie Metriken basierend auf Objekttypen hinzu. Die Objekte, die den ausgewählten Metriken entsprechen, sind die Grundlage für die Widget-Daten. Klicken Sie auf das Symbol Neue Metriken hinzufügen, um Metriken für die Widget-Daten hinzuzufügen. Wählen Sie ein Objekt aus, um dessen Metrikstruktur anzuzeigen, und wählen Sie Metriken für das Objekt aus. Die ausgewählten Metriken werden in einer Liste in diesem Abschnitt angezeigt. Die Metrikstruktur zeigt gängige Metriken für verschiedene Objekte an, wenn Sie auf das Symbol Gängige Metriken anzeigen klicken. Bei der Auswahl von Objekten, für die Sie Metriken auswählen möchten, können Sie das Textfeld Filter verwenden, um nach Objekten zu suchen. Sie können auch den Fensterbereich Tag-Filter auf der linken Seite erweitern, um einen oder mehrere Objekt-Tag-Werte auszuwählen. Eine Liste der Objekte mit den ausgewählten Tag-Werten wird angezeigt. Wenn Sie mehr als einen Wert für dasselbe Tag auswählen, können Sie Objekte auswählen, auf die ein oder mehrere beliebige Tags anwendet wurden. Wenn Sie mehr als einen Wert für verschiedene Tags auswählen, können Sie nur die Objekte auswählen, auf die alle Tags angewendet wurden. Optional können Sie eine Metrik anpassen und die Anpassung auf andere Metriken in der Liste anwenden.
|
|
| Ausgabefilter | |
| Verfeinern Sie die Widget-Daten weiter basierend auf den Filterkriterien für Objekttypen. Die Widget-Daten basieren auf den Objekten für die gefilterten Objekttypen. Wenn auf die Objekte eine Eingabetransformation angewendet wurde, definieren Sie Filterkriterien für die Objekttypen der transformierten Objekte.
|
|