Das Dashboard VM-Rückforderung hilft Ihnen bei der Verwaltung verschiedener Arten der Rückforderung, die auf virtuellen Maschinen durchgeführt werden können. Dieses Dashboard ist für das Kapazitäts- und das Operations-Team ausgelegt. Die Rückforderung wird nach Buckets gruppiert. Verwenden Sie dieses Dashboard, um die Trenddiagramme anzuzeigen, die Ihnen dabei helfen, das Wachstum über einen Zeitraum hinweg zu analysieren, ohne den Kontext zu ändern.
Technische Erwägungen
Das Dashboard VM-Rückforderung hilft Ihnen dabei, Informationen auf unterschiedliche Weise zu visualisieren, indem es Möglichkeiten zur Anpassung bietet. Die Rückforderungsgröße wird in Buckets gruppiert, sodass Sie sich zuerst auf die größten Rückforderungsmöglichkeiten konzentrieren können.
Verwendung des Dashboards
- Der erste Bereich enthält eine Übersicht, mit der Sie ein Gesamtbild der Rückforderung erhalten.
- Im zweiten Bereich finden Sie Details und den tatsächlichen Namen der VM, die Sie zurückfordern können.
- Die Übersicht wird in drei Balkendiagrammen dargestellt: VM-Auflistung nach Snapshot-Größe, Auflistung der ausgeschalteten VMs nach Festplattenkapazität und Auflistung der inaktiven VMs nach Arbeitsspeicherbedarf. Jedes Balkendiagramm entspricht einem Bereich, den Sie zurückfordern können.
- Das Widget VM-Snapshots zeigt VMs an, die mehr als ein paar Tage alt sind.
- Die VMs im Widget Ausgeschaltete VM werden als aktiv betrachtet, sodass sie sicher gelöscht werden können.
- Das Widget Inaktive VM hilft Ihnen dabei, Speicher, aber nicht CPU-Leistung zurückzufordern. Der Speicher für inaktive VMs belegt physischen Speicher im ESXi-Host.
- Bei einer inaktiven VM wird keine CPU-Nutzung angezeigt, da es keine zurückzufordernden Daten gibt und keine CPU verwendet wird. Da sich die CPU im Leerlauf befindet, ist der einzige Vorteil das Überbelegungsverhältnis.
- Die Zurückforderung von Arbeitsspeicher basiert auf dem Speicherplatzbedarf auf dem übergeordneten ESXi-Host. Der Wert innerhalb des Gastbetriebssystems ist nicht das, was zurückgefordert wird, und daher ist dies irrelevant.
- Passen Sie die Größe des Buckets an Ihre betrieblichen Anforderungen an.
- Wählen Sie eine der VMs in den obigen Widgets aus, um den Trend im Zeitverlauf anzuzeigen. Das Trenddiagramm wird auf derselben Seite angezeigt, daher können Sie es überprüfen, ohne einen neuen Bildschirm zu öffnen. Dies hilft Ihnen, schnell zwischen VMs zu wechseln.
- Wenn der Snapshot schnell expandiert, müssen Sie sicherstellen, dass stellen Sie sicher, dass die Festplatte der VM (relativ zum zugrunde liegenden Datenspeicher) groß ist, da sie den Datenspeicher auffüllen kann.
Zu beachtende Punkte
Es gibt fünf Bereiche der Rückforderung, also beginnen Sie mit dem einfachsten zuerst.
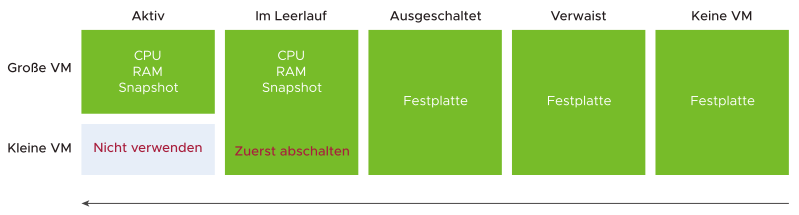
- „Nicht-VM“ gibt an, dass Dateien nicht mit der VM verknüpft sind. In der Regel handelt es sich dabei um ISO-Dateien.
- „Verwaiste Datei“ ist eine Datei im Datenspeicher, die nicht mehr mit einer VM verknüpft ist. Sehen Sie für verwaistes RDM (Raw Device Mapping) im Speicher-Array nach, ob es einen ESXi-Host gibt, auf dem es bereitgestellt ist. Die verwaisten VMDKs sind auf diesem Dashboard nicht aufgeführt, da sie nicht mit einer VM verknüpft sind. Wenn Ihre Umgebung verwaiste VMDKs enthält, fügen Sie eine vierte Spalte in diesem Dashboard hinzu.
- Snapshots werden nicht gesichert und verursachen Leistungsprobleme bei der VM. Bewahren Sie sie nur zur Sicherheit während einer Änderung auf. Sobald die Änderung als erfolgreich validiert ist, beeinträchtigt das Aufbewahren des Snapshots die Leistung der VM.
- Wenn Ihre Umgebung groß ist, ändern Sie den Dashboard-Filter in einen funktionalen Filter. Gruppieren Sie nach der Dienstklasse, wie z. B. „Gold“, „Silber“ und „Bronze“, und legen Sie als Standard die am wenigsten kritische Umgebung fest. Auf diese Weise können Sie bei der Rückforderung aktiv sein.
- Wenn die Rückforderung in Ihrer Organisation ein langwieriger manueller Prozess ist, fügen Sie einen Filter nach Abteilung oder VM-Besitzern hinzu. Eine Möglichkeit besteht darin, eine benutzerdefinierte vRealize Operations Manager -Gruppe zu erstellen.
- Wenn der VM-Name in Ihrer Umgebung keinen ausreichenden Geschäftskontext bietet, fügen Sie in der Tabelle weitere Informationen hinzu, um der VM Kontext zu geben. Informationen wie VM-Besitzer, Cluster, in denen die VM ausgeführt wird, sowie Datenspeicher, in denen die VM-Dateien gespeichert sind, können bei der Analyse nützlich sein.
- Eine Festplatte kann nicht sofort zurückgefordert werden. Sie müssen sich mindestens eine Woche lang in der ausgeschalteten Phase befinden.