Das Widget „Durchlaufanzeigediagramm“ durchläuft ausgewählte Metriken in einem von Ihnen festgelegten Intervall und zeigt jeweils ein Metrikdiagramm an. Miniaturdiagramme, die Sie erweitern können, werden für alle ausgewählten Metriken im unteren Teil des Widgets angezeigt.
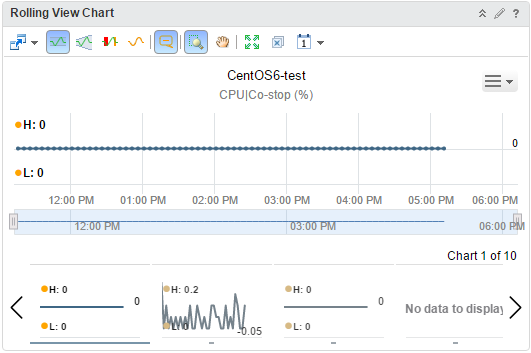
Funktionsweise der Konfigurationsoptionen für das Widget „Durchlaufanzeigediagramm“
Das Widget „Durchlaufanzeigediagramm“ zeigt ein vollständiges Diagramm für jeweils eine ausgewählte Metrik an. Miniaturdiagramme für die anderen ausgewählten Metriken werden im unteren Teil des Widgets angezeigt. Sie können auf ein Miniaturdiagramm klicken, um das vollständige Diagramm für die entsprechende Metrik anzuzeigen, oder stellen Sie das Widget so ein, dass es nach einem von Ihnen definierten Intervall alle ausgewählten Metriken durchläuft. Der Schlüssel in dem Diagramm gibt den Maximum- und Minimumpunkt des Liniendiagramms an.
Das Widget „Durchlaufanzeigediagramm“ wird bearbeitet, nachdem es zu einem Dashboard hinzugefügt wurde. Durch die Änderungen, die Sie an den Optionen vornehmen, erstellen Sie ein benutzerdefiniertes, an die Bedürfnisse der Dashboard-Benutzer angepasstes Diagramm.
Zugriff auf das Widget „Durchlaufanzeigediagramm“
Das Widget kann auf all Ihren benutzerdefinierten Dashboards enthalten sein. Klicken Sie im linken Menü auf , um Ihre konfigurierten Dashboards anzuzeigen.
Klicken Sie zum Anpassen der Daten, die im Dashboard-Widget angezeigt werden, im linken Menü auf . Klicken Sie zum Erstellen Ihres Dashboards im linken Menü auf . Klicken Sie im Bereich Dashboards auf Erstellen. Um Ihr Dashboard zu bearbeiten, klicken Sie im linken Menü auf . Wählen Sie im Bereich Dashboards das Dashboard aus, das Sie bearbeiten möchten, und wählen Sie aus. Wechseln Sie zwischen der Option Ansichten und Widgets, um ein Widget oder eine Ansicht anzuzeigen und dem Dashboard hinzuzufügen. Im Fensterbereich "Widget-Liste" wird eine Liste mit allen vordefinierten Widgets angezeigt. Ziehen Sie ein Widget in die Dashboard-Arbeitsumgebung im oberen Bereich.
Symbolleistenoptionen für das Widget "Durchlaufanzeigediagramm"
Klicken Sie auf der Titelleiste des Widgets auf das Symbol Symbolleiste anzeigen, um die Symbolleistenoptionen aufzurufen.
Die Symbolleiste enthält Symbole, die Sie verwenden können, um die Ansicht der Diagramme zu ändern.
| Option | Beschreibung |
|---|---|
| Trendlinie | Zeigt oder verbirgt die Zeile und Datenpunkte, die den Metriktrend repräsentieren. Die Trendlinie filtert metrisches Rauschen entlang der Zeitachse. Sie bildet jeden Datenpunkt in Relation zum Mittelwert seiner benachbarten Datenpunkte ab. |
| Dynamische Schwellenwerte | Zeigt die berechneten dynamischen Schwellenwerte für einen 24-Stunden-Zeitraum an bzw. blendet sie aus. |
| Dynamische Schwellenwerte für gesamten Zeitraum anzeigen | Zeigt für den gesamten Zeitraum des Diagramms die dynamischen Schwellenwerte an bzw. blendet sie aus. |
| Anomalien | Zeigt Anomalien an bzw. blendet sie aus. Zeiträume, in denen die Metrik einen Schwellenwert verletzt, werden schattiert dargestellt. Anomalien werden generiert, wenn eine Metrik einen dynamischen oder statischen Schwellenwert über- oder unterschreitet. |
| Größe anpassen | Ändert alle Diagramme, sodass sie den gesamten Zeitraum und Wertebereich anzeigen. |
| Ansicht vergrößern/verkleinern | Klicken Sie auf dieses Symbol und ziehen Sie es, um einen Teil der Hierarchie zu markieren. Die Anzeige wird vergrößert, sodass nur der markierte Abschnitt angezeigt wird. |
| Schwenken | Klicken Sie auf dieses Symbol, klicken Sie dann auf die Hierarchie und ziehen Sie sie, um andere Teile der Hierarchie anzuzeigen. |
| Datenwerte anzeigen | Nachdem Sie auf das Symbol Datenpunkttipps anzeigen geklickt haben, um die Daten abzurufen, klicken Sie auf dieses Symbol und zeigen Sie auf einen dargestellten Datenpunkt, um den zugehörigen Zeitpunkt und den genauen Wert anzuzeigen. Im nicht geteilten Modus können Sie den Mauszeiger über eine Metrik in der Legende bewegen, um den vollständigen Metriknamen, die Namen der Adapterinstanzen (falls vorhanden), welche Daten für die Ressource bereitstellen, zu der die Metrik gehört, den aktuellen Wert und den normalen Bereich anzuzeigen. Falls die Metrik derzeit einen Alarm ausgibt, wechselt die Textfarbe in der Legende abhängig von Ihrem Farbschema auf gelb oder rot. Klicken Sie auf eine Metrik in der Legende, um die Metrik in der Anzeige hervorzuheben. Durch erneutes Klicken auf die Metrik wird der Hervorhebungszustand deaktiviert bzw. aktiviert. |
| Datumssteuerelemente | Verwenden Sie die Datumsauswahl, um die Daten, die in den einzelnen Diagrammen angezeigt werden, auf den untersuchten Zeitraum zu beschränken. Wählen Sie Dashboard-Zeit aus, um den Bereich "Dashboard-Zeit" zu aktivieren. Die im Bereich "Dashboard-Zeit" ausgewählte Option ist wirksam. Die Standardzeit beträgt 6 Stunden. Dashboard-Zeit ist die Standardoption. |
Konfigurationsoptionen für Widget „Durchlaufanzeigediagramm“
Klicken Sie auf der Titelleiste des Widgets auf das Symbol Widget bearbeiten, um das Widget zu konfigurieren.
Die Konfigurationsoptionen sind in einem oder mehreren Abschnitten gruppiert. Sie können die Objekte auswählen, auf denen die Widget-Daten basieren sollen, und die Objekte in den folgenden Abschnitten verfeinern. Jeder Abschnitt filtert die Objekte weiter und verschiebt die gefilterten Objekte in den nächsten Abschnitt. Die Widget-Daten basieren auf den Objekten, die im vorangegangenen Abschnitt ausgegeben wurden.
Der Abschnitt Konfiguration bietet allgemeine Konfigurationsoptionen für das Widget.
Der Abschnitt Eingabedaten bietet Optionen zum Festlegen der Eingabe für das Widget. Dieser Abschnitt wird angezeigt, wenn sich das Widget im Selbstanbieter-Modus befindet.
Der Abschnitt Eingabetransformation bietet Optionen zum Transformieren der Eingabe für das Widget.
Der Abschnitt Ausgabedaten bietet Optionen zur Auswahl von Objekttypen, auf denen die Widget-Daten basieren sollen.
Der Abschnitt Ausgabefilter bietet Optionen zum Einschränken der Widget-Daten basierend auf den ausgewählten Filterkriterien.
| Option | Beschreibung |
|---|---|
| Titel | Geben Sie einen benutzerdefinierten Titel ein, der dieses Widget von anderen, auf derselben Widget-Vorlage basierenden Instanzen unterscheidet. |
| Konfiguration | |
| Inhalt aktualisieren | Aktivieren oder deaktivieren Sie die automatische Aktualisierung der Daten in diesem Widget. Bei Deaktivierung wird das Widget nur aktualisiert, wenn das Dashboard geöffnet wird oder Sie auf die Schaltfläche Aktualisieren auf dem Widget im Dashboard klicken. |
| Intervall aktualisieren | Geben Sie beim Aktivieren der Option Inhalt aktualisieren an, wie oft die Daten in diesem Widget aktualisiert werden sollen. |
| Selbstanbieter |
Zeigt an, ob die Objekte, für die im Widget Daten angezeigt werden, im Widget definiert sind oder von einem anderen Widget bereitgestellt werden.
|
| Autom. Übergangsintervall | Zeitintervall für einen Wechsel zwischen Diagrammen im Widget. |
| Eingabedaten | |
| Metriken |
Wählen Sie Metriken aus, auf denen die Widget-Daten basieren sollen. Sie können ein Objekt auswählen und dessen Metriken auswählen.
Sie können Messeinheiten für die Metriken in der Liste definieren. Doppelklicken Sie auf ein Metrikfeld in der Liste, wählen Sie im Dropdown-Menü Einheit eine Maßeinheit aus, und klicken Sie auf Aktualisieren. |
| Objekte |
Wählen Sie Objekte aus, auf denen die Widget-Daten basieren sollen.
|
| Alle | Wenn Sie diese Option auswählen, basieren die Widget-Daten auf allen Objekten in Ihrer Umgebung. Die folgenden Abschnitte bieten Optionen zum Verfeinern der Objekte für die Widget-Daten. |
| Eingabetransformation | |
| Beziehung | Transformieren Sie die Eingabe für das Widget basierend auf der Beziehung der Objekte. Wenn Sie beispielsweise das Kontrollkästchen Untergeordnete Elemente und eine Tiefe von 1 auswählen, sind die untergeordneten Objekte die transformierten Eingaben für das Widget. |
| Ausgabedaten | |
| Leeres Dropdown-Menü | Gibt eine Liste mit anzuzeigenden Attributen an. |
| Fügen Sie Metriken basierend auf Objekttypen hinzu. Die Objekte, die den ausgewählten Metriken entsprechen, sind die Grundlage für die Widget-Daten.
|
|
| Ausgabefilter | |
| Verfeinern Sie die Widget-Daten weiter basierend auf den Filterkriterien für Objekttypen. Die Widget-Daten basieren auf den Objekten für die gefilterten Objekttypen. Wenn auf die Objekte im Unterabschnitt Einfach ein Tag-Filter angewendet wurde, definieren Sie Filterkriterien für die Objekttypen der Objekte, auf die der Tag-Filter angewendet wurde. Wenn die Objekte, auf die ein Tag-Filter angewendet wurde, nicht zu einem der Objekttypen in diesen Filterkriterien gehören, überspringt das Widget diesen Filter und schließt alle Objekte ein, auf die der Tag-Filter angewendet wurde. Wenn auf die Objekte eine Eingabetransformation angewendet wurde, definieren Sie Filterkriterien für die Objekttypen der transformierten Objekte.
|
|