Beim Widget "Warnungsliste" handelt es sich um eine Liste von Warnungen für die zu überwachenden Objekte. Sie können in vRealize Operations eine oder mehrere Warnungslisten für Objekte erstellen, die Sie Ihren benutzerdefinierten Dashboards hinzufügen. Dieses Widget liefert eine benutzerdefinierte Liste mit Warnungen für Objekte in Ihrer Umgebung.
Funktionsweise der Konfigurationsoptionen für das Widget „Warnungsliste“
Sie können das Widget "Warnungsliste" einem oder mehreren benutzerdefinierten Dashboards hinzufügen und so konfigurieren, dass Daten angezeigt werden, die für verschiedene Dashboard-Benutzer eine Rolle spielen. Die im Widget angezeigten Daten basieren auf den für jede Widget-Instanz konfigurierten Optionen. Das Widget „Warnungsliste“ bearbeiten Sie, nachdem Sie es einem Dashboard hinzugefügt haben. Durch die Änderungen, die Sie an den Optionen vornehmen, wird eine benutzerdefinierte Warnungsliste für die Anforderungen der Dashboard-Benutzer erstellt.
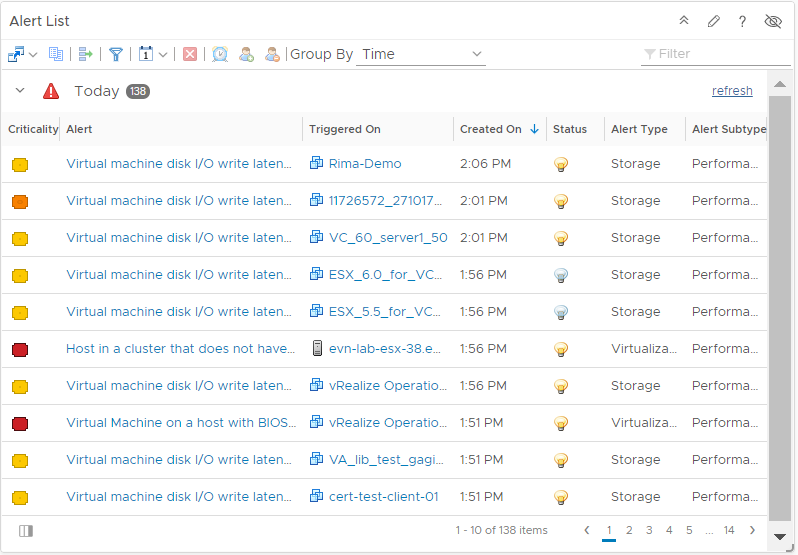
Zugriff auf das Widget „Warnungsliste“
Das Widget kann auf all Ihren benutzerdefinierten Dashboards enthalten sein. Klicken Sie im linken Menü auf , um Ihre konfigurierten Dashboards anzuzeigen.
Klicken Sie zum Anpassen der Daten, die im Dashboard-Widget angezeigt werden, im linken Menü auf . Klicken Sie zum Erstellen Ihres Dashboards im linken Menü auf . Klicken Sie im Bereich Dashboards auf Erstellen. Um Ihr Dashboard zu bearbeiten, klicken Sie im linken Menü auf . Wählen Sie im Bereich Dashboards das Dashboard aus, das Sie bearbeiten möchten, und wählen Sie aus. Wechseln Sie zwischen der Option Ansichten und Widgets, um ein Widget oder eine Ansicht anzuzeigen und dem Dashboard hinzuzufügen. Im Fensterbereich "Widget-Liste" wird eine Liste mit allen vordefinierten Widgets angezeigt. Ziehen Sie ein Widget in die Dashboard-Arbeitsumgebung im oberen Bereich.
Symbolleistenoptionen für das Widget "Warnungsliste"
Klicken Sie auf der Titelleiste des Widgets auf das Symbol Symbolleiste anzeigen, um die Symbolleistenoptionen aufzurufen.
| Option | Beschreibung |
|---|---|
| Dashboard-Navigation | Aktionen, die bei der gewählten Warnung ausgeführt werden können. Diese Option verwenden Sie beispielsweise, um eine vCenter Server-Instanz, ein Datencenter, eine virtuelle Maschine oder den vSphere Web Client zu öffnen, damit Sie ein Objekt, für das eine Warnung generiert wurde, direkt bearbeiten und etwaige Probleme beheben können. |
| Interaktion zurücksetzen | Setzt das Widget in seinen ursprünglich konfigurierten Zustand zurück und macht alle Interaktionen rückgängig, die in einem bereitstellenden Widget ausgewählt wurden. Zwischen Widgets finden Interaktionen normalerweise im selben Dashboard statt, aber Sie können Interaktionen zwischen Widgets auch in unterschiedlichen Dashboards konfigurieren. |
| Interaktion mit Mehrfachauswahl durchführen | Wenn das Widget der Provider eines anderen Widgets im Dashboard ist, können Sie mehrere Zeilen auswählen und auf diese Schaltfläche klicken. Das empfangende Widget zeigt dann nur die Daten an, die mit den ausgewählten Interaktionselementen in Verbindung stehen. Halten Sie für Windows die Strg-Taste bzw. für Mac OS X die Cmd-Taste gedrückt und klicken Sie, um mehrere einzelne Objekte auszuwählen. Halten Sie die Umschalttaste gedrückt und klicken Sie, um einen zusammenhängenden Objektbereich auszuwählen. Klicken Sie dann auf das Symbol, um die Interaktion zu aktivieren. |
| Filterkriterien anzeigen | Zeigt die Objektinformationen an, auf denen dieses Widget basiert. |
| Datumsbereich auswählen | Schränkt die Warnungen, die in der Liste erscheinen, auf den gewählten Datumsbereich ein. |
| Warnung löschen | Löscht die ausgewählten Warnungen. Wenn Sie die Warnungsliste konfigurieren, um sich nur die aktiven Warnungen anzeigen zu lassen, wird die abgebrochene Warnung aus der Liste entfernt. Sie löschen Warnungen, wenn diese nicht in Angriff genommen werden müssen. Durch das Löschen der Warnung wird nicht der zugrunde liegende Zustand abgebrochen, der die Warnung generiert hat. Das Löschen von Warnungen ist effektiv, wenn die Warnung von ausgelösten Fehler- und Ereignissymptomen generiert wurde, da diese Symptoms nur dann erneut ausgelöst werden, wenn aufeinander folgende Fehler oder Ereignisse in den überwachten Objekten auftreten. Wenn die Warnung basierend auf Metrik- oder Eigenschaftssymptomen generiert wurde, wird die Warnung nur bis zum nächsten Erfassungs- und Analysezyklus gelöscht. Wenn die auffälligen Werte dann noch immer vorhanden sind, wird die Warnung erneut generiert. |
| Anhalten | Hält eine Warnung für eine bestimmte Dauer (in Minuten) an. Sie halten eine Warnung an, wenn Sie sie untersuchen und dabei verhindern möchten, dass sie sich während der Untersuchung auf den Systemzustand, das Risiko oder die Effizienz des Objekts auswirkt. Wenn das Problem nach Ablauf der Zeit weiterhin besteht, wird die Warnung wieder aktiviert und hat erneut Einfluss auf Systemzustand, Risiko oder Effizienz des Objekts. Der Benutzer, der die Warnung anhält, wird zum zuständigen Besitzer.
Hinweis: Sie können die Warnung abbrechen oder erneut auslösen, wenn sie nach Ablauf des Sperrzeitraums weiterhin aktiv ist, indem Sie die mit der Warnung verbundenen automatisierten Aktionen erneut ausführen. In diesem Fall können Sie Abbruch und Aktualisierung in allen Instanzen einer Warnung für ein Objekt unterdrücken. Zum Aktivieren dieser Option öffnen Sie die Eigenschaftsdatei
/usr/lib/vmware-vcops/user/conf/analytics/advanced.properties und fügen
retriggerExpiredSuspendedActiveAlerts = true zur Eigenschaftsdatei hinzu. Anschließend starten Sie den
vRealize Operations-Analysedienst oder den
vRealize Operations-Cluster neu.
|
| Zuständigkeit übernehmen | Als aktueller Benutzer werden Sie zum Besitzer der Warnung. Sie können die Zuständigkeit für eine Warnung nur übernehmen, nicht aber zuweisen. |
| Zuständigkeit abgeben | Die Warnung wird von jeglicher Zuständigkeit freigegeben. |
| Gruppieren nach | Gruppiert Warnungen nach Optionen im Dropdown-Menü. |
| Filter | Sucht Daten im Widget. |
| Option | Beschreibung |
|---|---|
| Keine | Warnungen werden nicht in bestimmten Gruppen sortiert. |
| Zeitpunkt | Gruppiert Warnungen nach Auslösezeitpunkt. Der Standardwert. |
| Priorität | Gruppiert Warnungen nach Priorität. Folgende Werte stehen zur Verfügung, ausgehend von der niedrigsten Priorität: Info/Warnung/Sofort/Kritisch. Siehe auch "Priorität" in der Datenrastertabelle des Widgets "Warnungsliste". |
| Definition | Gruppiert Warnungen nach Definition, d. h. ähnliche Warnungen werden in einer Gruppe zusammengefasst. |
| Objekttyp | Gruppiert Warnungen nach Objekttyp, der die Warnung ausgelöst hat. Beispielsweise können alle Warnungen Hosts betreffend in einer Gruppe zusammengefasst werden. |
Datenrasteroptionen für das Widget "Warnungsliste"
Das Datenraster liefert Informationen, die Sie sortieren und durchsuchen können.
Sie können die gruppierten Warnungen erweitern, um das Datenraster anzuzeigen.
| Option | Beschreibung |
|---|---|
| Priorität | Die Priorität ist der Bedeutungsgrad der Warnung in Ihrer Umgebung. Die Prioritätsstufe der Warnung wird in einem Tooltip angezeigt, wenn Sie mit dem Mauszeiger über das Symbol „Prioritätsstufe“ fahren. Die Stufe basiert auf der Stufe, die bei der Erstellung der Warnungsdefinition zugewiesen wurde, oder auf der höchsten Symptom-Prioritätsstufe, wenn die zugewiesene Stufe symptombasiert war. |
| Warnung | Beschreibung der Warnung. |
| Ausgelöst am | Der Name des Objekts, für das die Warnung generiert wurde. |
| Erstellt am | Datum und Uhrzeit der Generierung der Warnung |
| Status | Aktueller Status der Warnung. |
| Warnungstyp | Der Warnungstyp wird beim Erstellen der Warnungsdefinition zugewiesen. Dies hilft beim Kategorisieren und Weiterleiten der Warnung zur Behebung an den entsprechenden Domänenadministrator.
Mögliche Werte sind:
|
| Warnungsuntertyp | Der Warnungsuntertyp wird beim Erstellen der Warnungsdefinition zugewiesen. Dies hilft beim Kategorisieren und Weiterleiten der Warnung zur Behebung an den entsprechenden Domänenadministrator.
Mögliche Werte sind:
|
| Gewichtung | Zeigt die Priorität der Warnung an. Das Niveau der Wichtigkeit einer Warnung wird mithilfe eines intelligenten Rangalgorithmus ermittelt. |
Konfigurationsoptionen für das Widget „Warnungsliste“
Klicken Sie auf der Titelleiste des Widgets auf das Symbol Widget bearbeiten, um das Widget zu konfigurieren.
Die Konfigurationsoptionen sind in einem oder mehreren Abschnitten gruppiert. Sie können die Objekte auswählen, auf denen die Widget-Daten basieren sollen, und die Objekte in den folgenden Abschnitten verfeinern. Jeder Abschnitt filtert die Objekte weiter und verschiebt die gefilterten Objekte in den nächsten Abschnitt. Die Widget-Daten basieren auf den Objekten, die im vorangegangenen Abschnitt ausgegeben wurden.
Der Abschnitt Konfiguration bietet allgemeine Konfigurationsoptionen für das Widget.
Der Abschnitt Eingabedaten bietet Optionen zum Festlegen der Eingabe für das Widget. Dieser Abschnitt wird angezeigt, wenn sich das Widget im Selbstanbieter-Modus befindet.
Der Abschnitt Eingabetransformation bietet Optionen zum Transformieren der Eingabe für das Widget.
Der Abschnitt Ausgabefilter bietet Optionen zum Einschränken der Widget-Daten basierend auf den ausgewählten Filterkriterien.
| Option | Beschreibung |
|---|---|
| Titel | Geben Sie einen benutzerdefinierten Titel ein, der dieses Widget von anderen, auf derselben Widget-Vorlage basierenden Instanzen unterscheidet. |
| Konfiguration | |
| Inhalt aktualisieren | Aktivieren oder deaktivieren Sie die automatische Aktualisierung der Daten in diesem Widget. Bei Deaktivierung wird das Widget nur aktualisiert, wenn das Dashboard geöffnet wird oder Sie auf die Schaltfläche Aktualisieren auf dem Widget im Dashboard klicken. |
| Intervall aktualisieren | Geben Sie beim Aktivieren der Option Inhalt aktualisieren an, wie oft die Daten in diesem Widget aktualisiert werden sollen. |
| Selbstanbieter |
Zeigt an, ob die Objekte, für die im Widget Daten angezeigt werden, im Widget definiert sind oder von einem anderen Widget bereitgestellt werden.
|
| Eingabedaten | |
| Objekte |
Wählen Sie Objekte aus, auf denen die Widget-Daten basieren sollen.
|
| Alle | Wenn Sie diese Option auswählen, basieren die Widget-Daten auf allen Objekten in Ihrer Umgebung. Die folgenden Abschnitte bieten Optionen zum Verfeinern der Objekte für die Widget-Daten. |
| Eingabetransformation | |
| Beziehung | Transformieren Sie die Eingabe für das Widget basierend auf der Beziehung der Objekte. Wenn Sie beispielsweise das Kontrollkästchen Untergeordnete Elemente und eine Tiefe von 1 auswählen, sind die untergeordneten Objekte die transformierten Eingaben für das Widget. |
| Ausgabefilter | |
| Einfach |
Wählen Sie Tags aus, um die Widget-Daten zu verfeinern. Die Widget-Daten basieren auf den Objekten, auf die die ausgewählten Tags angewendet wurden. Wenn Sie mehr als einen Wert für dasselbe Tag auswählen, enthält das Widget Objekte, auf die beliebige Tags anwendet wurden. Wenn Sie mehr als einen Wert für verschiedene Tags auswählen, enthält das Widget nur die Objekte, auf die alle Tags angewendet wurden. Wenn auf die Objekte eine Eingabetransformation angewendet wurde, wählen Sie Tag-Werte für die transformierten Objekte aus. |
| Erweitert |
Verfeinern Sie die Widget-Daten weiter basierend auf den Filterkriterien für Objekttypen. Die Widget-Daten basieren auf den Objekten für die gefilterten Objekttypen. Wenn auf die Objekte im Unterabschnitt Einfach ein Tag-Filter angewendet wurde, definieren Sie Filterkriterien für die Objekttypen der Objekte, auf die der Tag-Filter angewendet wurde. Wenn die Objekte, auf die ein Tag-Filter angewendet wurde, nicht zu einem der Objekttypen in diesen Filterkriterien gehören, überspringt das Widget diesen Filter und schließt alle Objekte ein, auf die der Tag-Filter angewendet wurde. Wenn auf die Objekte eine Eingabetransformation angewendet wurde, definieren Sie Filterkriterien für die Objekttypen der transformierten Objekte.
|
| Zusammenhängende Warnung | Eine Gruppe von Filtern beschränkt die in dieser Warnungsliste angezeigten Warnungen auf die Warnungen, die die ausgewählten Kriterien erfüllen. Wenn auf die Objekte, auf denen die Warnungen basieren, eine Eingabetransformation angewendet wurde, definieren Sie Filter für die Warnungen basierend auf den transformierten Objekten.
Sie können die folgenden Filter konfigurieren:
|