Mithilfe der Schritte zur Fehlerbehebung bei Cloud-Proxys können Sie Probleme, die in vRealize Operations unter Umständen auftreten, problemlos beheben.
Bevor Sie mit der Fehlerbehebung fortfahren, informieren Sie sich unter Häufig gestellte Fragen zu Cloud-Proxys.
Fehler bei der Installation und/oder beim ersten Start
To verify the issue, check if /var/log/firstboot contains a file named "Succeeded".
Andernfalls können die folgenden Probleme zu einem Fehler bei der Installation oder beim ersten Start von vRealize Operations führen:
- Das bei der Bereitstellung von Cloud Proxy verwendete OTK ist ungültig. Sehen Sie zur Überprüfung in der cloud proxy-Konsole nach.
Lösung: Stellen Sie cloud proxy erneut bereit.
- Einige Partitionen in der Cloud Proxy-VM hatten nicht mehr genügend freien Speicherplatz – Installation fehlgeschlagen mit der Fehlermeldung Kein Speicherplatz auf Partition.
Lösung: Wenden Sie sich an VMware Support.
Die Cloud-Proxy-VM wird ausgeführt, aber in vRealize Operations wird „Offline“ als Status angezeigt.

# Overall status of cloud proxy:cprc-cli -s # Ping itself: ip addr ping <address> # Ping gateway: ip route ping <gateway> # Verify the connection outside the cloud proxy, ping 8.8.8.8 Note: If you are using a network proxy, use the /opt/vmware/share/vami/vami_config_net option#5 command to ensure you have the correct configuration for the testings.
Die folgenden Probleme können dazu führen, dass in vRealize Operations der Status von cloud proxy als „Offline“ angezeigt wird.
- Falsche Informationen zum Netzwerk-Proxy in der Cloud-Proxy-Konfiguration.
Um die Verbindung über einen Netzwerk-Proxy zu überprüfen, gehen Sie wie folgt vor:
curl -vvv --proxy http(s)://proxy_user:proxy_pass@proxy_ip:proxy_port -H 'Accept: application/json' -H 'Content-Type: application/json' -X GET https://<gateway url>/casa/security/ping (gateway url example - 10238.gw.dev.vrops-ops.com) To ignore SSL validation for a proxy server, use curl --proxy-insecure. With SSL validation the customer can provide Proxy Server certificate during cloud proxy deployment or re-configuration so that provided certificate from customer can be used to check the connection with curl with SSL certificate validation.
Lösung:- Stellen Sie eine SSH-Verbindung zur Cloud Proxy-VM her und legen Sie
connectretryin/storage/db/vmware-vrops-cprc/configuration/cprc.configurationauf0fest, um sicherzustellen, dass der Cloud Proxy erneut versucht, die Verbindung herzustellen. - Fahren Sie die Cloud Proxy-VM herunter.
- Aktualisieren Sie mithilfe der unter Bearbeiten von OVF-Details für eine virtuelle Maschine beschriebenen vApp-Optionen die Netzwerk-Proxy-Konfigurationen in den vCenter Server-VM-Optionen.
- Starten Sie die Cloud Proxy-VM neu.
- Stellen Sie eine SSH-Verbindung zur Cloud Proxy-VM her und legen Sie
- Erforderliche Ports sind nicht geöffnet.
Vorgehensweise zum Überprüfen:
openssl s_client -showcerts -connect {address}:443 curl -v telnet://{address}:443 # Or, change the address to the machine you want to check: python -c "import socket; print(socket.socket(socket.AF_INET, socket.SOCK_STREAM).connect_ex(('127.0.0.1', 443)))" # If you get a !=0 response, the server is not listening to the port.Lösung:- Stellen Sie eine SSH-Verbindung zur Cloud Proxy-VM her und legen Sie
connectretryin /storage/db/vmware-vrops-cprc/configuration/cprc.configuration auf0fest, um sicherzustellen, dass der Cloud Proxy erneut versucht, eine Verbindung herzustellen. - Stellen Sie den Portzugriff wie im Abschnitt zu den Voraussetzungen in Konfigurieren von Cloud-Proxys in vRealize Operations erwähnt bereit.
- Starten Sie die Cloud Proxy-VM neu.
- Stellen Sie eine SSH-Verbindung zur Cloud Proxy-VM her und legen Sie
- Ungültiges Zertifikat.
Vorgehensweise zum Überprüfen:
openssl s_client -showcerts -connect {address}:443Lösung:- Stellen Sie eine SSH-Verbindung zur Cloud Proxy-VM her und legen Sie
connectretryin /storage/db/vmware-vrops-cprc/configuration/cprc.configuration auf0fest, um sicherzustellen, dass der Cloud Proxy erneut versucht, eine Verbindung herzustellen. - Befolgen Sie die im VMware-KB-Artikel 83698 beschriebenen Schritte.
- Stellen Sie eine SSH-Verbindung zur Cloud Proxy-VM her und legen Sie
- Der Protokollordner /storage/log weist zu wenig Partitionsspeicherplatz auf.
Lösung: Entfernen Sie die Protokolldateien, um sicherzustellen, dass genügend Speicherplatz verfügbar ist. Beachten Sie, dass es sich hierbei um einen Ausnahmefall handelt. Unter normalen Bedingungen werden Protokolldateien automatisch archiviert.
- Mindestens einer der folgenden Dienste ist ausgefallen:
httpd-north.service,haproxy.serviceundcollector.service.Lösung:- Überprüfen Sie den Dienststatus, indem Sie folgenden Befehl ausführen: systemctl status <service name>.
- Zum Starten des Diensts verwenden Sie folgenden Befehl: systemctl start <service name>.
- OTK abgelaufen.
Lösung: Stellen Sie Cloud Proxy mit einem neuen OTK erneut bereit.
Der Cloud-Proxy ist online, und als Status des Cloud-Kontos wird Collecting verwendet. Der Status lautet aber Object Down.
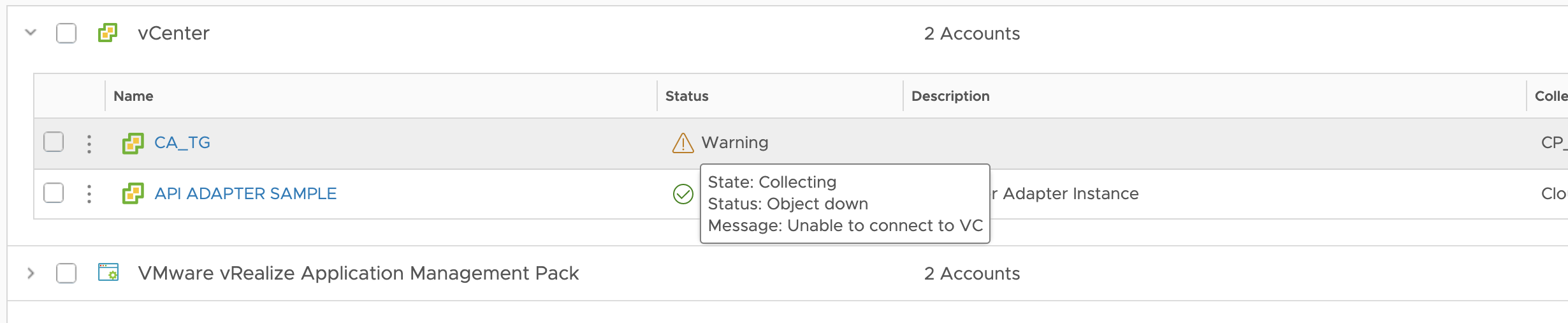
Das folgende Problem kann dazu führen, dass vRealize Operations den Status des Cloud-Kontos als Collecting anzeigt, während der Status Object Down lautet.
- Falsche Anmeldedaten für Konto.
Lösung: Überprüfen und aktualisieren Sie die beim Einrichten des Cloud-Kontos verwendeten Anmeldedaten.
Der Status des Cloud-Proxys verharrt im Zustand Going Online.

Beim ersten Start kann es bis 20 Minuten dauern, bis der cloud proxy registriert und online geschaltet wird. Warten Sie den angegebenen Zeitraum ab, um sicherzustellen, dass der Cloud-Proxy in den Zustand „Online“ wechselt. Wenn er weiterhin nicht in den Zustand „Online“ wechselt, bedeutet dies, dass mindestens einer der folgenden Dienste ausgefallen ist: httpd-north.service, haproxy.service und collector.service.
- Überprüfen Sie den Dienststatus, indem Sie folgenden Befehl ausführen:
systemctl status <service name> - Zum Starten des Diensts verwenden Sie folgenden Befehl:
systemctl start <service name>.
Der Cloud-Proxy wird nach dem Upgrade von vRealize Operations nicht automatisch aktualisiert
Mehrere Gründe können dafür verantwortlich sein, dass der Cloud-Proxy nach einem Upgrade von vRealize Operations nicht automatisch aktualisiert wird.
- Hohe Netzwerklatenz führt zu einem Fehler beim PAK-Download. Latenzen von mehr als 500 ms werden nicht unterstützt.
Lösung: Weitere Informationen zum manuellen Upgrade des Cloud-Proxys über die Befehlszeilenschnittstelle finden Sie im VMware KB-Artikel 80590.
- Der Upgrade-Status verharrt bei
Running, da das vorherige Upgrade fehlgeschlagen ist.Lösung: Führen Sie die folgenden Schritte zum Ändern des Upgrade-Status aus.- Halten Sie den CaSA-Dienst an: systemctl stop vmare-casa.service.
- Ändern Sie den Upgrade-Status in den folgenden Dateien von
RUNNINGinNONE:./storage/db/vmware-vrops-cprc/status/cprc.upgrade.status ./storage/db/vmware-vrops-cprc/status/cprc.pak.status
- Weitere Informationen finden Sie im VMware KB-Artikel 80590. Führen Sie das manuelle Upgrade durch.
Die Verbindung des Cloud-Proxys wird in regelmäßigen Abständen unterbrochen
Dies ist eine bekannte Einschränkung im Zusammenhang mit Fehlern bei der DNS-Auflösung. Wenden Sie sich an den VMware-Support.