Das Widget „Topologiediagramm“ bietet eine grafische Darstellung von Objekten sowie deren Beziehungen in der Bestandsliste. Sie können jede Instanz des Widgets auf Ihrem Dashboard anpassen.
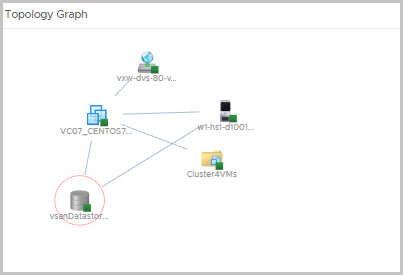
Funktionsweise der Konfigurationsoptionen für das Widget „Topologiediagramm“
Mit dem Widget „Topologiediagramm“ können Sie alle Knoten und Pfade durchsuchen, die von Ihrer Bestandsliste mit einem Objekt verbunden sind. Die Verbindung zwischen den Objekten kann eine logische oder eine physische Verbindung oder aber eine Netzwerkverbindung sein. Das Widget kann ein Diagramm anzeigen, das alle Knoten im Pfad zwischen zwei Objekten anzeigt, oder aber eines, das die zu einem Knoten in Ihrer Bestandsliste gehörigen Objekte anzeigt. Sie wählen die Art des Diagramms bei Konfiguration des Widgets im Durchsuchungsmodus aus. Sie können die Durchsuchungsebenen zwischen den Knoten im angezeigten Diagramm während der Bearbeitung des Widgets mithilfe der Kontrollkästchen Beziehung auswählen. Das Widget zeigt standardmäßig alle Objekttypen in der Bestandsliste an, Sie können jedoch während der Konfiguration Objekttypen, die Sie einsehen möchten, mithilfe der Liste „Objektansicht“ auswählen. Durch Doppelklicken auf ein Objekt im Diagramm gelangen Sie auf eine detaillierte Seite zum Objekt.
Zugriff auf das Widget „Topologiediagramm“
Das Widget kann auf all Ihren benutzerdefinierten Dashboards enthalten sein. Klicken Sie im linken Menü auf , um Ihre konfigurierten Dashboards anzuzeigen.
Klicken Sie zum Anpassen der Daten, die im Dashboard-Widget angezeigt werden, im linken Menü auf . Klicken Sie zum Erstellen Ihres Dashboards im linken Menü auf . Klicken Sie im Bereich Dashboards auf Erstellen. Um Ihr Dashboard zu bearbeiten, klicken Sie im linken Menü auf . Wählen Sie im Bereich Dashboards das Dashboard aus, das Sie bearbeiten möchten, und wählen Sie aus. Wechseln Sie zwischen der Option Ansichten und Widgets, um ein Widget oder eine Ansicht anzuzeigen und dem Dashboard hinzuzufügen. Im Fensterbereich "Widget-Liste" wird eine Liste mit allen vordefinierten Widgets angezeigt. Ziehen Sie ein Widget in die Dashboard-Arbeitsumgebung im oberen Bereich.
Symbolleistenoptionen für das Widget „Topologiediagramm“
Klicken Sie auf der Titelleiste des Widgets auf das Symbol Symbolleiste anzeigen, um die Symbolleistenoptionen aufzurufen.
| Option | Beschreibung |
|---|---|
| Aktion | Verwenden Sie diese Option, um für jeden Objekttyp eine Auswahl aus den vordefinierten Aktionen zu treffen. Um die verfügbaren vordefinierten Aktionen zu sehen, wählen Sie ein Objekt im Diagramm aus. Dann klicken Sie auf die Symbolleiste, um eine Aktion auszuwählen. Beispiel: Wenn Sie ein Datenspeicherobjekt im Diagramm auswählen, können Sie auf Nicht verwendete Snapshots für Datenspeicher löschen klicken, um diese Aktion auf das Objekt anzuwenden. |
| Dashboard-Navigation | Führt Sie zu einem vordefinierten Objekt. Beispiel: Wenn Sie einen Datenspeicher im Diagramm auswählen und auf Dashboard-Navigation klicken, können Sie den Datenspeicher im vSphere Web Client öffnen. |
| Schwenken | Verwenden Sie diese Option, um das gesamte Diagramm zu verschieben. |
| Werte an Mauszeigerposition anzeigen | Wenn Sie die Maus über ein Objekt im Diagramm führen, wird Ihnen ein Tooltip samt Parametern angezeigt. |
| Vergrößern | Vergrößert das Diagramm. |
| Verkleinern | Verkleinert das Diagramm. |
| Hierarchische Ansicht | Verwenden Sie diese Option, um zur hierarchischen Ansicht zu wechseln. Die hierarchische Ansicht ist nur im Knotendurchsuchungsmodus und bei ausgewählter Bestandslistenstruktur aktiv. |
| Diagrammansicht | Verwenden Sie diese Option, um zur Diagrammansicht zu wechseln. |
| Objektdetail | Wählen Sie ein Objekt aus und klicken Sie auf dieses Symbol, um die Seite „Objektdetail“ für das Objekt anzuzeigen. |
| Knoten erweitern | Wählt aus, welche Objekttypen in Bezug auf Ihr Objekt im Diagramm angezeigt werden sollen. Beispiel: Wenn Sie eine virtuelle Maschine im Diagramm auswählen, auf das Symbolleistensymbol Knoten erweitern klicken und dann Hostsystem auswählen, wird der Host, auf dem sich die virtuelle Maschine befindet, dem Diagramm hinzugefügt. |
| Knoten ausblenden | Dient zum Entfernen des jeweiligen Objekts aus dem Diagramm |
| Auf anfängliches Objekt zurücksetzen | Hiermit setzen Sie das System zurück auf das ursprünglich angezeigte Diagramm und die ursprünglich konfigurierten Objekttypen. |
| Knoten durchsuchen | Dient zum Durchsuchen eines Knotens von einem ausgewählten Objekt im Diagramm. Beispiel: Wenn das Diagramm eine Verbindung zwischen einer VM, einem Host und einem Datenspeicher anzeigt und Sie die Verbindung des Hosts mit den anderen Objekten in der Bestandsliste überprüfen möchten, können Sie den Host auswählen und auf Knoten durchsuchen klicken. |
| Status | Verwenden Sie diese Option, um Objekte anhand ihres Status oder ihres Zustands auszuwählen. |
Konfigurationsoptionen für das Widget „Topologiediagramm“
Klicken Sie auf der Titelleiste des Widgets auf das Symbol Widget bearbeiten, um das Widget zu konfigurieren.
Die Konfigurationsoptionen sind in einem oder mehreren Abschnitten gruppiert. Sie können die Objekte auswählen, auf denen die Widget-Daten basieren sollen, und die Objekte in den folgenden Abschnitten verfeinern. Jeder Abschnitt filtert die Objekte weiter und verschiebt die gefilterten Objekte in den nächsten Abschnitt. Die Widget-Daten basieren auf den Objekten, die im vorangegangenen Abschnitt ausgegeben wurden.
Der Abschnitt Konfiguration bietet allgemeine Konfigurationsoptionen für das Widget.
Der Abschnitt Eingabedaten bietet Optionen zum Festlegen der Eingabe für das Widget. Dieser Abschnitt wird angezeigt, wenn sich das Widget im Selbstanbieter-Modus befindet.
| Option | Beschreibung |
|---|---|
| Titel | Geben Sie einen benutzerdefinierten Titel ein, der dieses Widget von anderen, auf derselben Widget-Vorlage basierenden Instanzen unterscheidet. |
| Konfiguration | |
| Inhalt aktualisieren | Aktivieren oder deaktivieren Sie die automatische Aktualisierung der Daten in diesem Widget. Bei Deaktivierung wird das Widget nur aktualisiert, wenn das Dashboard geöffnet wird oder Sie auf die Schaltfläche Aktualisieren auf dem Widget im Dashboard klicken. |
| Intervall aktualisieren | Geben Sie beim Aktivieren der Option Inhalt aktualisieren an, wie oft die Daten in diesem Widget aktualisiert werden sollen. |
| Selbstanbieter |
Zeigt an, ob die Objekte, für die im Widget Daten angezeigt werden, im Widget definiert sind oder von einem anderen Widget bereitgestellt werden.
|
| Durchsuchungsmodus | Mit dem Knotendurchsuchungsmodus können Sie ein aus einer Objektliste ausgewähltes Objekt und dessen verwandte Objekte überwachen. Wenn Sie beispielsweise eine virtuelle Maschine auswählen und dann den Knotendurchsuchungsmodus wählen, zeigt das Widget den Host, auf dem sich die VM befindet, und den Datenspeicher an, auf dem die Dateien der VM gespeichert sind. Verwenden Sie den Pfaddurchsuchungsmodus zum Überwachen der Beziehung zwischen zwei Objekten. Sie müssen die Objekte aus der Liste „Erstes Objekt auswählen“ und der Liste „Zweites Objekt auswählen“ auswählen. Wenn Sie beispielsweise den Pfad zwischen einer VM und vCenter Server untersuchen möchten, zeigt das Diagramm beide Objekte und alle Knoten im Pfad zwischen der VM und dem Server als Datenspeicher, Datenspeicher-Cluster und Datencenter an.
Wichtig: Die Auswahl der Objektansicht ist obligatorisch, damit das Widget im Pfaddurchsuchungsmodus funktioniert.
|
| Pfade anzeigen | Verwenden Sie Alle, um die Verbindungen zwischen einem Knoten und seinen verwandten Knoten sowie die Verbindungen zwischen den Knoten zu überwachen. Wenn Sie beispielsweise den Knotendurchsuchungsmodus verwenden und auswählen, eine VM und alle Objekttypen zu überwachen, zeigt das Diagramm eine mit ihrem Datenspeicher und Host verbundene VM sowie die Verbindung zwischen dem Host und dem Datenspeicher an. |
| Verwenden Sie Nur erkannt, um direkt verwandte Knoten zu überwachen. Wenn Sie beispielsweise den Knotendurchsuchungsmodus verwenden und eine VM und alle Objekttypen überwachen, zeigt das Diagramm die mit dem entsprechenden Datenspeicher und Host verbundene VM an, aber ohne die Verbindung zwischen dem Host und dem Datenspeicher. | |
| Konfigurationsdatei | Die Standardkonfiguration enthält übergeordnete und untergeordnete Beziehungen. Die verfügbaren Dropdown-Optionen hängen von den installierten Lösungen ab. Sie können einen neuen Beziehungstyp zum Bereich „Beziehung“ hinzufügen. |
| Metrikkonfiguration | Gibt eine Liste mit anzuzeigenden Attributen an. |
| Layout | Wählen Sie aus, ob eine Diagrammansicht oder eine hierarchische Ansicht für das Topologiediagramm angezeigt werden soll. |
| Strukturbaumtyp | Wählen Sie für ein hierarchisches Layout aus, ob Sie eine Strukturbaumtypansicht wünschen. |
| Eingabedaten | |
| Ausgewähltes Objekt | Wählen Sie in der Objektliste ein Objekt aus, auf dem die Widget-Daten basieren sollen. |
| Grad der Trennung | Nur verfügbar, wenn der Knotendurchsuchungsmodus ausgewählt ist. Diese Option wird für die Definition der Durchsuchungsebenen im Knotendurchsuchungsmodus verwendet. Anstatt höheren Graden, die die Bestandsliste detailliert anzeigen, zeigt der niedrigste Konfigurationsgrad nur direkt verwandte Knoten an. |
| Erstes Objekt auswählen | Nur im Pfaddurchsuchungsmodus verfügbar. Wählen Sie das erste Objekt aus der Objektliste aus. |
| Zweites Objekt auswählen | Nur im Pfaddurchsuchungsmodus verfügbar. Wählen Sie das zweite Objekt aus der Objektliste aus. |
| Objektansicht | Diese Option dient dazu, die im Diagramm zu überwachenden Objekttypen auszuwählen. |
| Beziehung | Wählen Sie den Typ der Beziehung zwischen Objekten, die in dem Diagramm überwacht werden sollen, sowie die Details zu Ihrer Bestandsliste aus. Die häufigsten Beziehungen für alle Objekte sind übergeordneter bzw. untergeordneter Art, aber die Liste der Beziehungen kann je nach den zu vRealize Operations hinzugefügten Lösungen variieren. |