Das Widget „Systemzustand“ gibt den Status der mit dem Systemzustand verbundenen Warnungen für die Objekte an, für deren Überwachung es in vRealize Operations konfiguriert wurde. Systemzustandswarnungen bedürfen normalerweise einer umgehenden Untersuchung. Sie können ein oder mehrere Widgets „Systemzustand“ für verschiedene Objekte erstellen, die Sie in Ihre benutzerdefinierten Dashboards aufnehmen.
Funktionsweise der Konfigurationsoptionen für das Widget „Systemzustand“
Sie können das Widget "Systemzustand" in ein oder mehrere benutzerdefinierte Dashboards aufnehmen und für die Anzeige von Daten konfigurieren, die für die Benutzer des Dashboards von Bedeutung sind. Die angezeigten Informationen hängen von der Konfiguration des Widgets ab.
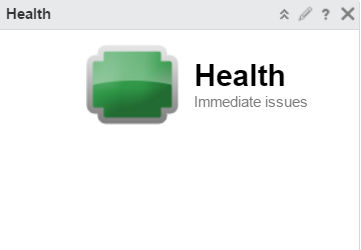
Der Zustand des Badges basiert auf Ihren Warnungsdefinitionen. Klicken Sie auf das Badge, um unter der Registerkarte Übersicht Objekte oder Gruppen anzuzeigen, die im Widget konfiguriert sind. Unter der Registerkarte Übersicht können Sie damit beginnen zu ermitteln, was den aktuellen Status ausgelöst hat. Wenn das Widget für ein Objekt konfiguriert ist, das abgeleitete Elemente besitzt, sollten Sie außerdem den Status der abgeleiteten Elemente überprüfen. Bei untergeordneten Objekten kann es möglicherweise Warnungen geben, die die übergeordneten Objekte nicht beeinflussen.
Wenn die Konfigurationsoption für den Badge-Modus auf Aus gesetzt ist, werden das Badge und ein Diagramm angezeigt. Die Art des Diagramms hängt von dem Objekt ab, das das Widget überwachen soll.
- Eine Trendlinie zeigt den Systemzustand des überwachten Objekts, wenn das Objekt seine Ressourcen keinem anderen Objekt zur Verfügung stellt. Wenn das überwachte Objekt beispielsweise eine virtuelle Maschine ist oder ein Distributed Switch.
- Eine Wetterkarte zeigt den Systemzustand der über- und untergeordneten Objekte des überwachten Objekts für alle anderen Objekttypen. Wenn das überwachte Objekt beispielsweise ein Host ist, der einer virtuellen Maschine CPU und Speicher zur Verfügung stellt.
Wenn der Badge-Modus auf Ein gesetzt ist, wird nur das Badge angezeigt.
Das Widget „Systemzustand“ wird bearbeitet, nachdem es zum Dashboard hinzugefügt wurde. Durch die Änderungen, die Sie an den Optionen vornehmen, wird ein benutzerdefiniertes Widget erstellt, das Informationen über ein einzelnes Objekt, eine benutzerdefinierte Gruppe von Objekten oder alle Objekte in Ihrer Umgebung bereitstellt.
Zugriff auf das Widget „Systemzustand“
Das Widget kann auf all Ihren benutzerdefinierten Dashboards enthalten sein. Klicken Sie im linken Menü auf , um Ihre konfigurierten Dashboards anzuzeigen.
Klicken Sie zum Anpassen der Daten, die im Dashboard-Widget angezeigt werden, im linken Menü auf . Klicken Sie zum Erstellen Ihres Dashboards im linken Menü auf . Klicken Sie im Bereich Dashboards auf Erstellen. Um Ihr Dashboard zu bearbeiten, klicken Sie im linken Menü auf . Wählen Sie im Bereich Dashboards das Dashboard aus, das Sie bearbeiten möchten, und wählen Sie aus. Wechseln Sie zwischen der Option Ansichten und Widgets, um ein Widget oder eine Ansicht anzuzeigen und dem Dashboard hinzuzufügen. Im Fensterbereich "Widget-Liste" wird eine Liste mit allen vordefinierten Widgets angezeigt. Ziehen Sie ein Widget in die Dashboard-Arbeitsumgebung im oberen Bereich.
Anzeigeoptionen für das Widget "Systemzustand"
Das Widget "Systemzustand" zeigt ein Systemzustands-Badge an. Das Widget zeigt auch einen Trend des Systemzustands an, wenn es sich nicht im Badge-Modus befindet.
| Option | Beschreibung |
|---|---|
| Systemzustands-Badge | Status der Objekte, der für diese Widget-Instanz konfiguriert wurde. Klicken Sie auf das Badge, um die Registerkarte Warnungen für das Objekt zu öffnen, das dem Widget Daten bereitstellt. Wenn die Option Badge-Modus deaktiviert ist, wird eine Wetterkarte oder ein Trenddiagramm des Systemzustands für das Objekt angezeigt. Ob die Karte oder das Diagramm angezeigt wird, hängt vom Objekttyp ab. Die Wetterkarte der Systemzustände zeigt QuickInfos für bis zu 1000 Objekte an. |
| Trend des Systemzustands | Zeigt ein Diagramm an, das sich nach dem ausgewählten oder konfigurierten Objekt richtet. Die Diagramme variieren, je nachdem, ob das überwachte Objekt eine Gruppe, ein abgeleitetes Objekt oder ein Objekt ist, das anderen Objekten Ressourcen bereitstellt. Das Diagramm wird nur dann angezeigt, wenn die Konfigurationsoption Badge-Modus deaktiviert ist. Wenn der Badge-Modus aktiviert ist, wird nur das Badge angezeigt. |
Konfigurationsoptionen für Widget „Systemzustand“
Klicken Sie auf der Titelleiste des Widgets auf das Symbol Widget bearbeiten, um das Widget zu konfigurieren.
Die Konfigurationsoptionen sind in einem oder mehreren Abschnitten gruppiert. Sie können die Objekte auswählen, auf denen die Widget-Daten basieren sollen, und die Objekte in den folgenden Abschnitten verfeinern. Jeder Abschnitt filtert die Objekte weiter und verschiebt die gefilterten Objekte in den nächsten Abschnitt. Die Widget-Daten basieren auf den Objekten, die im vorangegangenen Abschnitt ausgegeben wurden.
Der Abschnitt Konfiguration bietet allgemeine Konfigurationsoptionen für das Widget.
Der Abschnitt Eingabedaten bietet Optionen zum Festlegen der Eingabe für das Widget. Dieser Abschnitt wird angezeigt, wenn sich das Widget im Selbstanbieter-Modus befindet.
| Option | Beschreibung |
|---|---|
| Titel | Geben Sie einen benutzerdefinierten Titel ein, der dieses Widget von anderen, auf derselben Widget-Vorlage basierenden Instanzen unterscheidet. |
| Konfiguration | |
| Inhalt aktualisieren | Aktivieren oder deaktivieren Sie die automatische Aktualisierung der Daten in diesem Widget. Bei Deaktivierung wird das Widget nur aktualisiert, wenn das Dashboard geöffnet wird oder Sie auf die Schaltfläche Aktualisieren auf dem Widget im Dashboard klicken. |
| Intervall aktualisieren | Geben Sie beim Aktivieren der Option Inhalt aktualisieren an, wie oft die Daten in diesem Widget aktualisiert werden sollen. |
| Selbstanbieter |
Zeigt an, ob die Objekte, für die im Widget Daten angezeigt werden, im Widget definiert sind oder von einem anderen Widget bereitgestellt werden.
|
| Badge-Modus | Legt fest, ob das Widget nur ein Badge anzeigt oder das Badge und eine Wetterkarte oder ein Trend-Diagramm.
Wählen Sie eine der folgenden Optionen aus:
|
| Eingabedaten | |
| Objekt | Suchen Sie nach Objekten in Ihrer Umgebung, und wählen Sie das Objekt aus, auf dem die Widget-Daten basieren sollen. Sie können auch auf das Symbol Objekt hinzufügen klicken und ein Objekt aus der Objektliste auswählen. Sie können das Textfeld Filter verwenden, um die Objektliste zu verfeinern, und im Fensterbereich Tag-Filter ein Objekt basierend auf Tag-Werten auswählen. |