Das Widget „Mashup-Diagramm“ zeigt unterschiedliche Informationen für eine Ressource an. Es zeigt ein Systemzustandsdiagramm und Metrikdiagramme für wichtige Leistungsindikatoren an.
Funktionsweise der Konfigurationsoptionen für das Widget „Mashup-Diagramm“
Das Widget „Mashup-Diagramm“ enthält Diagramme, die die unterschiedlichen Verhaltensaspekte einer ausgewählten Ressource darstellen. Standardmäßig werden in den Diagrammen die Daten der letzten sechs Stunden angezeigt.
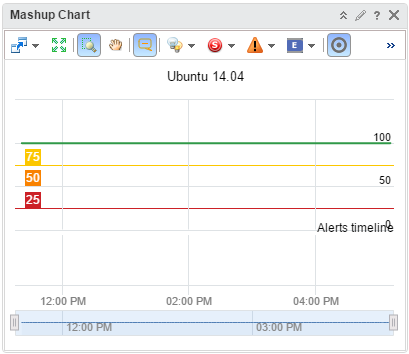
- Ein Systemzustandsdiagramm für das Objekt, das jede Warnung für den angegebenen Zeitraum enthalten kann. Klicken Sie auf eine Warnung, um weitere Informationen anzuzeigen, oder doppelklicken Sie auf eine Warnung, um die Seite „Warnung - Zusammenfassung“ zu öffnen.
- Metrikdiagramme für alle wichtigen Leistungsindikatoren für ein Objekt, das als Hauptursachenobjekt für das Problem aufgeführt ist. Bei einer Anwendung werden die Anwendung und alle Schichten angezeigt, die Hauptursachen enthalten. Sie können den aufzunehmenden wichtigen Leistungsindikator auswählen, indem Sie auf der Widget-Symbolleiste auswählen. Ein schattierter Bereich auf einem Diagramm gibt an, dass während dieses Zeitraums der wichtige Leistungsindikator seinen Schwellenwert überschritten hat.
Im Metrikdiagrammen werden bis zu fünf Ebenen von Ressourcen dargestellt, darunter das ausgewählte Objekt und vier untergeordnete Ebenen.
Das Widget „Mashup-Diagramm“ wird bearbeitet, nachdem es zum Dashboard hinzugefügt wurde. Durch die Änderungen, die Sie an den Optionen vornehmen, erstellen Sie ein benutzerdefiniertes, an die Bedürfnisse der Dashboard-Benutzer angepasstes Widget.
Zugriff auf das Widget „Mashup-Diagramm“
Das Widget kann auf all Ihren benutzerdefinierten Dashboards enthalten sein. Klicken Sie im linken Menü auf , um Ihre konfigurierten Dashboards anzuzeigen.
Klicken Sie zum Anpassen der Daten, die im Dashboard-Widget angezeigt werden, im linken Menü auf . Klicken Sie zum Erstellen Ihres Dashboards im linken Menü auf . Klicken Sie im Bereich Dashboards auf Erstellen. Um Ihr Dashboard zu bearbeiten, klicken Sie im linken Menü auf . Wählen Sie im Bereich Dashboards das Dashboard aus, das Sie bearbeiten möchten, und wählen Sie aus. Wechseln Sie zwischen der Option Ansichten und Widgets, um ein Widget oder eine Ansicht anzuzeigen und dem Dashboard hinzuzufügen. Im Fensterbereich "Widget-Liste" wird eine Liste mit allen vordefinierten Widgets angezeigt. Ziehen Sie ein Widget in die Dashboard-Arbeitsumgebung im oberen Bereich.
Symbolleistenoptionen für das Widget "Mashup-Diagramm"
Klicken Sie auf der Titelleiste des Widgets auf das Symbol Symbolleiste anzeigen, um die Symbolleistenoptionen aufzurufen.
Die Symbolleiste enthält Symbole, mit deren Hilfe Sie die Ansicht ändern können.
| Option | Beschreibung |
|---|---|
| Filter | Filtern Sie Daten basierend auf Priorität, Status und Warnungstyp. |
| Ereignisfilter | Filtern Sie Daten basierend auf dem Ereignistyp, z. B. Änderung, Benachrichtigung und Fehler. |
| Datumssteuerelemente | Verwenden Sie die Datumsauswahl, um die Daten, die in den einzelnen Diagrammen angezeigt werden, auf den untersuchten Zeitraum zu beschränken. Wählen Sie Dashboard-Zeit aus, um den Bereich "Dashboard-Zeit" zu aktivieren. Die im Bereich "Dashboard-Zeit" ausgewählte Option ist wirksam. Die Standardzeit beträgt 6 Stunden. Dashboard-Zeit ist die Standardoption. |
| Dashboard-Navigation | Sie können zu einem anderen Dashboard navigieren, wenn das gewünschte Objekt auch in dem Dashboard verfügbar ist, zu dem Sie navigieren. |
Konfigurationsoptionen für Widget „Mashup-Diagramm“
Klicken Sie auf der Titelleiste des Widgets auf das Symbol Widget bearbeiten, um das Widget zu konfigurieren.
Die Konfigurationsoptionen sind in einem oder mehreren Abschnitten gruppiert. Sie können die Objekte auswählen, auf denen die Widget-Daten basieren sollen, und die Objekte in den folgenden Abschnitten verfeinern. Jeder Abschnitt filtert die Objekte weiter und verschiebt die gefilterten Objekte in den nächsten Abschnitt. Die Widget-Daten basieren auf den Objekten, die im vorangegangenen Abschnitt ausgegeben wurden.
Der Abschnitt Konfiguration bietet allgemeine Konfigurationsoptionen für das Widget.
Der Abschnitt Eingabedaten bietet Optionen zum Festlegen der Eingabe für das Widget. Dieser Abschnitt wird angezeigt, wenn sich das Widget im Selbstanbieter-Modus befindet.
| Option | Beschreibung |
|---|---|
| Titel | Geben Sie einen benutzerdefinierten Titel ein, der dieses Widget von anderen, auf derselben Widget-Vorlage basierenden Instanzen unterscheidet. |
| Konfiguration | |
| Inhalt aktualisieren | Aktivieren oder deaktivieren Sie die automatische Aktualisierung der Daten in diesem Widget. |
| Intervall aktualisieren | Geben Sie beim Aktivieren der Option Inhalt aktualisieren an, wie oft die Daten in diesem Widget aktualisiert werden sollen. |
| Selbstanbieter |
Zeigt an, ob die Objekte, für die im Widget Daten angezeigt werden, im Widget definiert sind oder von einem anderen Widget bereitgestellt werden.
|
| Eingabedaten | |
| Objekt | Suchen Sie nach Objekten in Ihrer Umgebung, und wählen Sie das Objekt aus, auf dem die Widget-Daten basieren sollen. Sie können auch auf das Symbol Objekt hinzufügen klicken und ein Objekt aus der Objektliste auswählen. Sie können das Textfeld Filter verwenden, um die Objektliste zu verfeinern, und im Fensterbereich Tag-Filter ein Objekt basierend auf Tag-Werten auswählen. |