Im Widget „Scoreboard-Systemzustand“ werden farbcodierte Punktzahlen für die Metriken „Systemzustand“, „Risiko“, „Effizienz“ und „Benutzerdefiniert“ für die von Ihnen ausgewählten Objekte angezeigt.
Funktionsweise der Konfigurationsoptionen für das Widget „Scoreboard-Systemzustand“
Die Symbole für jedes Objekt sind farbkodiert, um einen schnellen Überblick über den Zustand des Objekts zu liefern. Sie können das Widget so konfigurieren, dass die Punktzahlen der allgemeinen und spezifischen Metriken des Objekts angezeigt werden. Sie können entweder den Symptomstatus-Farbcode verwenden oder eigene Kriterien zur Farbgebung der Bilder definieren. Wenn Sie das Widget so konfigurieren, dass die Metrik für die Objekte angezeigt wird, die in dieser Metrik enthalten sein sollen, werden die Objekte mit blauen Symbolen versehen.
Sie können auf ein Objektsymbol doppelklicken, um die Seite „Objektdetails“ für das Objekt anzuzeigen Wenn Sie auf das Symbol zeigen, werden in einer QuickInfo der Name des Objekts und der Name der Metrik angezeigt.
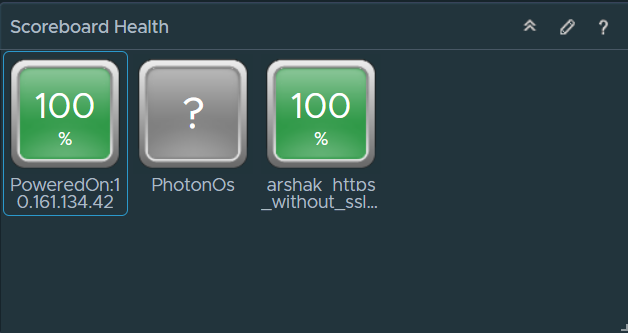
Das Widget „Scoreboard-Systemzustand“ wird bearbeitet, nachdem es zu einem Dashboard hinzugefügt wurde. Um das Widget zu konfigurieren, klicken Sie in der oberen rechten Ecke des Widget-Fensters auf den Bleistift. Das Widget kann Metriken des Objekts anzeigen, die Sie beim Bearbeiten des Widgets oder beim Auswählen eines anderen Widgets auswählen. Sie können das Widget beispielsweise so konfigurieren, dass die CPU-Arbeitslast eines von Ihnen im Widget „Topologiediagramm“ ausgewählten Objekts angezeigt wird. Um ein Quell-Widget festzulegen, das sich auf demselben Dashboard befindet, müssen Sie das Menü „Widget-Interaktionen“ verwenden, wenn Sie ein Dashboard bearbeiten. Um ein Quell-Widget festzulegen, das sich auf einem anderen Dashboard befindet, müssen Sie das Menü „Dashboard-Navigation“ verwenden, wenn Sie das Quell-Dashboard bearbeiten.
Zugriff auf das Widget „Scoreboard-Systemzustand“
Das Widget kann auf all Ihren benutzerdefinierten Dashboards enthalten sein. Klicken Sie im linken Menü auf , um Ihre konfigurierten Dashboards anzuzeigen.
Klicken Sie zum Anpassen der Daten, die im Dashboard-Widget angezeigt werden, im linken Menü auf . Klicken Sie zum Erstellen Ihres Dashboards im linken Menü auf . Klicken Sie im Bereich Dashboards auf Erstellen. Um Ihr Dashboard zu bearbeiten, klicken Sie im linken Menü auf . Wählen Sie im Bereich Dashboards das Dashboard aus, das Sie bearbeiten möchten, und wählen Sie aus. Wechseln Sie zwischen der Option Ansichten und Widgets, um ein Widget oder eine Ansicht anzuzeigen und dem Dashboard hinzuzufügen. Im Fensterbereich "Widget-Liste" wird eine Liste mit allen vordefinierten Widgets angezeigt. Ziehen Sie ein Widget in die Dashboard-Arbeitsumgebung im oberen Bereich.
Konfigurationsoptionen für das Widget „Scoreboard-Systemzustand“
Klicken Sie auf der Titelleiste des Widgets auf das Symbol Widget bearbeiten, um das Widget zu konfigurieren.
Der Abschnitt Konfiguration bietet allgemeine Konfigurationsoptionen für das Widget.
Die Konfigurationsoptionen sind in einem oder mehreren Abschnitten gruppiert. Sie können die Objekte auswählen, auf denen die Widget-Daten basieren sollen, und die Objekte in den folgenden Abschnitten verfeinern. Jeder Abschnitt filtert die Objekte weiter und verschiebt die gefilterten Objekte in den nächsten Abschnitt. Die Widget-Daten basieren auf den Objekten, die im vorangegangenen Abschnitt ausgegeben wurden.
Der Abschnitt Eingabedaten bietet Optionen zum Festlegen der Eingabe für das Widget. Dieser Abschnitt wird angezeigt, wenn sich das Widget im Selbstanbieter-Modus befindet.
| Option | Beschreibung |
|---|---|
| Titel | Geben Sie einen benutzerdefinierten Titel ein, der dieses Widget von anderen, auf derselben Widget-Vorlage basierenden Instanzen unterscheidet. |
| Konfiguration | |
| Inhalt aktualisieren | Aktivieren oder deaktivieren Sie die automatische Aktualisierung der Daten in diesem Widget. Bei Deaktivierung wird das Widget nur aktualisiert, wenn das Dashboard geöffnet wird oder Sie auf die Schaltfläche Aktualisieren auf dem Widget im Dashboard klicken. |
| Intervall aktualisieren | Geben Sie beim Aktivieren der Option Inhalt aktualisieren an, wie oft die Daten in diesem Widget aktualisiert werden sollen. |
| Selbstanbieter |
Zeigt an, ob die Objekte, für die im Widget Daten angezeigt werden, im Widget definiert sind oder von einem anderen Widget bereitgestellt werden.
|
| Bildtyp | Wählen Sie einen Bildtyp für die Metriken aus. |
| Metrik | Wählen Sie die standardmäßige oder benutzerdefinierte Metrik aus. |
| Auswahlmetrik | Nur bei Auswahl der Option Benutzerdefiniert über das Menü Metrik verfügbar. Verwenden Sie diese Option, um eine benutzerdefinierte Metrik für die im Widget angezeigten Objekte auszuwählen. Klicken Sie auf Auswahlmetrik und wählen Sie im Fensterbereich „Objekttyp“ einen Objekttyp aus. Verwenden Sie den Fensterbereich „Metrikauswahl“, um eine Metrik aus der Metrikstruktur auszuwählen, und klicken Sie auf Objekt auswählen, um die Objekte des Typs zu markieren, die Sie im Fensterbereich „Objekttypen“ ausgewählt haben. |
| Symptomstatus für Diagrammfarbe verwenden | Wählen Sie die Standardkriterien für die Farbgebung des Bildes aus. |
| Benutzerdefinierte Bereiche | Definieren Sie benutzerdefinierte Kriterien für die Farbgebung des Bildes. Sie können einen Bereich für jede Farbe festlegen. |
| Eingabedaten | |
|
Wählen Sie Objekte aus, auf denen die Widget-Daten basieren sollen.
|
|