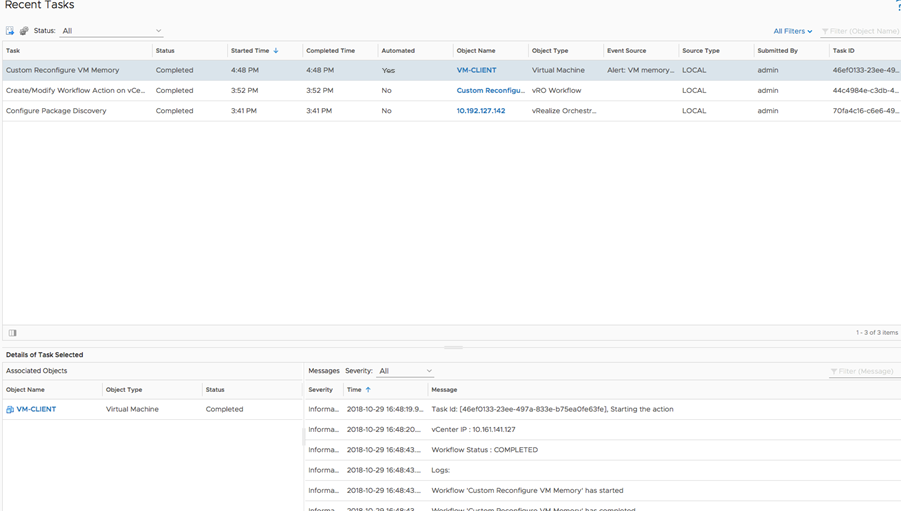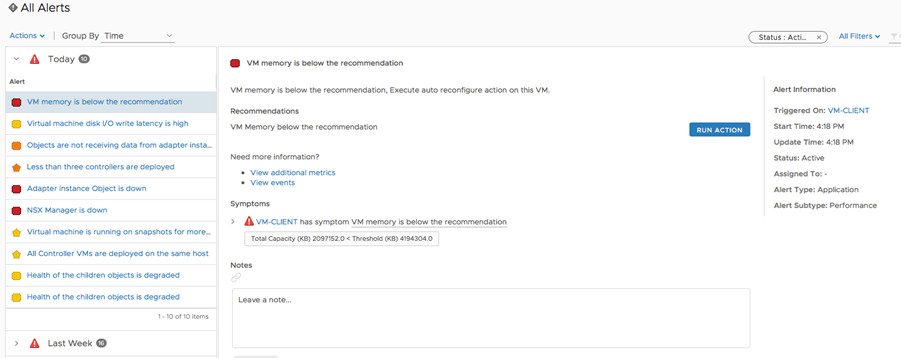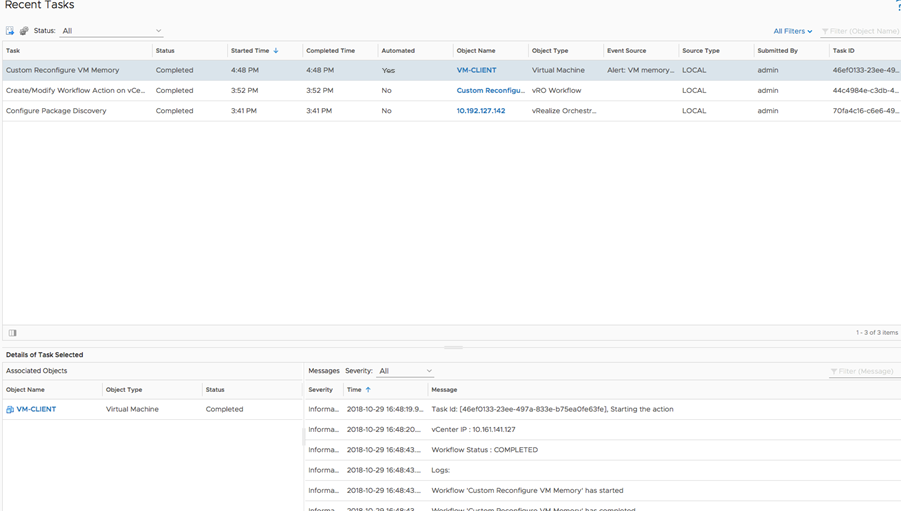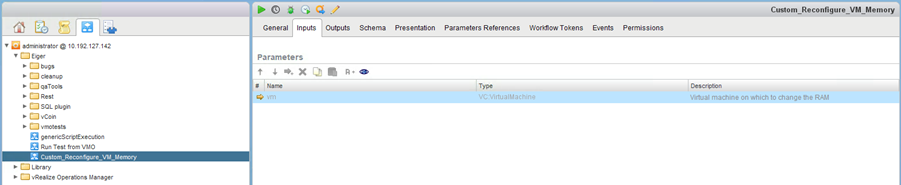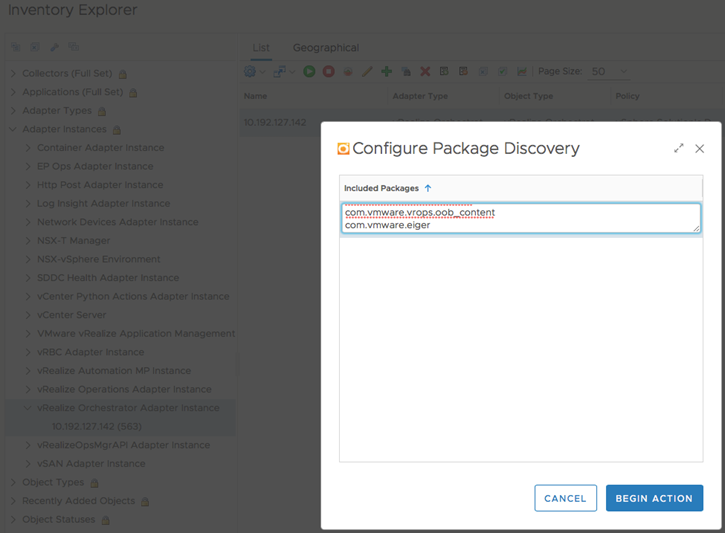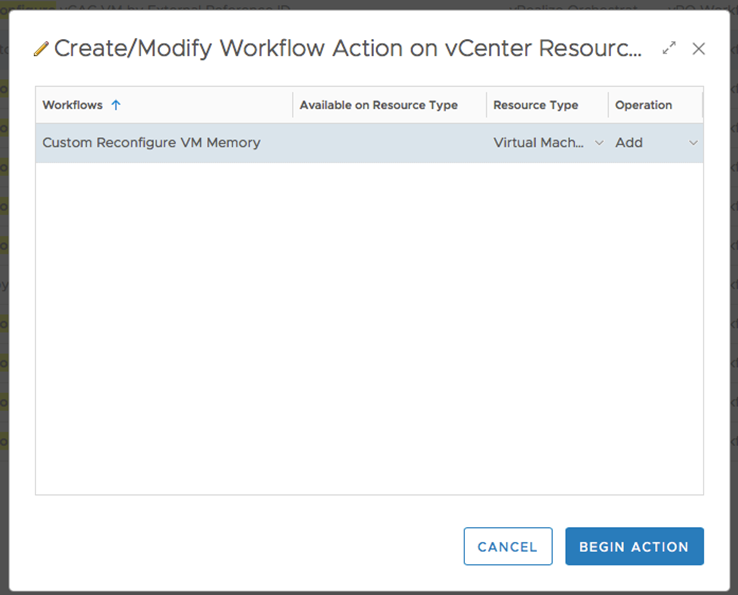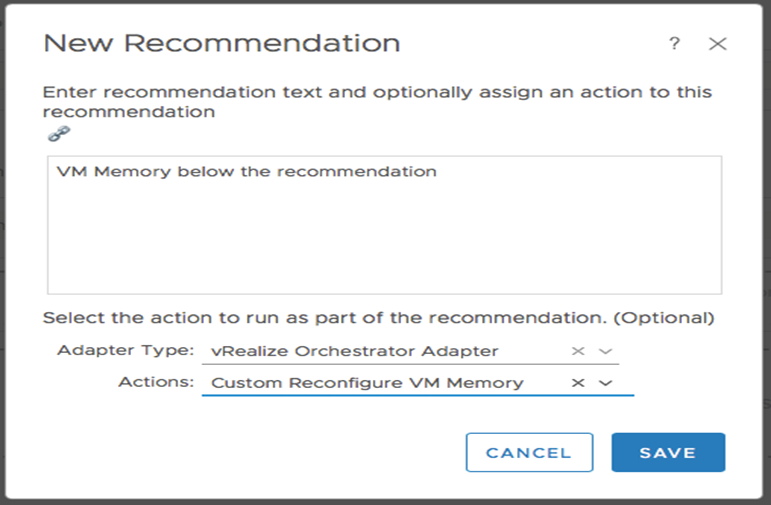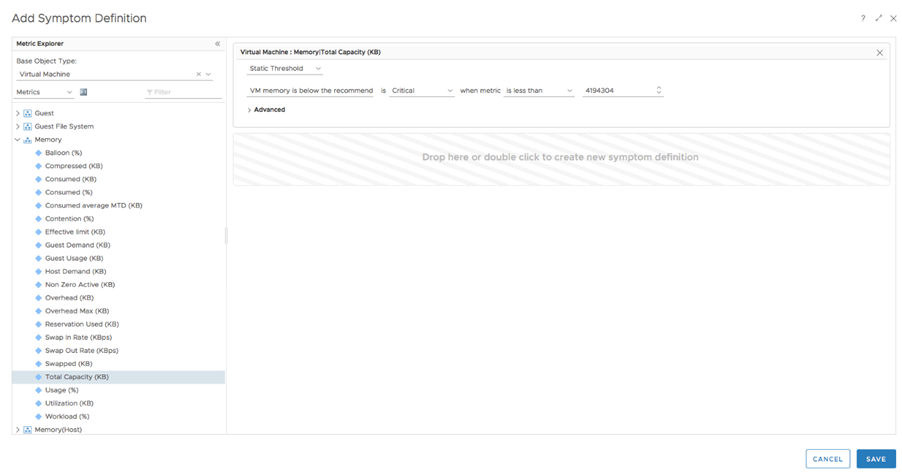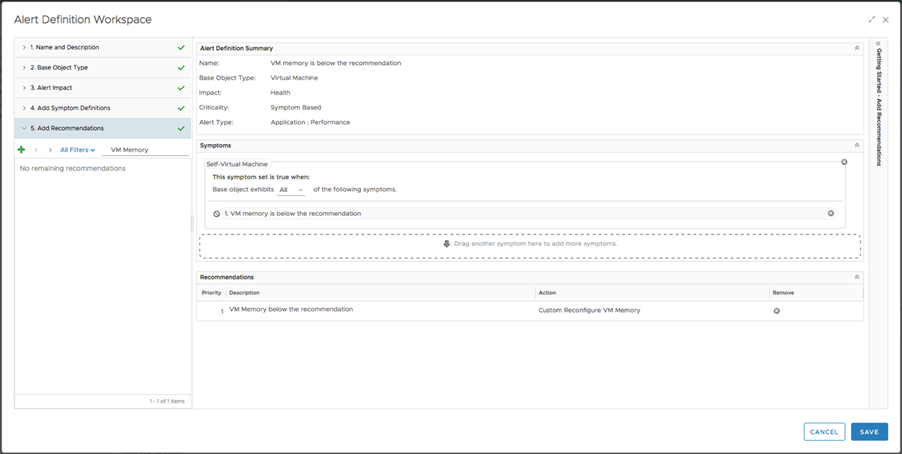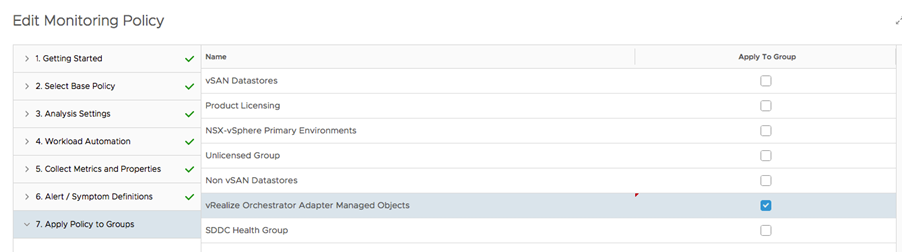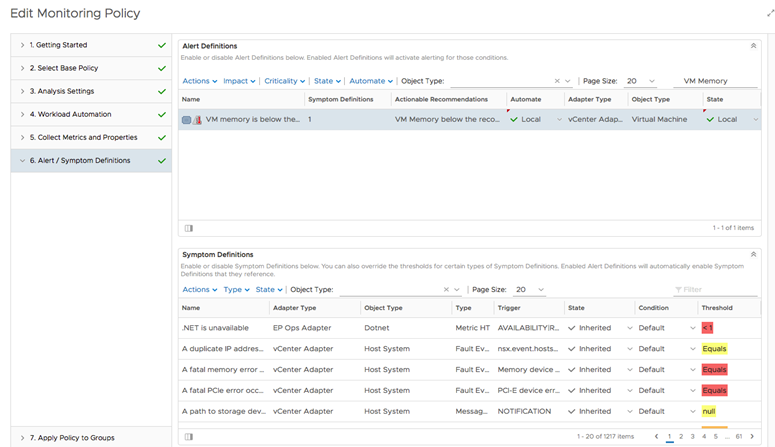This example describes the steps to define a custom workflow in vRealize Orchestrator and configure auto-remediation of an alert using the custom workflow.
In this example, we will create a custom vRealize Orchestrator workflow where the input parameter name is vm.
Prerequisites
Automated workflow execution is possible on workflows which have only one input parameter. The input parameter should be of type VC:<VC datatype> in the vRealize Orchestrator workflows.
Procedure
- Create a custom workflow in vRealize Orchestrator. The custom workflow should have one input parameter of type VC: <VC Datatype>. In our example, the workflow Custom Reconfigure VM Memory, has one input parameter of type VC:VirtualMachine, and the name of the input parameter is vm.
- Import the custom workflow into vRealize Operations Manager.
- On the menu, click Environment and under Management Pack for vRealize Orchestrator, select vRO Packages and Workflows.
vRealize Orchestrator displays a list of the configured
vRealize Orchestrator adapter instances.
- Select a vRealize Orchestrator adapter instance.
- Next to the name of the vRealize Orchestrator adapter instance in the right pane, click Configure Package Discovery under Actions.
- The Configure Package Discovery dialog box opens. Add a list of packages to be discovered in the following format: <packageName>
- Map the custom workflow to a vCenter resource. Here the vCenter resource is of type VC:VirtualMachine which should match the vRealize Orchestrator workflow.
- In the menu, select Administration, then click Configuration > Inventory Explorer in the left pane.
- Select Adapter Instances and then vRealize Orchestrator Adapter Instance from the list of adapter instances.
- Select the vRealize Orchestrator adapter instance that contains the workflow that you want to run.
- From the right pane, select the workflow that you want to add to a resource.
- Click the Action icon and then Create/Modify Workflow Action on vCenter Resources.
- Create a custom recommendation. To define recommendations, in the menu, click Alerts and then in the left pane, click .
- Create a symptom which looks for VMs that have memory below 64GB. In the menu, click Alerts and then in the left pane, click .
- Create a custom alert which will invoke the vRealize Orchestrator workflow/action automatically. Map the symptom and recommendation to the alert. To create or edit your alert definitions, in the menu, click Alerts and then in the left pane, click .
- Create/Modify the policy and apply the vRealize Orchestrator Adapter group.
- In the menu, click Administration, and then in the left pane click Policies. Click the Policy Library tab, and click the Edit Selected Policy icon to edit a policy.
- In the Automate and State columns, change the setting to Local.
Results
After configuring the custom workflow, vRealize Operations Manager will look for VMs that have RAM less than 64GB and generate an alert.
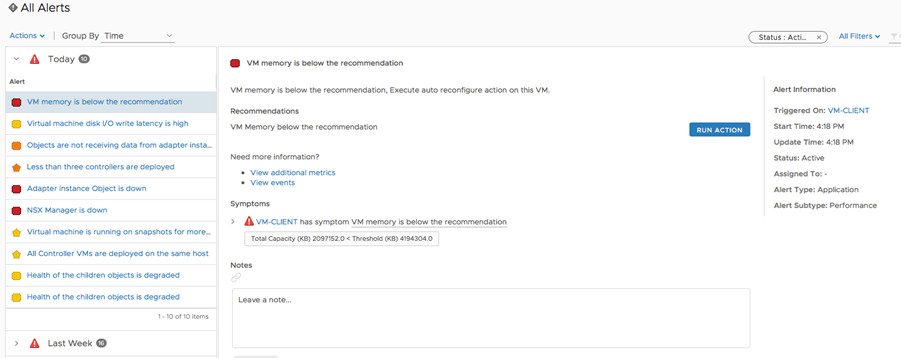
Based on the alert, Management Pack for vRealize Orchestrator invokes the custom workflow automatically. The alert remediated in next collection by executing the mapped recommendation. You can verify this in the Recent Tasks.