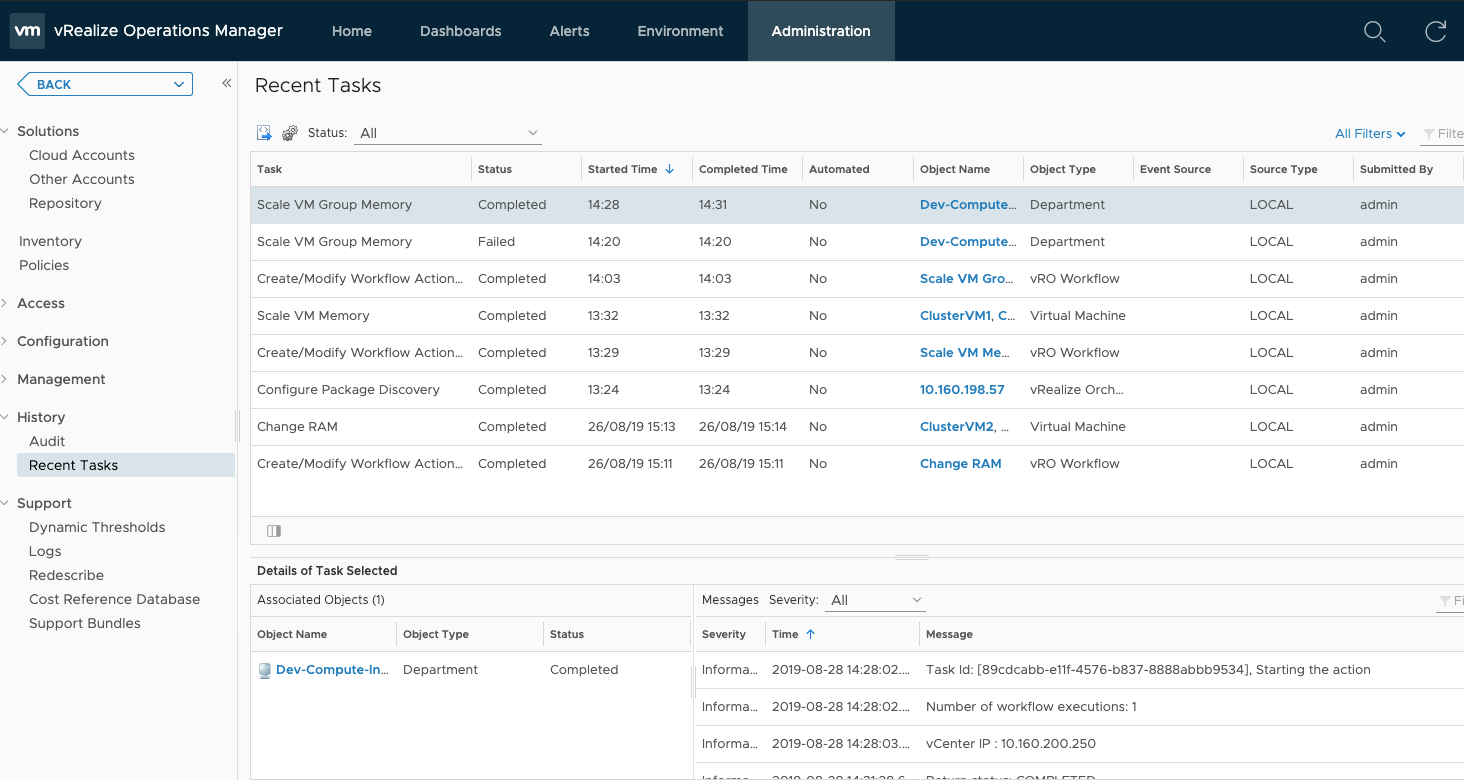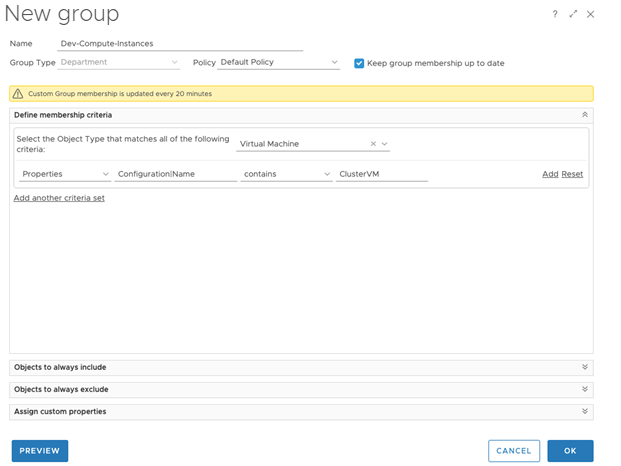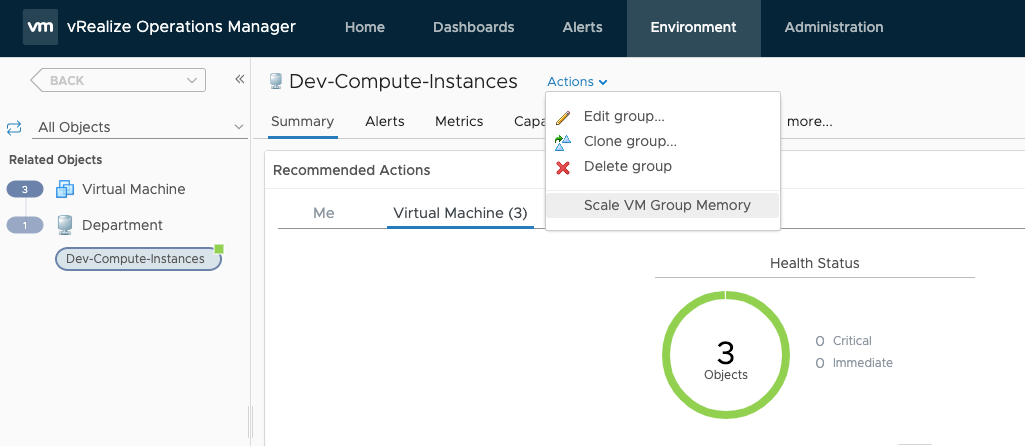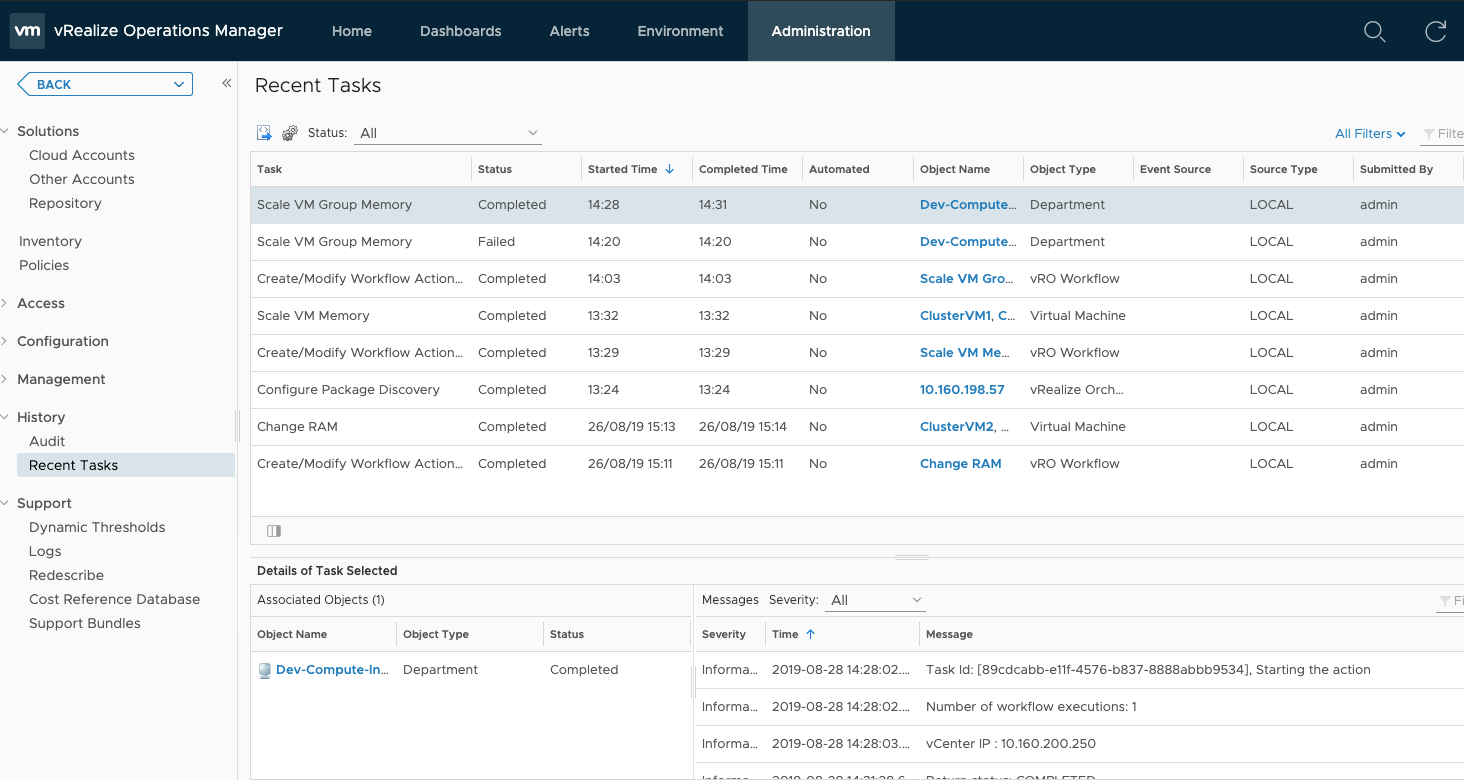The following example is to scale out the group of Virtual Machine memory that is part of the custom group 'Dev-Compute-Instances' and of the Group Type 'Department'.
Prerequisites
Create and import the custom workflow 'Scale VM Group Memory' in the Management Pack for vRealize Orchestrator. This workflow accepts an array of Virtual Machines as the input parameter (Array/VC: Virtual Machine).
Procedure
- Log in to vRealize Operations Manager and click Environment.
- Click the plus sign and provide the following details to create a custom group.
- Name. Provide a name for the group. For example, 'Dev-Compute-Instances'.
- Group Type. Select the type as Department.
- Select the Object Type that matches all of the following criteria. Select Virtual Machine from the list.
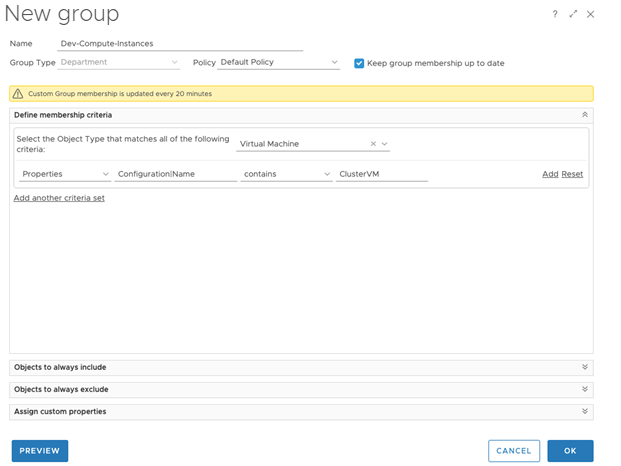
Note: All resources must be of the same Object Type and must belong to the same vCenter. In this example, Virtual Machine has to be the Object Type and you cannot select Virtual Machine from multiple vCenters.
- Click OK to create a custom group.
- In the menu, select Administration and click Inventory in the left pane.
- Select Adapter Instances and then vRealize Orchestrator Adapter Instance from the list of adapter instances.
- Select the vRealize Orchestrator adapter instance that contains the workflow that you want to run.
A list of all the workflows are displayed on the right pane.
- From the right pane, select the workflow that you want to add to a resource.
- Click the Action icon and then Create/Modify Workflow Action on vCenter Resources.
Note: Ensure that there is at least one input parameter in the workflow, otherwise the action fails when it is run.
- Select the Resource Type as Department and Target Resource Type as Virtual machine.
- Click Begin Action.
- In the menu, click Environment and in the right pane, select the custom group 'Dev-Compute-Instances' that you created.
- Click the Action icon and then select the custom workflow 'Scale VM Group Memory' from the list.
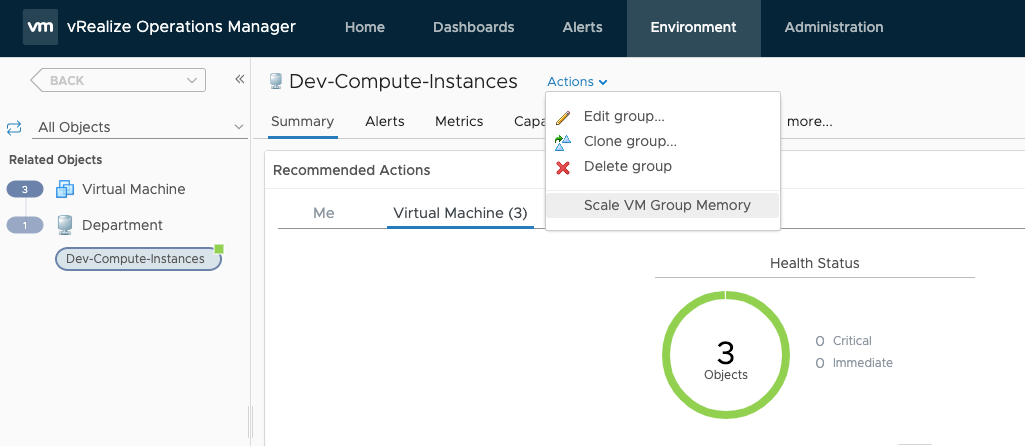
The Virtual Machines are listed as comma-separated values.
- Enter the memory that you want to scale and click Begin Action.
The workflow is run for the array of Virtual Machines that are part of the listed group. You can view the status of the workflow under
Recent Tasks.