Configure a cloud account and add the vRealize Operations and vRealize Operations Cloud instances you want to monitor.
Prerequisites
Verify that you have installed the Management Pack for Cloud Federation.
Procedure
- On the menu, click Data Sources > Integrations.
- There are three ways to add accounts:
- Under Accounts, click Add Account > select Management Pack for Cloud Federation Adapter under Account Types page.
- Under Repository, select vRealize Operations or vRealize Operations Cloud Adapter > Add Account.
- Under Accounts, click the ellipsis symbol next to Add Account > Import Accounts > Import.
- Enter the display name of the adapter.
- Enter the source vRealize Operations or vRealize Operations Cloud host name or IP address.
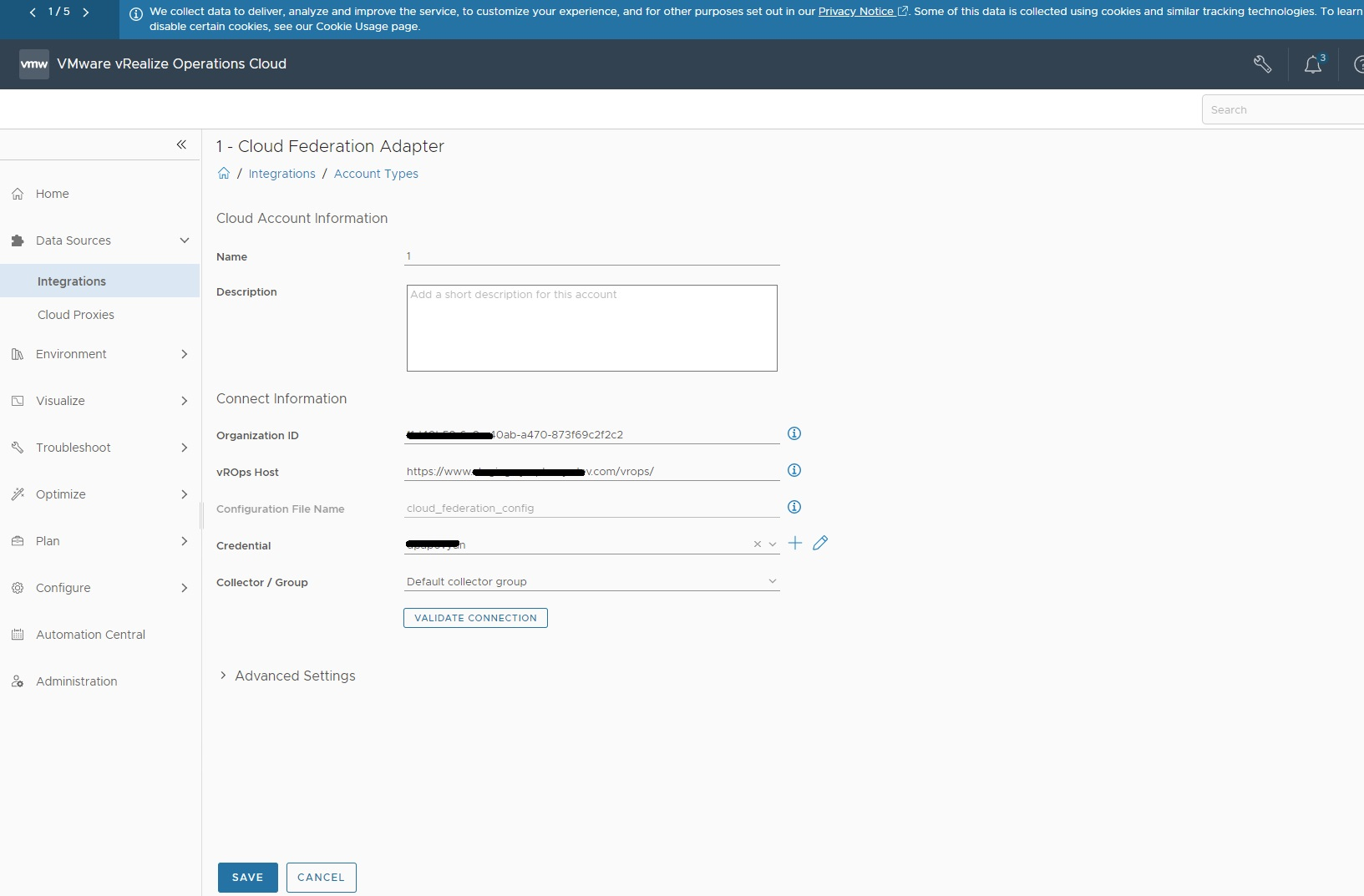 Note:
Note:You can either use the host name of IP address of the primary node of your child vRealize Operations or vRealize Operations Cloud deployment or use the Load Balancer Virtual IP or DNS Name. Use a short name and do not use FQDN.
- In Configuration File Name, cloud_federation_config is the default configuration file shipped with the management pack.
- Enter the Credential details.
Manage Credentials Options
The Manage Credentials dialog box is used to add new or modify existing cloud credentials. The dialog box varies depending on the type of adapter and whether you are adding or editing. The following options describe the basic options. Depending on the solution, the options other than the basic ones vary.
Credential Kind - You can select a credential kind from the drop-down, the available options are, API Token Credential or Principal Credential. Depending on your choice you have to enter the credential details.
Credential Name - You have to specify a credential name.
Note:To use the API token credential you need a API token, you can generate one from My Account > API Tokens > Generate a New API Token
- Select the Collector / Group from the drop-down menu.
- Click Validate Connection.
A Review and Accept Certificate pops up if you have chosen Principal Credential, accept the certificate.
- Optionally, configure the Advance Settings.
Note:
By default, the setting Append 'vROps Host' to Resource name is set to True. This setting appends the child vRealize Operations or vRealize Operations Cloud IP name to the resource name. When the setting Append 'vROps Host' to Resource name is set to False, the suffix will not be appended to the resource name.
By default, the child vRealize Operations or vRealize Operations Cloud Port is set to 443. The child vRealize Operations and vRealize Operations Cloud is also used by the Management Pack for Cloud Federation adapter to retrieve resources and data.
- Click Add.
- Repeat the steps from step 1 through step 8 for multiple instances of vRealize Operations and vRealize Operations Cloud.
- You can view the collection status of all the multiple instances of vRealize Operations and vRealize Operations Cloud under the solution page.