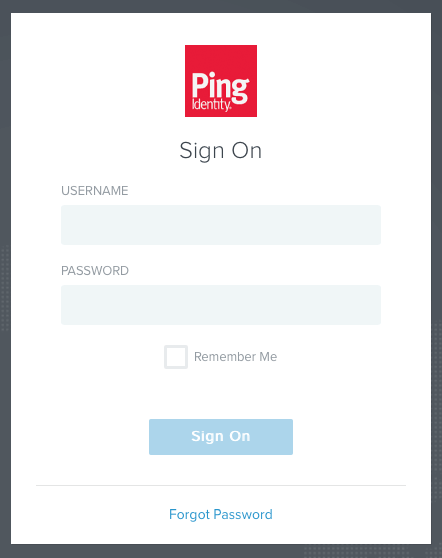This topic tells you how an administrator can test the connection between Single Sign‑On for VMware Tanzu Application Service and PingOne Cloud. An administrator can test both service provider and identity provider connections.
You can test your identity provider integration by deploying the Pivotal Single Sign-On Service Sample Applications.
Test Your Service Provider Connection
-
Log in to Apps Manager at
https://apps.SYSTEM-DOMAINand navigate to the organization and space where your application is located. -
Under Services, locate the service instance of the Single Sign‑On plan bound to your app. Click on the service instance and click Manage.
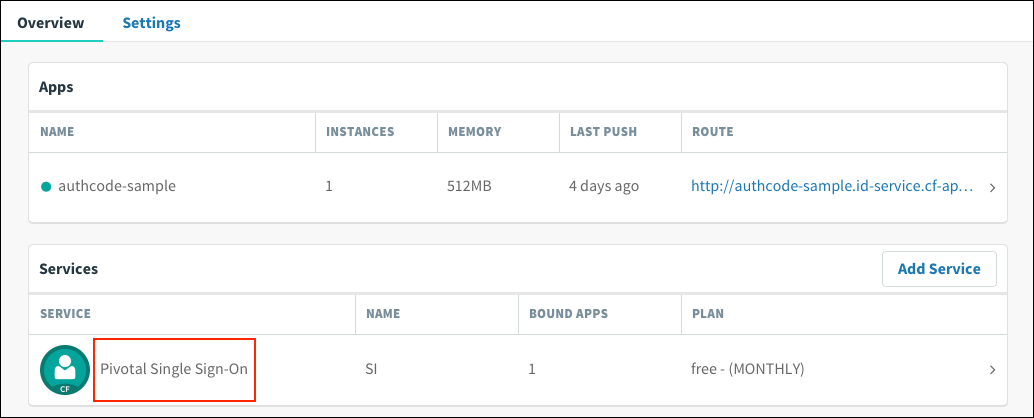
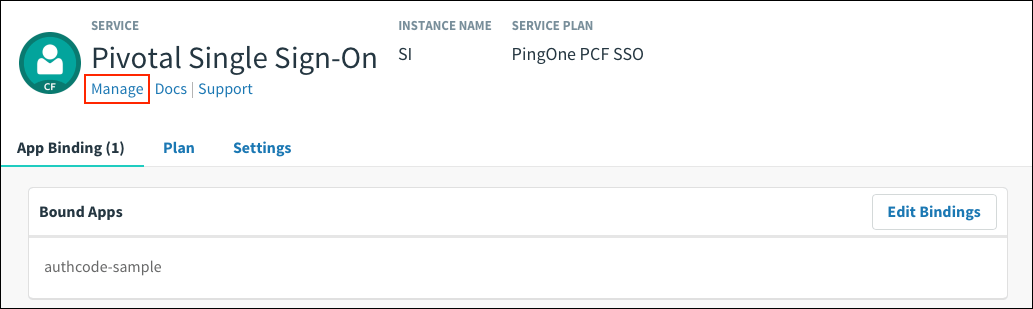
-
Under the Apps tab, click your app.
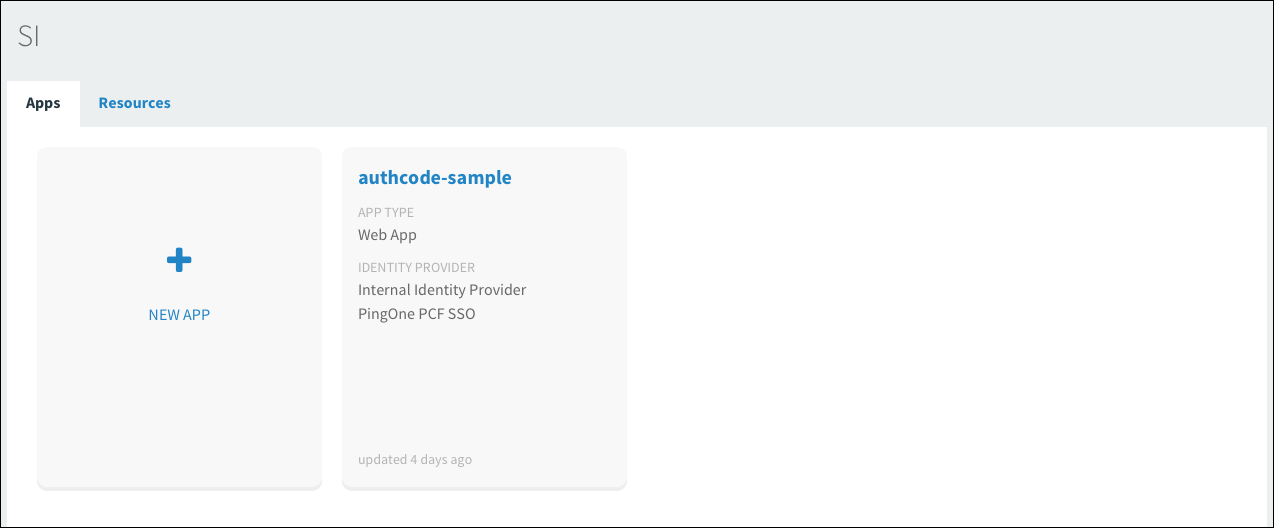
-
Under Identity Providers, select the PingOne identity provider.
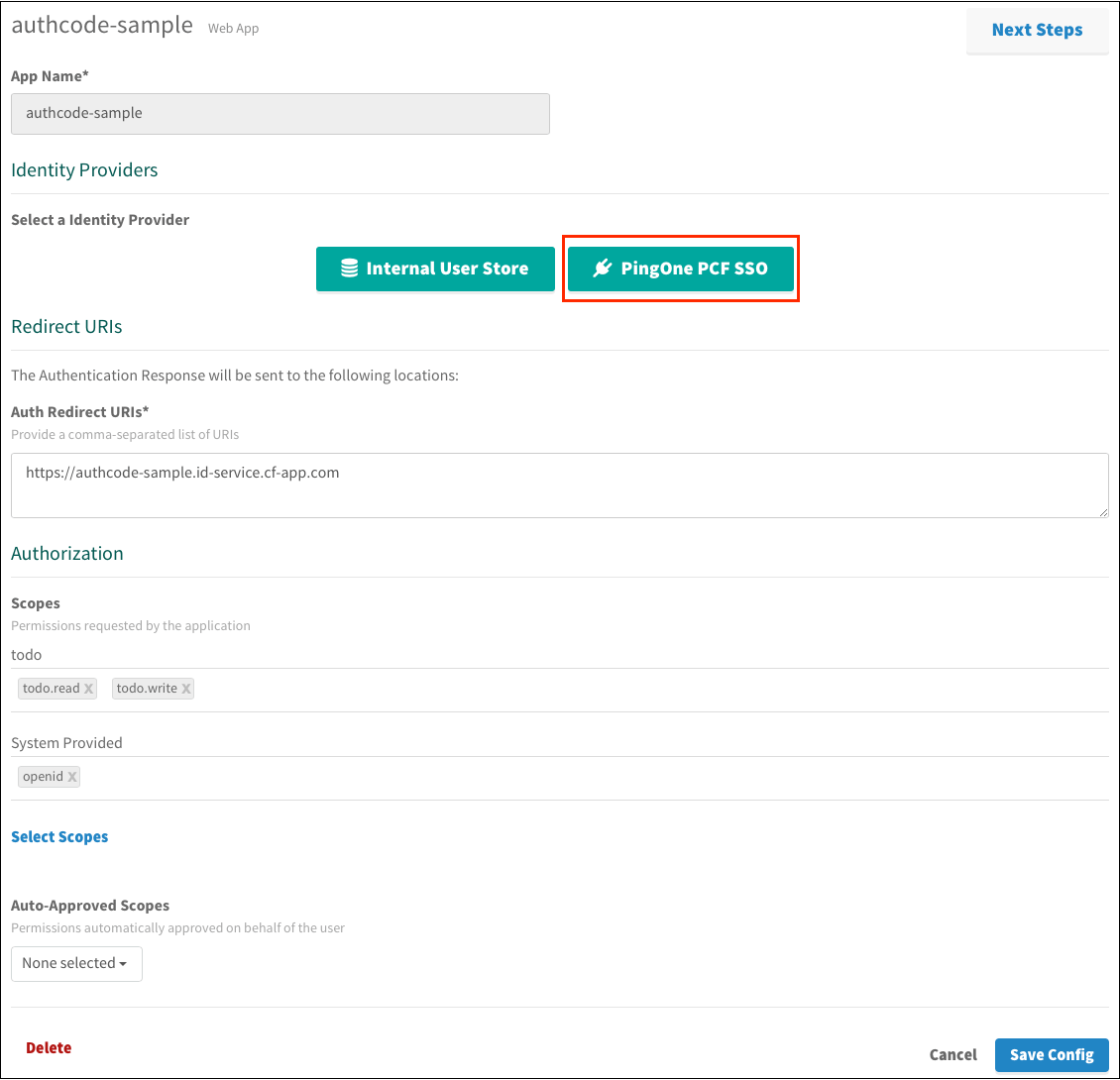
-
Return to Apps Manager and click on the URL below your app to be redirected to the identity provider to authenticate.
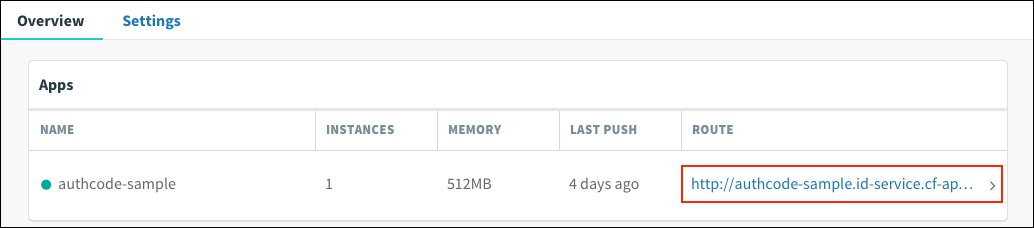
-
Click the link.

-
On the identity provider sign-in page, enter your credentials and click Sign On.
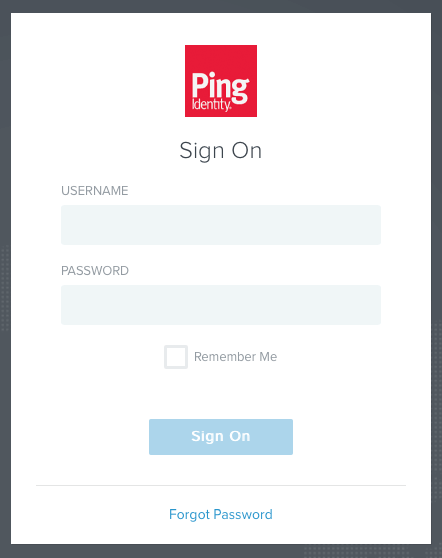
-
The app asks for authorization to the necessary scopes. Click Authorize.

-
The access token and ID token displays.
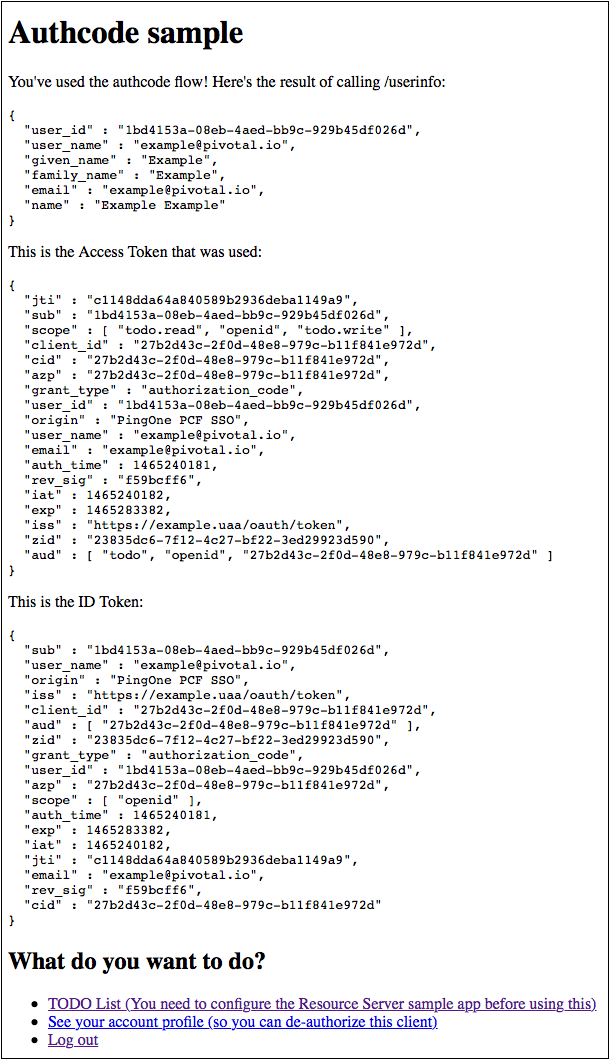
Test Your Identity Provider Connection
Single Sign‑On does not support identity provider-initiated flow into apps, but it does redirect the user to the User Account and Authentication (UAA) page to select apps assigned to the user.
-
Sign in to PingOne.
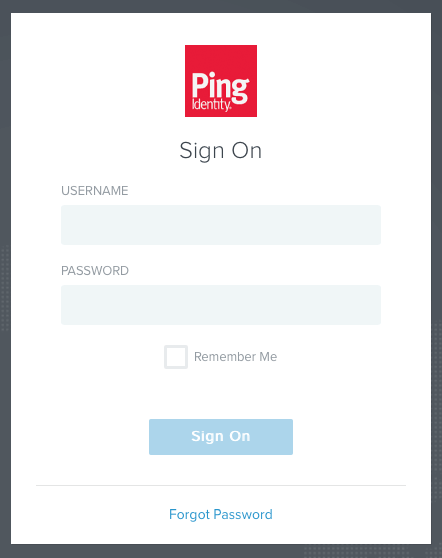
-
Navigate to your app and click it.
-
You are redirected to the page that lists apps you have access to.
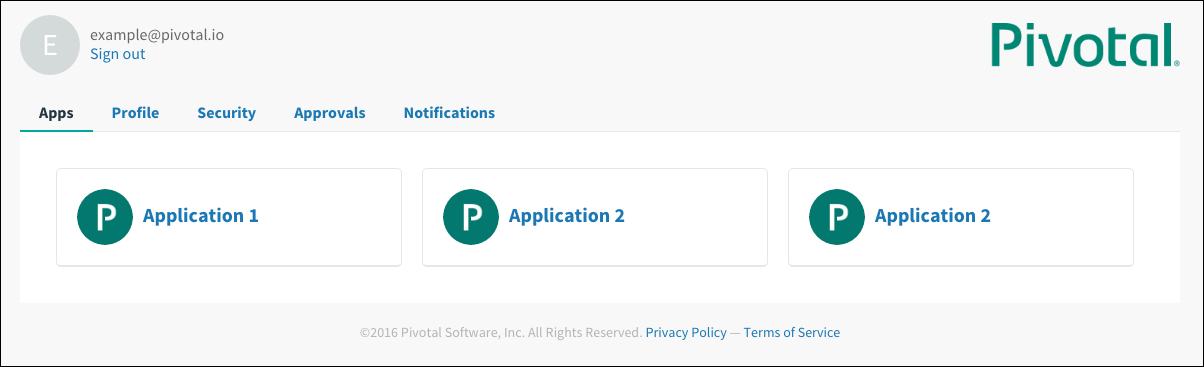
Test Your Single Sign-Off
Test single sign-off to ensure that when users log out of the app, they are logged out of PingOne as well.
- Sign into the sample app. Information about the access and ID token displays, as well as the What do you want to do? section.
-
Under What do you want to do?, click Log out.

-
You are logged out and redirected to the PingOne login page.