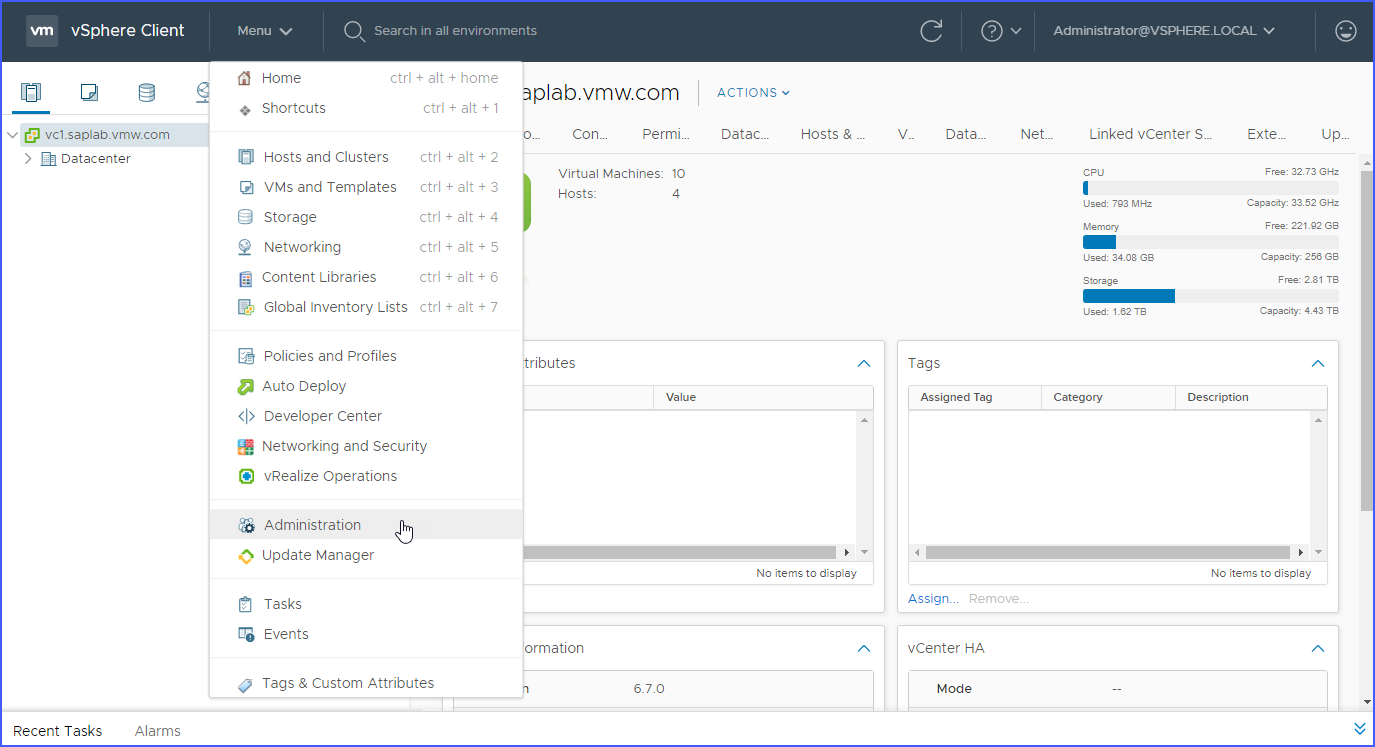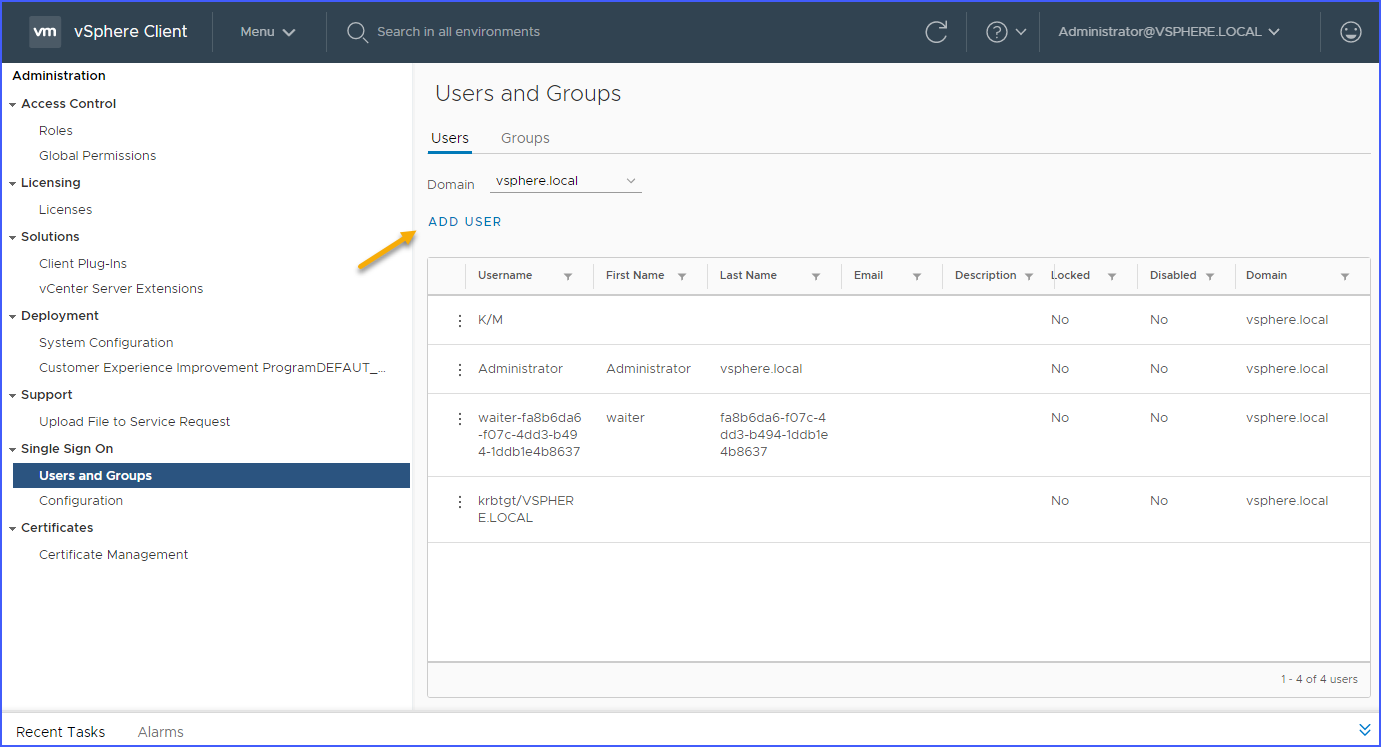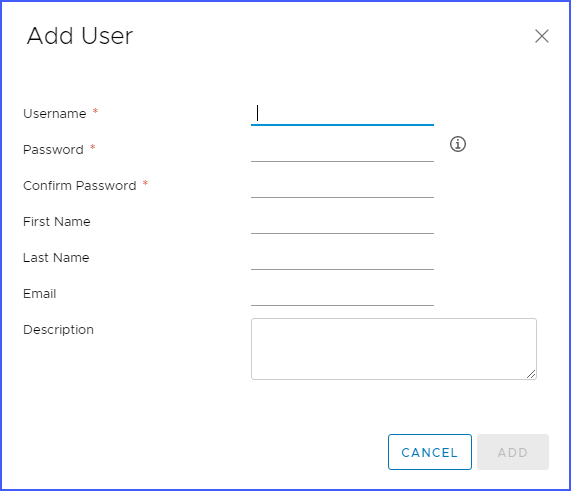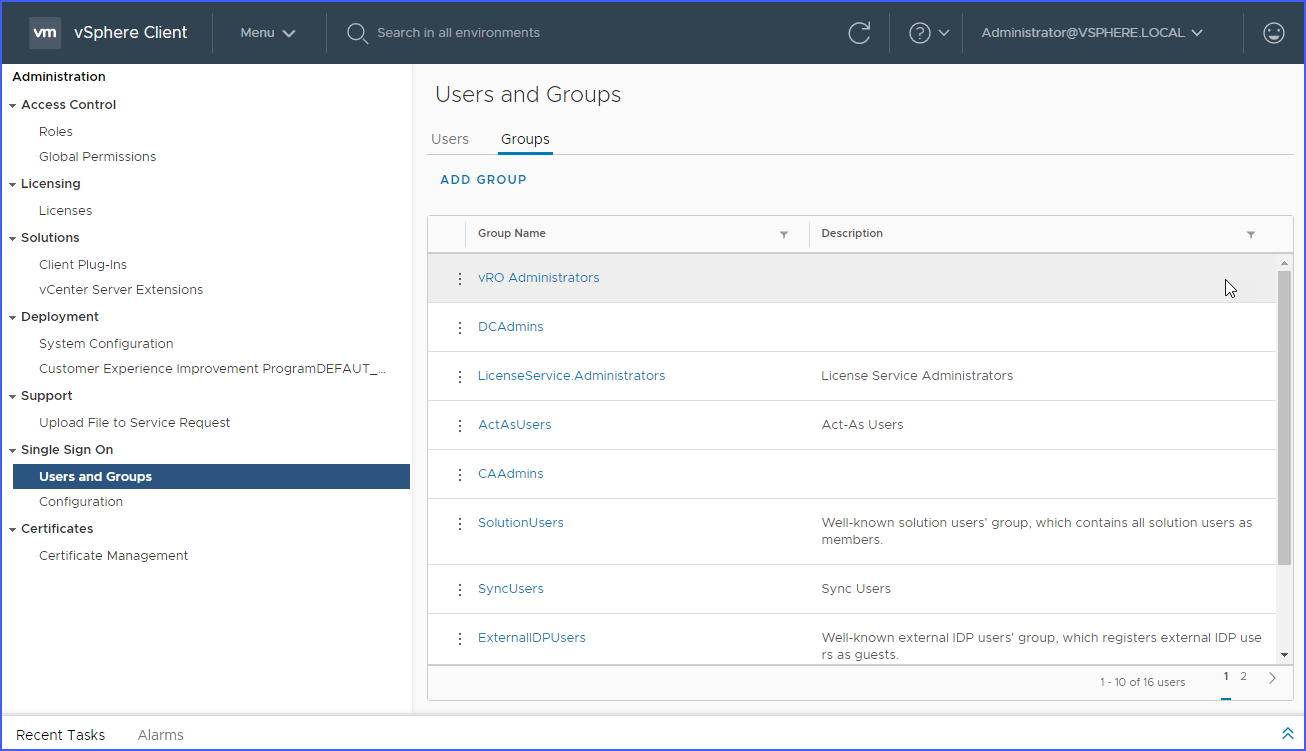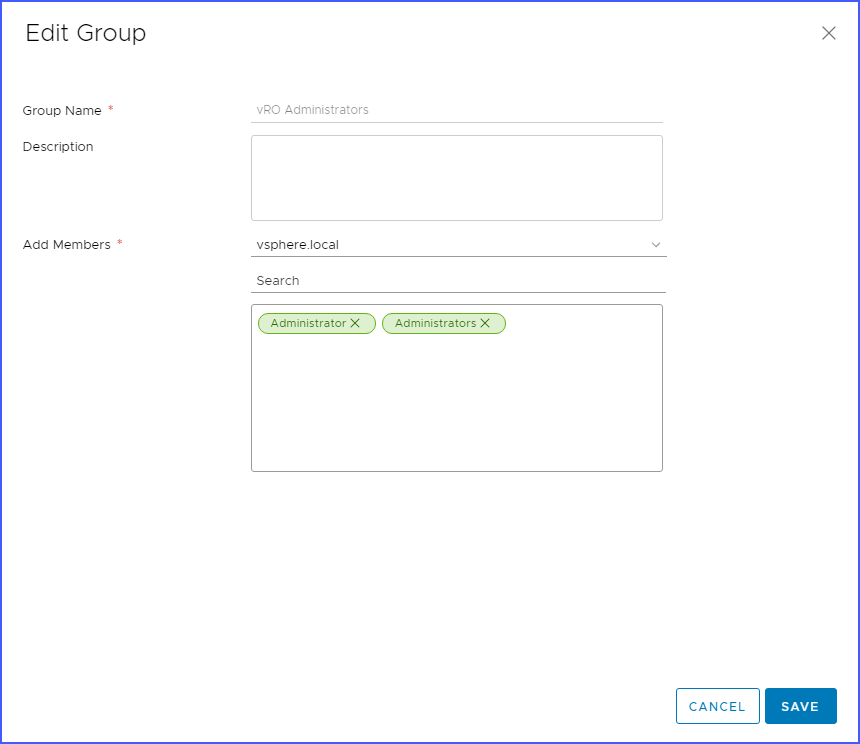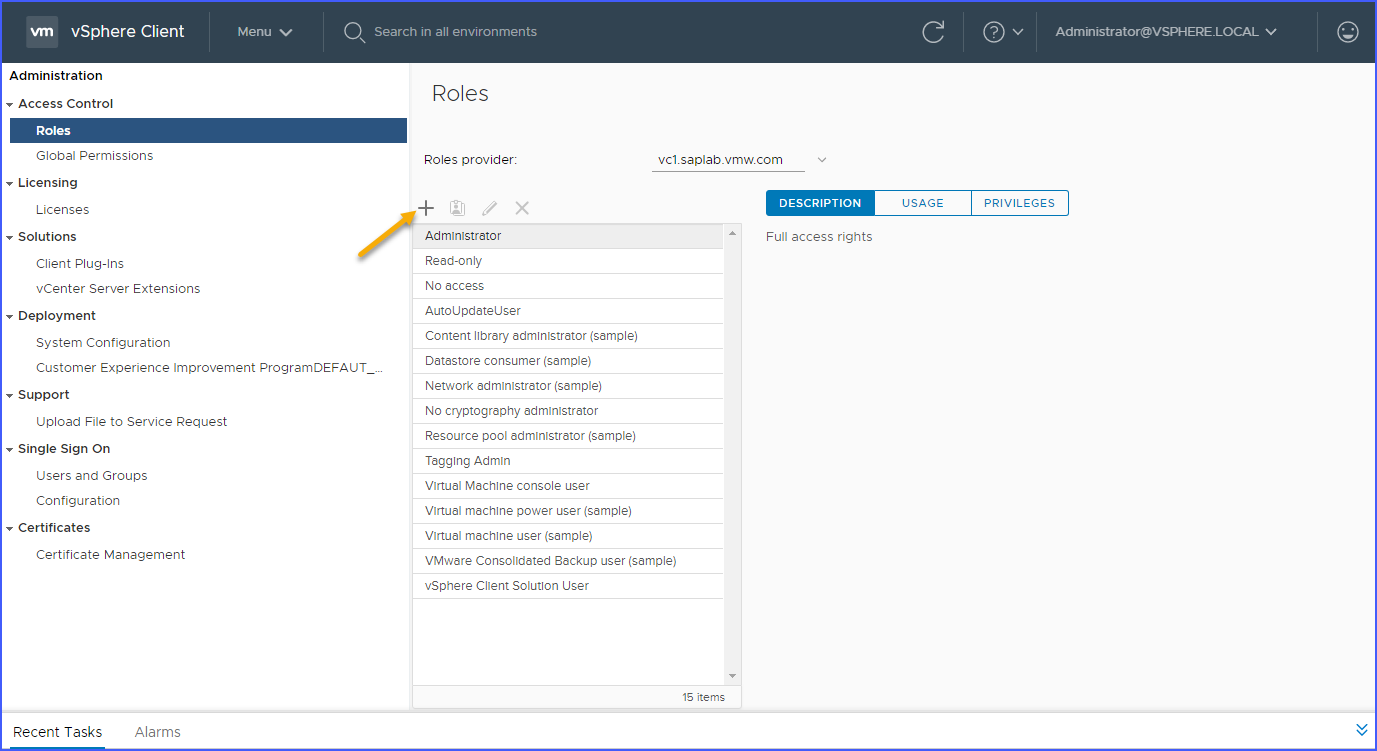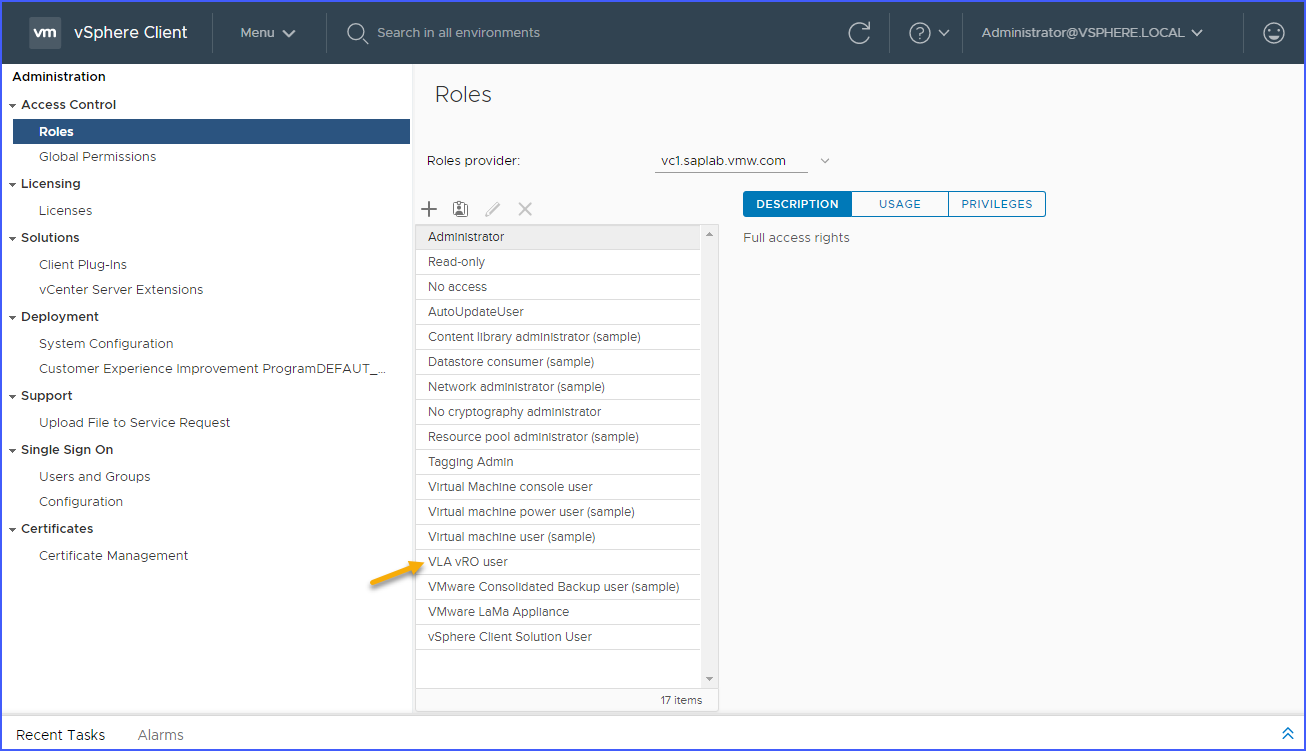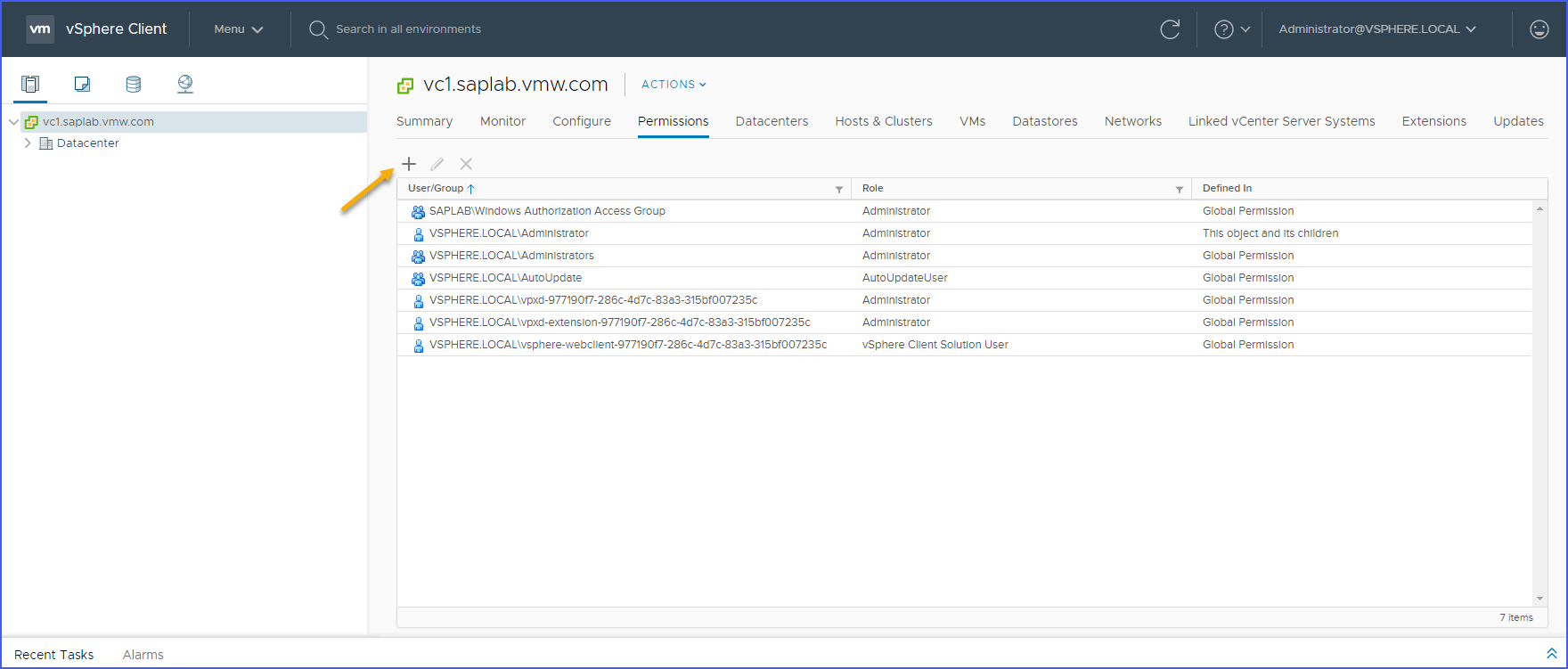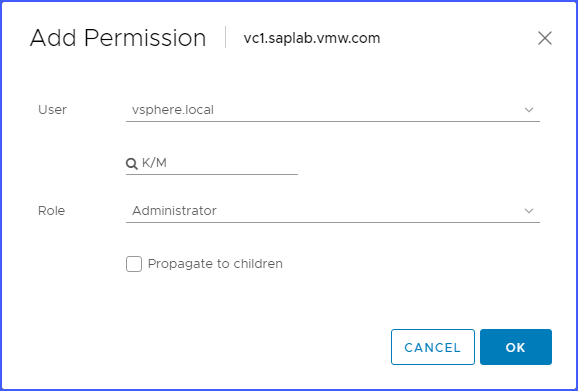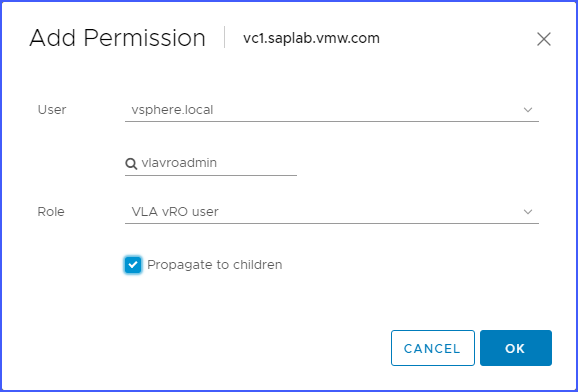In order to run vCenter operations from VLA workflows it is necessary to create a user for VMware vRealize Orchestrator, add it to VMware vRealize Orchestrator administrators group and configure this user access to the vSphere inventory.
Individual users and user groups who are members of the VMware vRealize Orchestrator administrators group have administrator access to the VMware vRealize Orchestrator Server and can perform general administration tasks there. The VMware vRealize Orchestrator administrators group can be any: it is created before VMware vRealize Orchestrator initial configuration and can be changed later. This group name you enter in the Admin group text box when you configure the vRealize Orchestrator authentication provider in vRealize Orchestrator Control Center.
If your vCenter Server has been associated with an Active Directory Server, create a user and add the user to the VMware vRealize Orchestrator administrators group there, skip steps 3-11 in this procedure and perform the rest of the steps to configure the new user access to the vSphere inventory.
Procedure
Results
You have successfully created the user for VMware vRealize Orchestrator, added it to the VMware vRealize Orchestrator administrators group and added required permission for the user in order to be able to execute VLA workflows.