If you enter incorrect password at the VLA console three times in succession, the account gets locked for twenty-four hours. You can unlock the VLA console using the following set of instructions:
Procedure
- Try to establish SSH connection to the VLA console.
The VLA console access is being denied in result of repeated logon with incorrect password for that user.
Figure 1. VLA Console locked
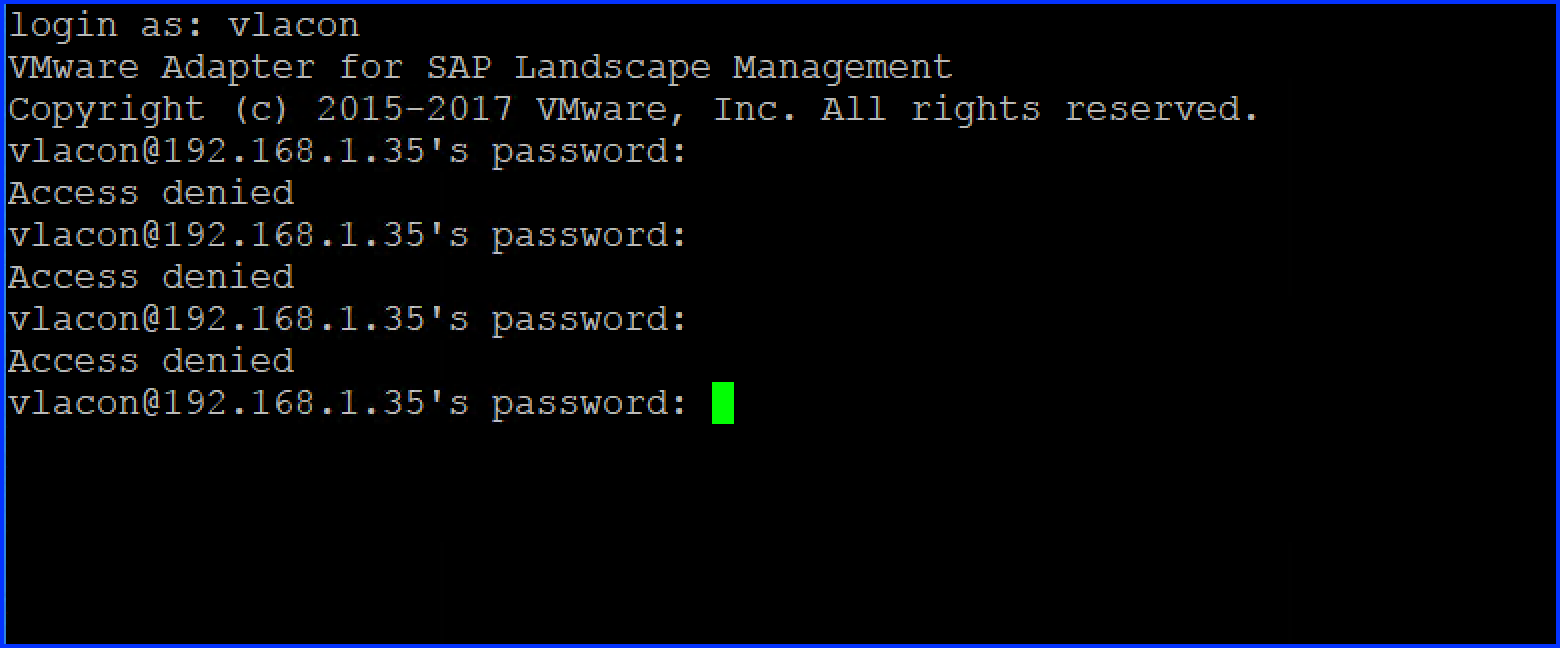

- Open the VLA console from the vSphere Web Client
You can verify that your account indeed gets locked.
Figure 2. Open VLA console from VWC 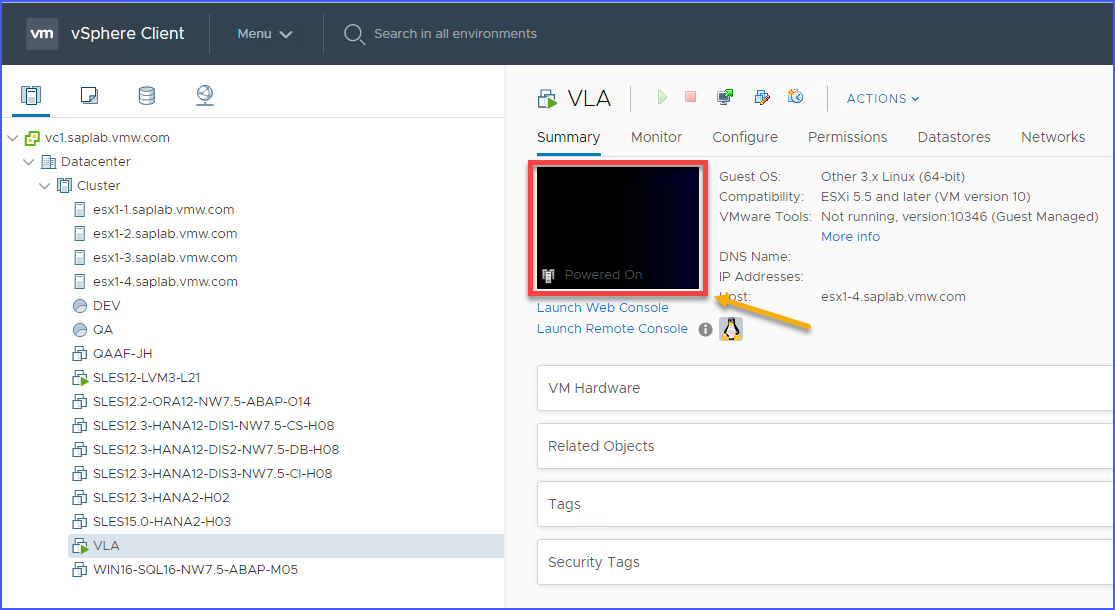
Figure 3. VLA Console access locked

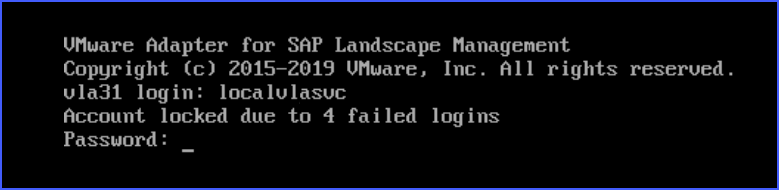
- Right Click on the VLA VM in the left pane of the VWC. Navigate to the Power option. Then Click on the Restart Guest OS option (highlighted with arrow for reference).
Figure 4. Restart VLA guest OS from VWC 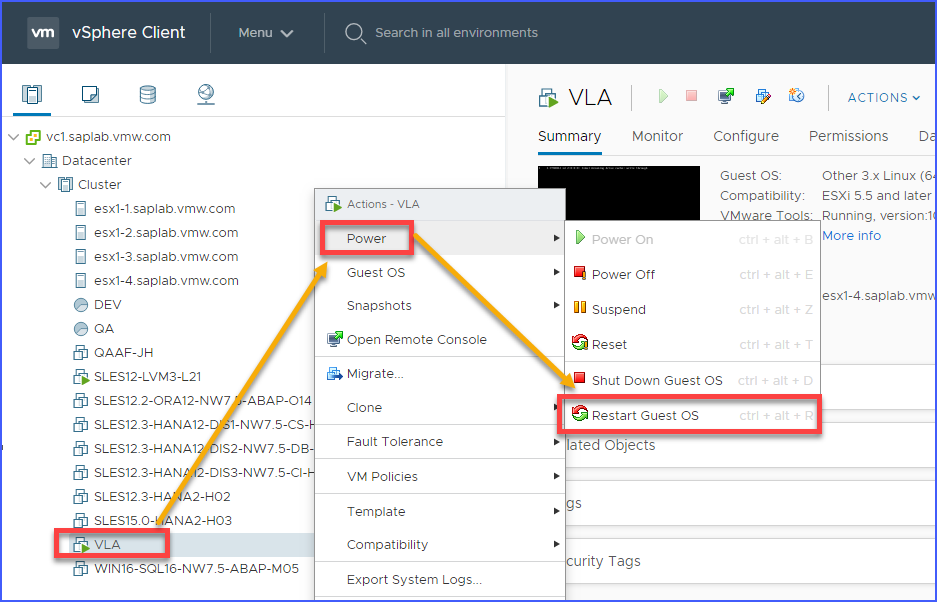
- Immediately go to the VLA console window and use the up/down arrow keys on the keyboard to highlight the OS that you want to boot in single user mode. Type 'e' to edit commands before booting.
Figure 5. Edit commands before booting
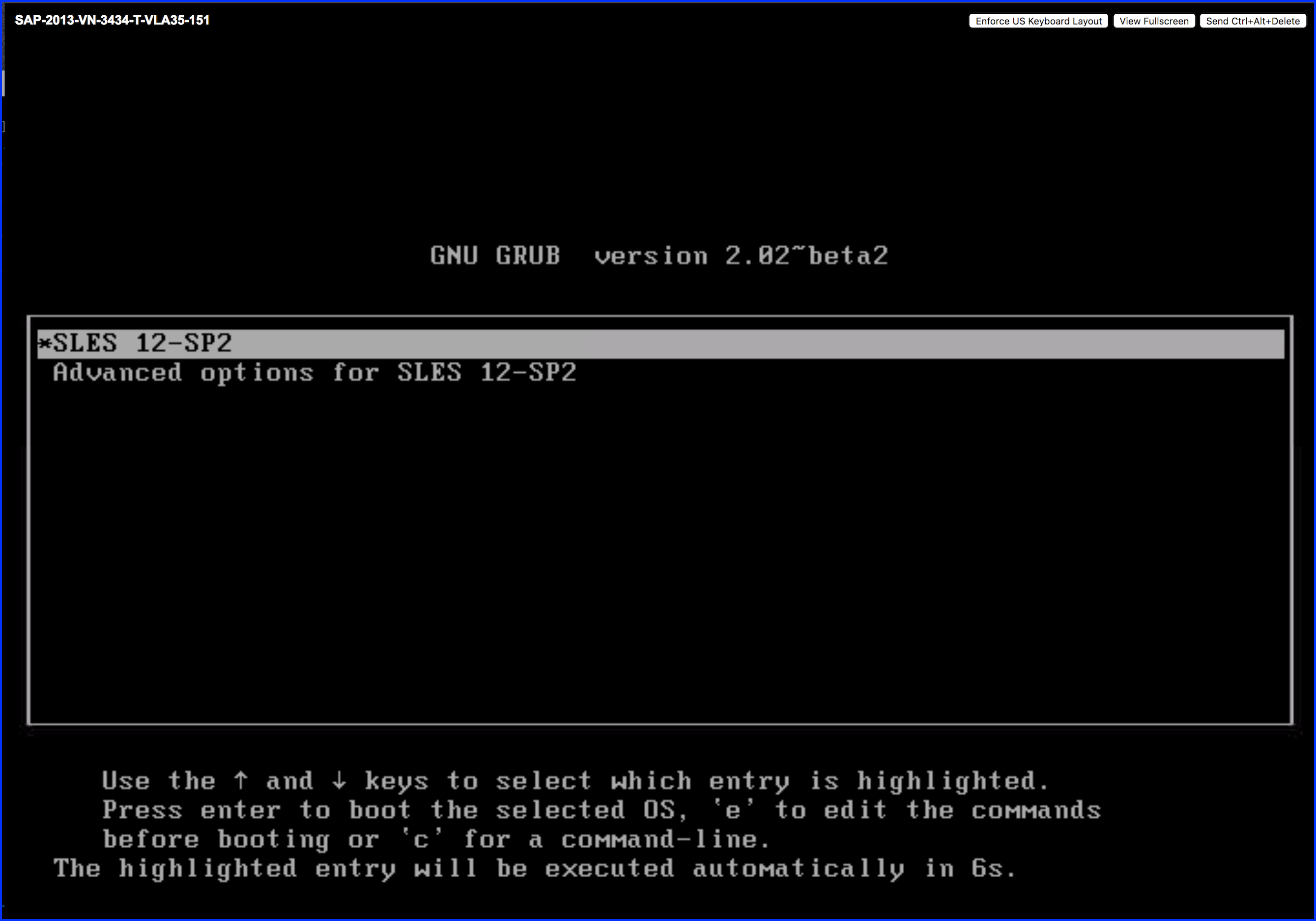
- Locate the GRUB parameter that you need to change in order to be able to boot up the OS in single user mode, by using the up/down arrow keys. After making the required changes press Ctrl-x or F10 to boot the OS in single user mode. The following figure depicts this step (with the required changes to be made, highlighted for reference):
Figure 6. Delete highlighted portion
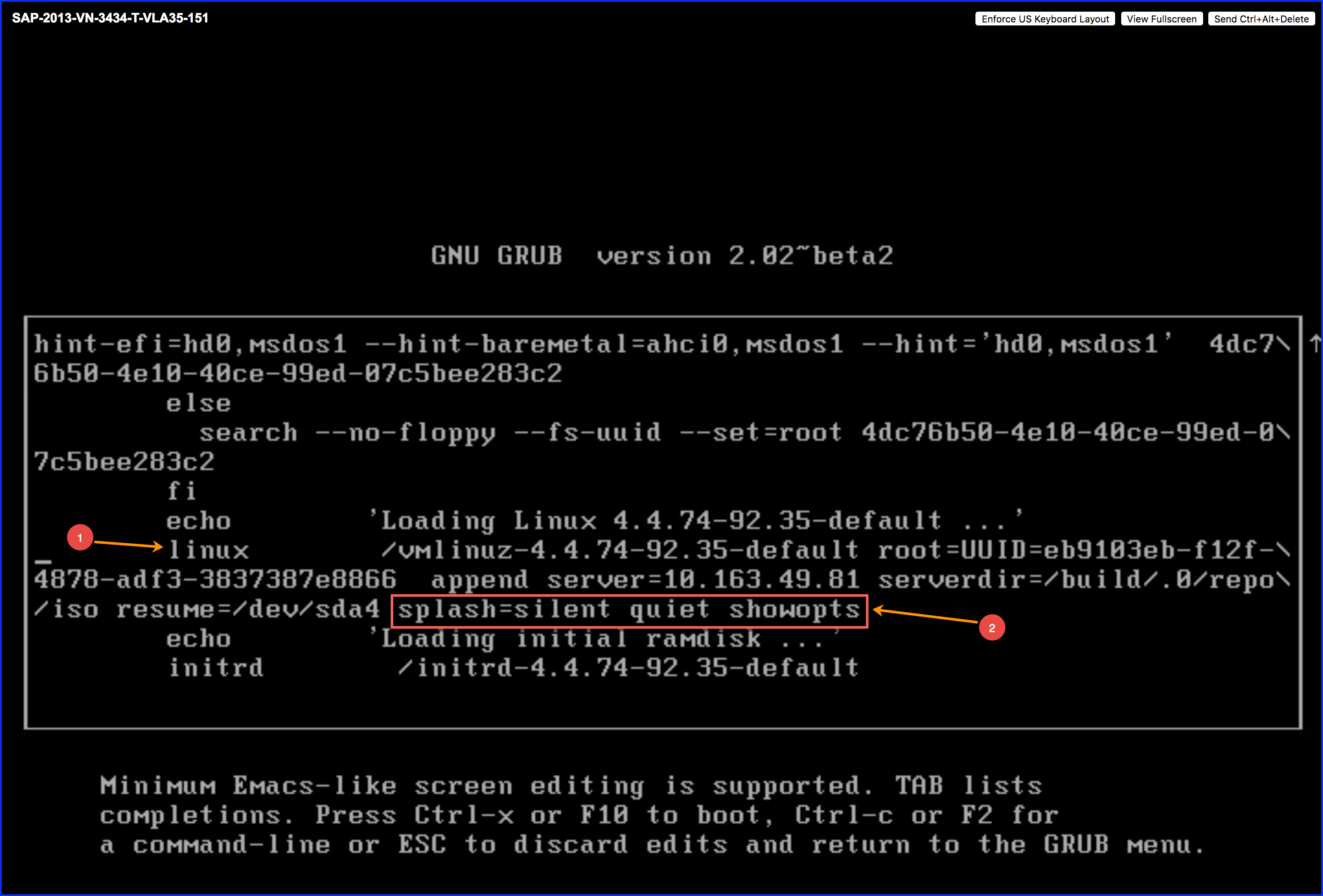
Figure 7. Insert the highlighted portion
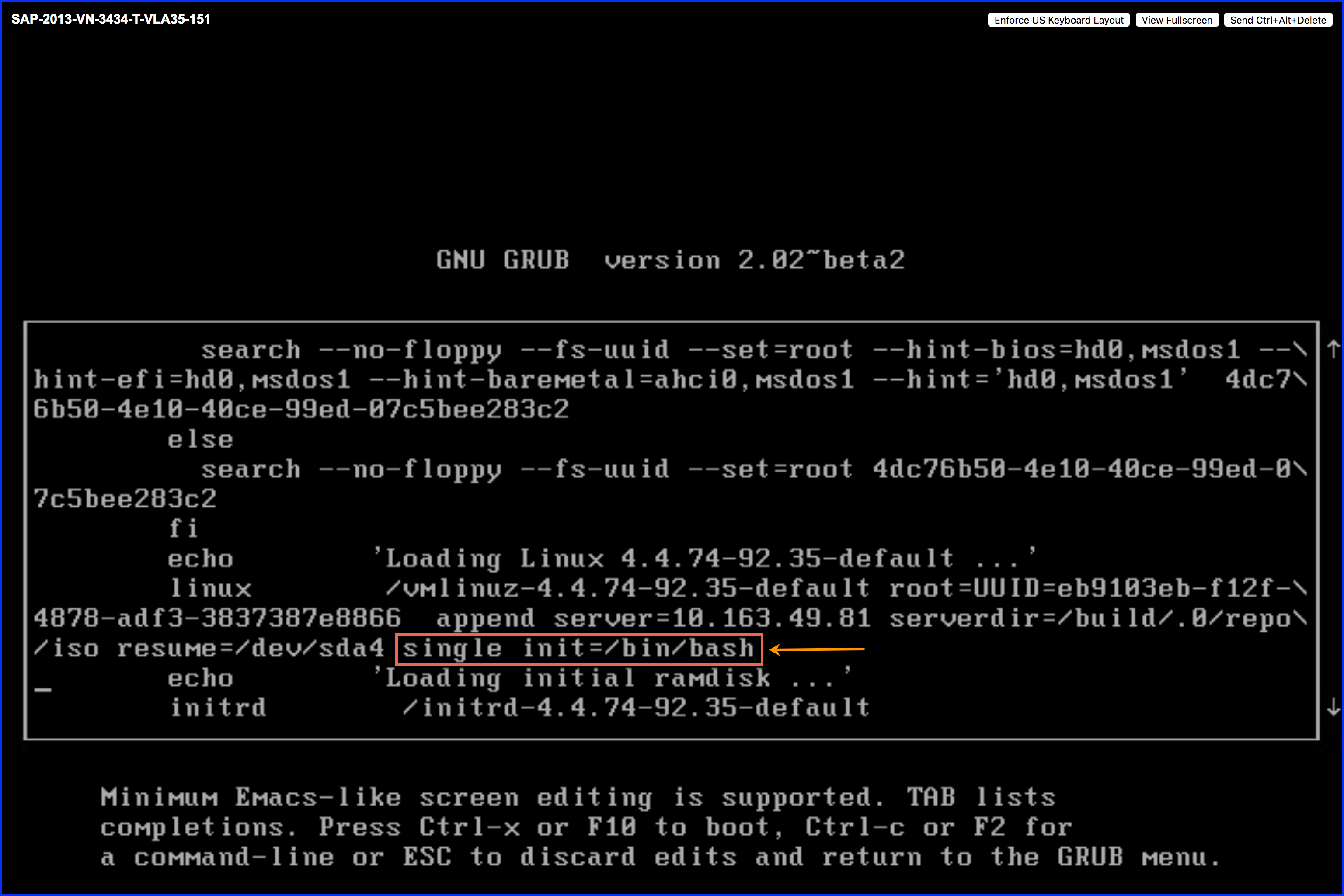
- Locate the GRUB parameter that you need to change in order to be able to boot up the OS in single user mode, by using the up/down arrow keys. Add the following text to the end of the line that starts with linux: rw init=/bin/bash. After making the required changes press Ctrl-x or F10 to boot the OS in single user mode.
Figure 8. Example of modified GRUB configuration
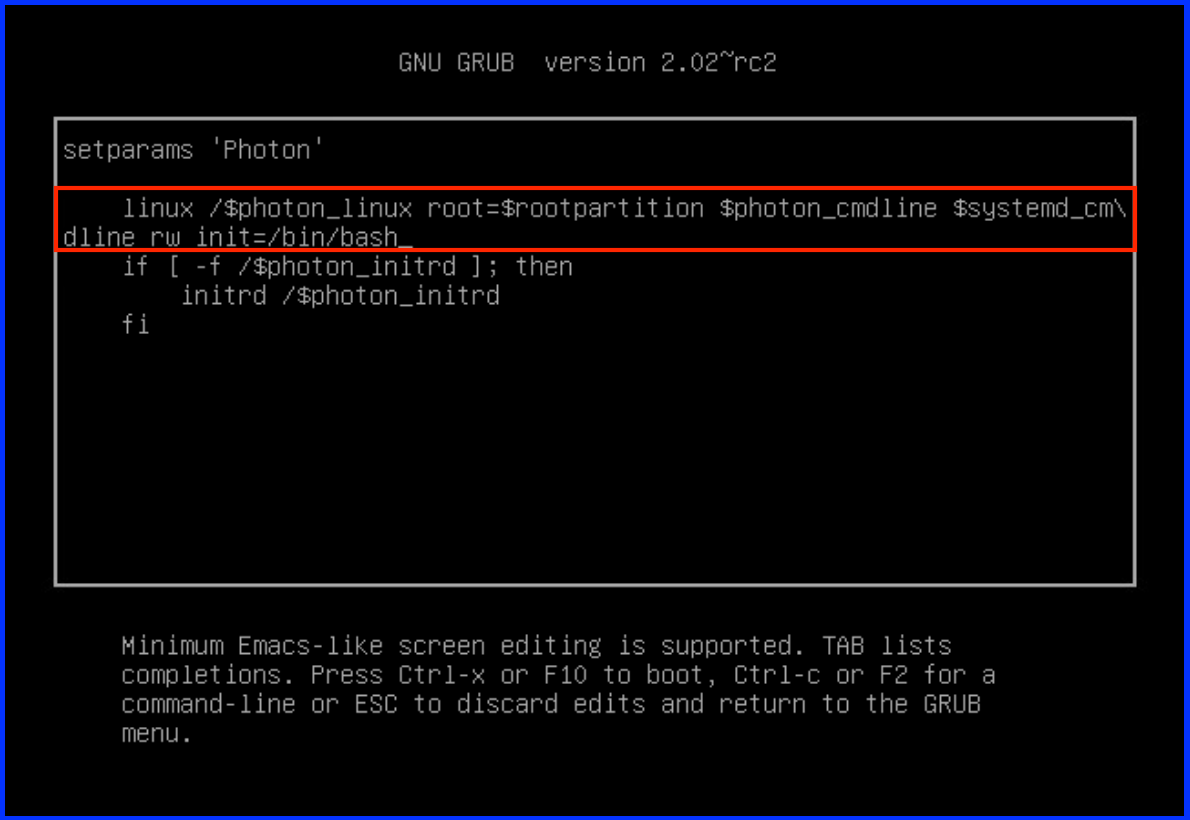
- Execute the following commands once the OS boots in single user mode and you see the # prompt
- mount -o remount, rw /
- mount /var/log
- /sbin/pam_tally2 --user <console user name> --reset
- umount /var/log
- reboot -f
Figure 9. Commands to execute in single user mode

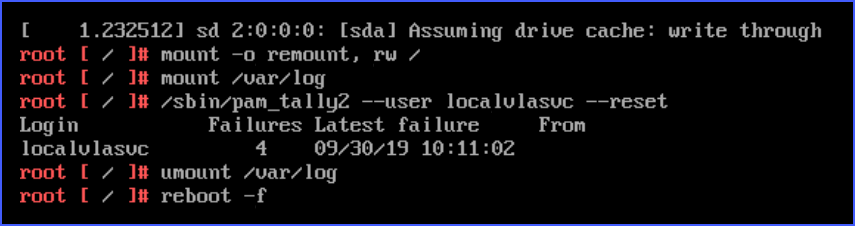
- After the reboot is completed you should be able to login successfully using the correct username and password combination, as depicted in the following figure:
Figure 10. Log in to the VLA console
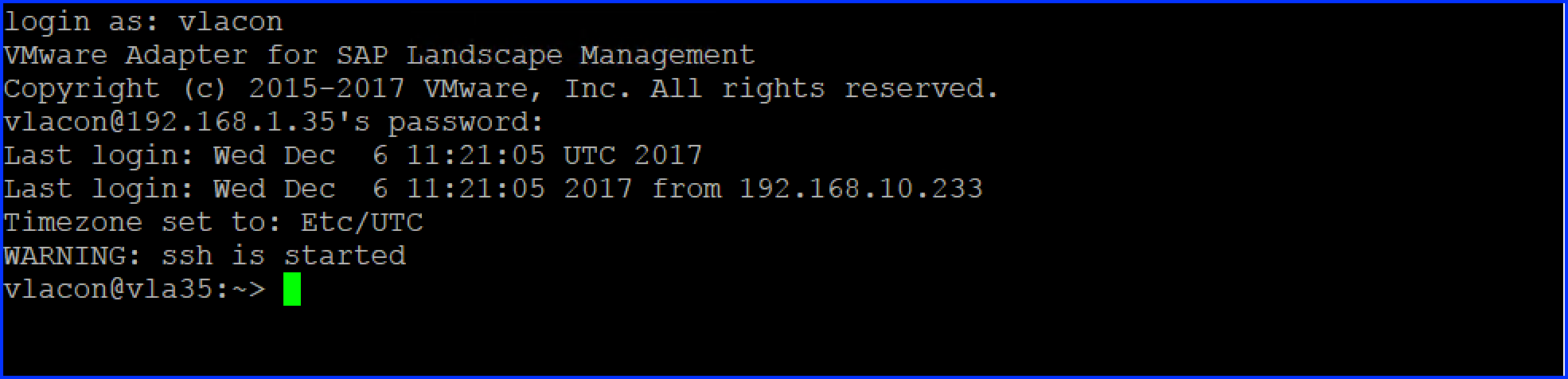
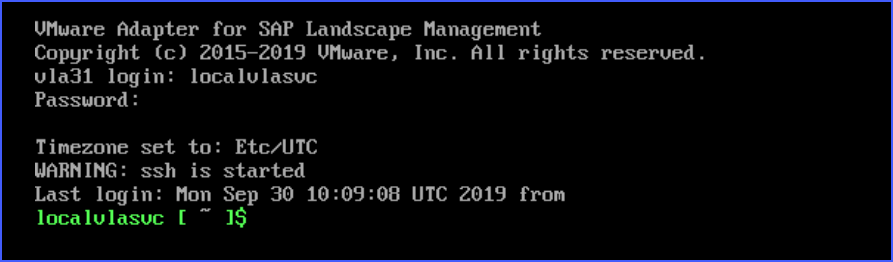
Results
You have successfully unlocked a locked VLA console.