About this task
Use the Guest Customization wizard to save guest operating system settings in a specification that you can apply when cloning virtual machines or deploying from templates.
Procedure
- Log in to the VMware vSphere Web Client(VWC) as someone with administrative privileges.
The browser displays a page similar to the following:
Figure 1. VWC-Administration-Customization Specification Manager

- From the Object Navigator column (right pane), either Click on Customization Specification Manager tab under Monitoring section (highlighted in the preceding figure for emphasis) OR select Policies and Profiles > Customization Specification Manager .
The browser displays a page with the Customization Specification Manager, similar to the following:
Figure 2. VWC-Customization Specification Manager

- Click the Create a New specification icon (highlighted in the preceding figure for emphasis).
The browser displays the New VM Guest Customization Spec Wizard similar to the following:
Figure 3. VWC-New VM Guest Customization Spec
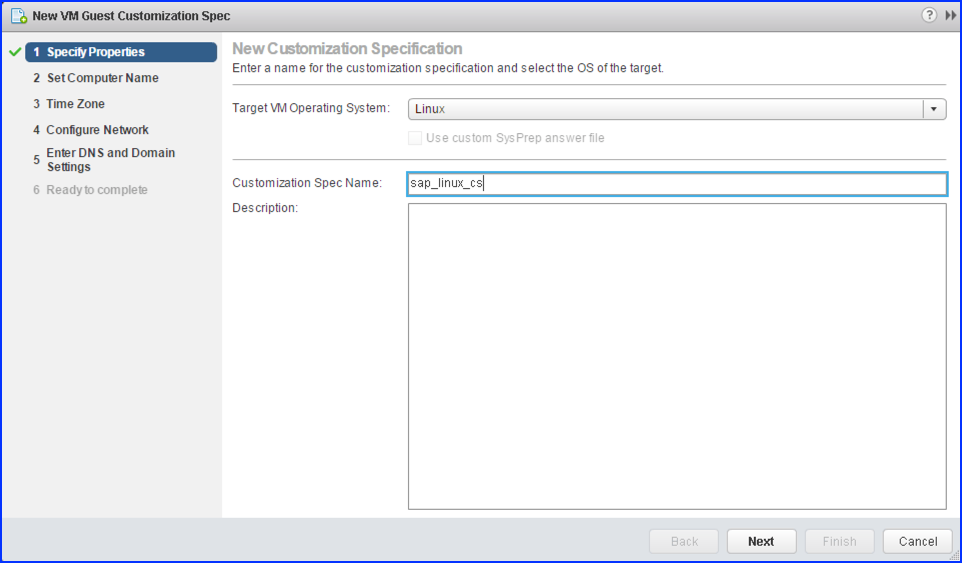
- Select Linux as the Target virtual machine operating system.
- Enter a name for the customization specification in the Customization Spec Name field. VMware suggests choosing a Customization Spec Name that makes it easy for the LaMa Administrator to identify the contents of the customization specification. The Description field should contain a brief description of the customization specification.
- Click Next.
The browser displays the Set Computer Name dialog of the wizard similar to the following:
Figure 4. VWC-New VM Guest Customization Spec-Set Computer Name
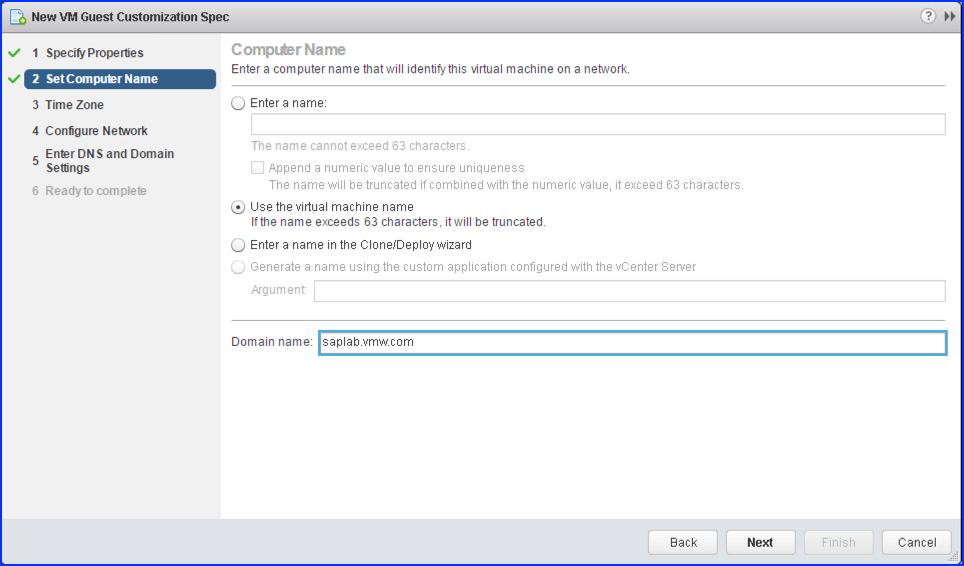
- Select Use the virtual machine name radio button.
- Enter the DNS domain to which the virtual machine belongs to in the Domain Name field, and then Click Next.
The browser displays the Time Zone dialog of the wizard.
- Here you select the Area and Location of the virtual machine so that it has the proper time zone.
- Specify the time zone to which you want to Set the Hardware Clock, and Click Next.
Figure 5. VWC-New VM Guest Customization Spec-Time Zone & Location
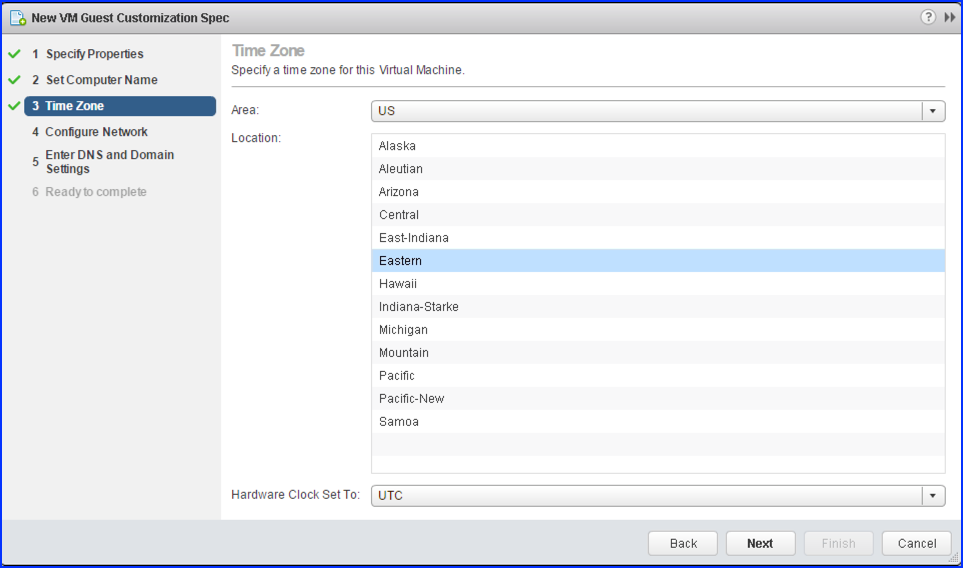
The browser now displays the Configure Network dialog of the wizard:
- The Configure Network section of the wizard allows you to configure every network interface of the customization specification.
In this dialog, you can:
Add a network interface by Clicking the plus icon
Edit an existing defined network interface, including IP parameters, by:
Selecting the interface to edit
Clicking the pencil (edit) icon
Delete network interfaces by:
Selecting the interface to delete
Clicking the X icon
As shown, by default, a new virtual machine Guest Customization Spec defines one network interface, called NIC1, that use DHCP to get IP parameters. VMware recommends creating Guest Customization Specs for each of the permutations of number of NICs and the IP configuration (DHCP, Static IP, and Prompt for IP) that may be needed for your production / test / development environments.
Figure 6. VWC-New VM Guest Customization Spec-Configure Network
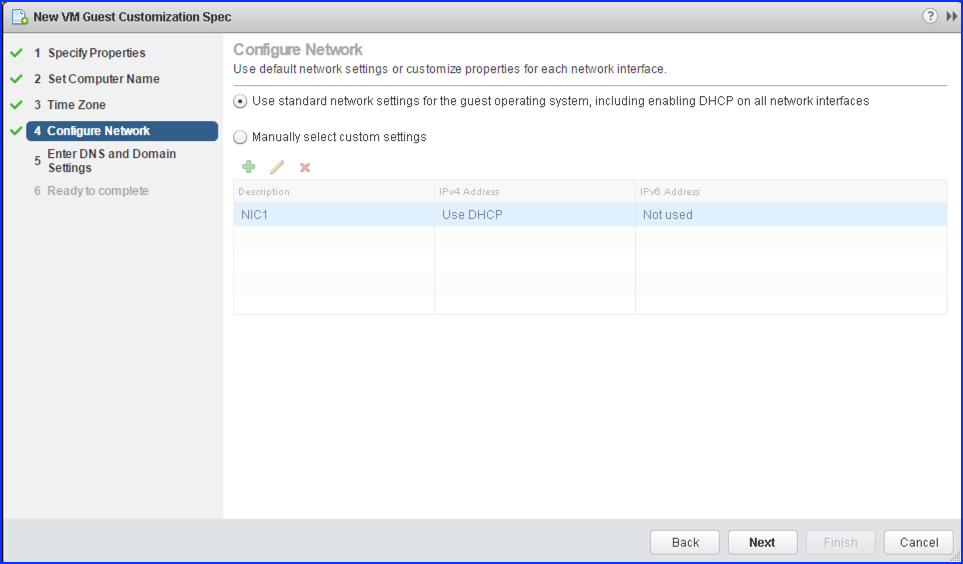
- If you want to modify a network interface's configuration, do the following :
Select Manually select custom settings radio button.
Select the network interface to edit.
Click the Edit(pencil) icon. The Wizard browser displays the Edit Network page, similar to the following:
Figure 7. Edit Network
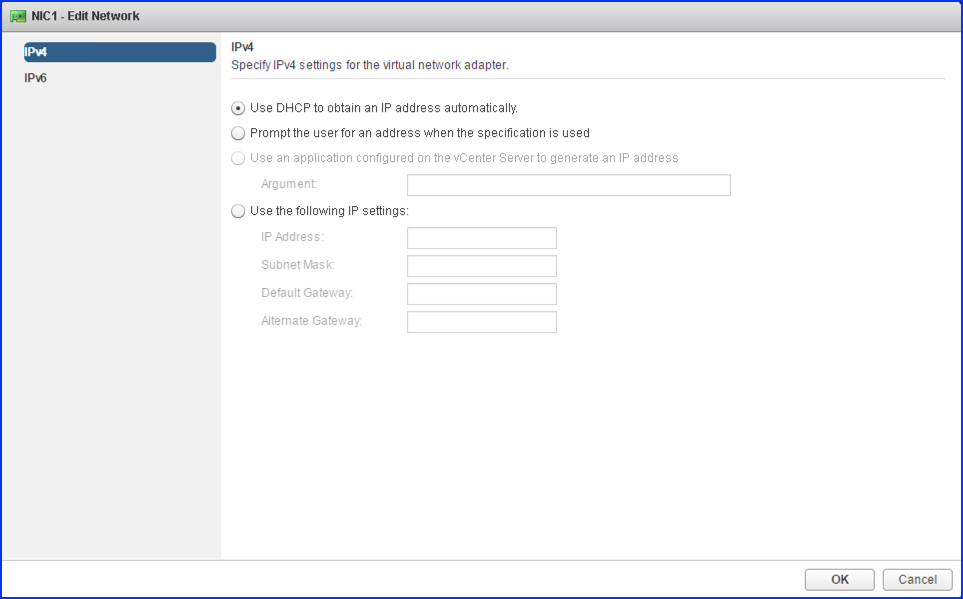
Choose the method vCenter Server uses to assign the IP address to this network interface (one of the following):
Use DHCP to obtain an IP address
Prompt the user for an address when the specification is used
Use the following IP Settings - Static IP settings. Enter appropriate values.
Click OK. The browser returns to the New VM Custom Spec wizard, on the Configure Network dialog shown previously in this procedure.
- Add as many network interfaces as you need for this customization specification, using the Step 11 to configure each of the network interfaces, and then Click Next.
The browser now displays the Enter DNS and Domain Settings dialog of the wizard, similar to the following:
Figure 8. VWC-New VM Guest Customization Spec-DNS
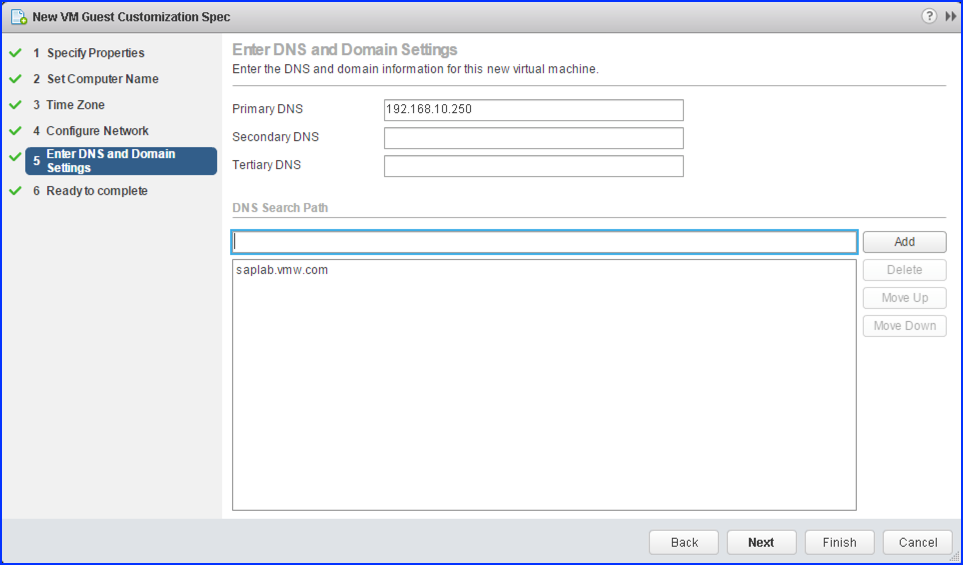
- Enter the DNS servers that the virtual machine uses in the Enter DNS and Domain Settings section of the wizard. You can also manage the DNS search path. To add a domain, type the domain name in the field under DNS Search Path and Click Add. Then Click Next.
The browser displays the Ready to complete dialog of the wizard, similar to the following:
Figure 9. Ready to complete
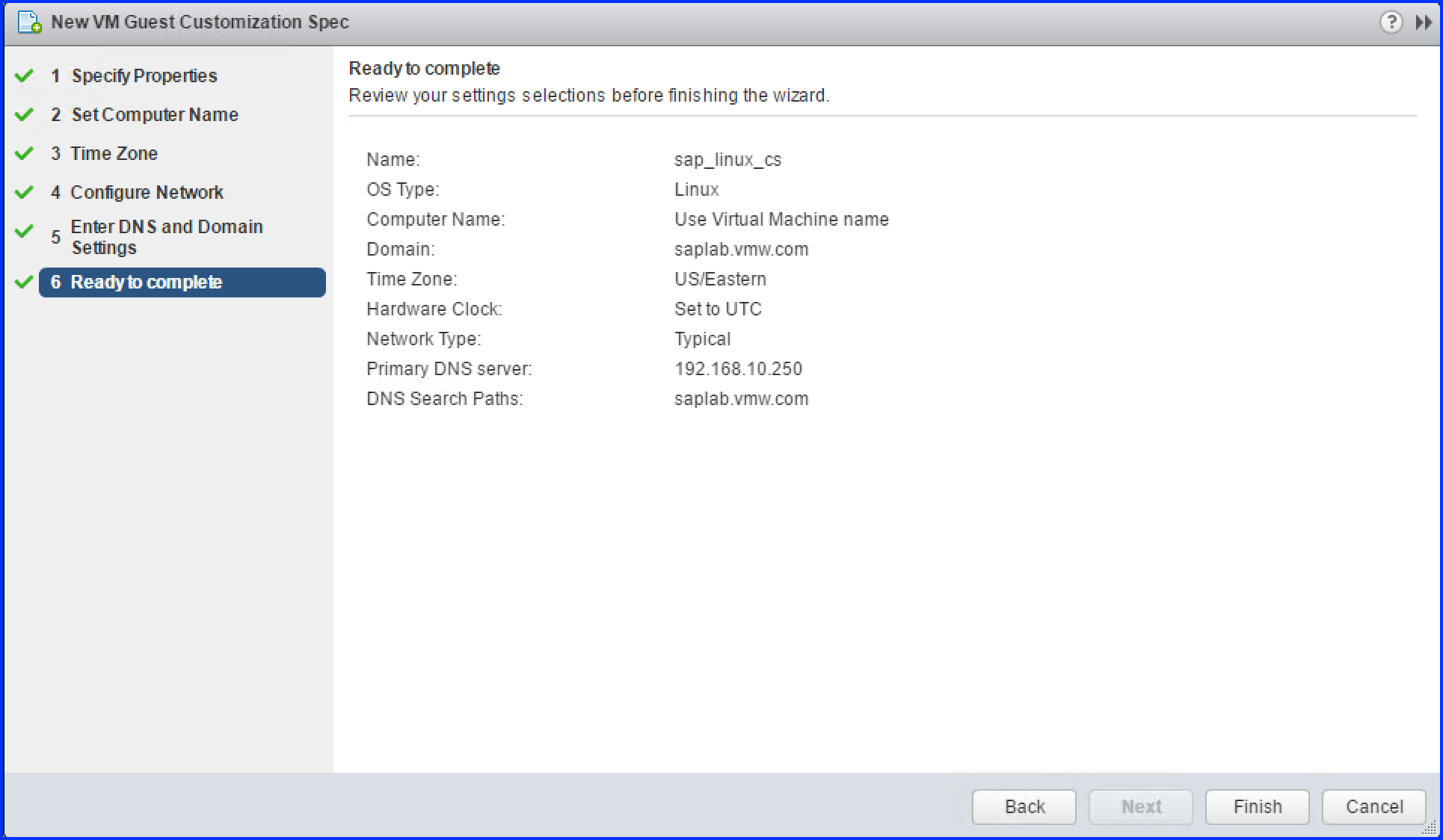
- Click Finish to create the customization specification.
The new customization specification that you created is now listed in the Customization Specification Manager list.
Results
You can now use this customization specification to perform a clone or copy operations of a virtual machine.