About this task
VMware ships the VMware VLA as an OVA File, which you use to create, deploy the VLA Appliance, as follows:
Procedure
- Have the VLA OVA file downloaded to your workstation or staged for delivery via a web server on your network.
- Login to the VMware vSphere Web Client (VWC) as a user with rights to deploy a virtual machine.
- Right Click on the organization object such as a data center, host, cluster, or resource pool to which you wish to deploy the VLA, and then Click Deploy OVF Template from the resulting fly-out menu as depicted in the following figure:
Figure 1. VWC-Deploy OVF Template

The browser displays the Deploy OVF Template wizard similar to the following:
Figure 2. Deploy OVF template-Select source
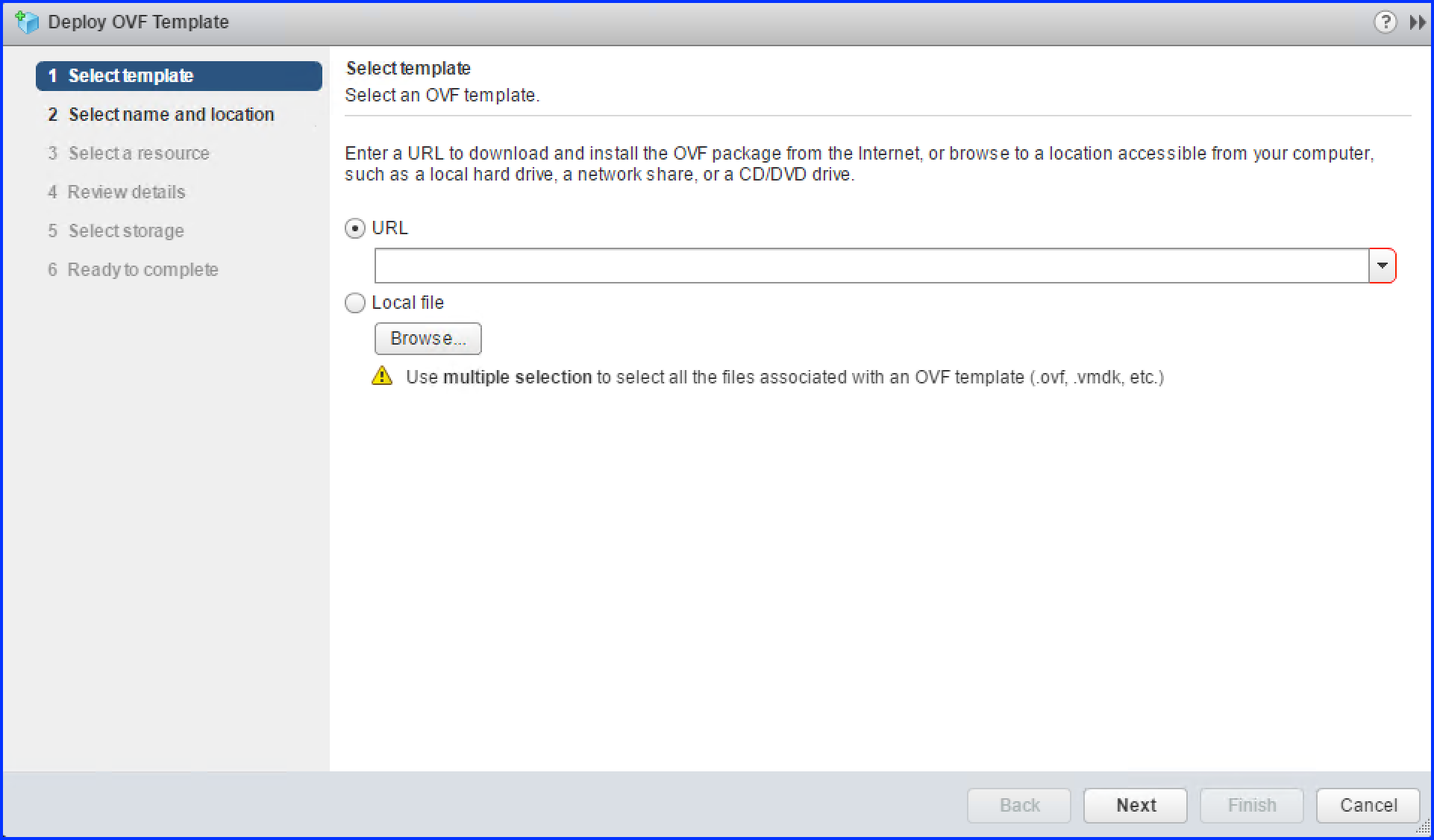
- In the first step Select template, you either select the radio button URL where you have staged the VLA OVA file, if you wish to deploy VLA via a web server on your network. Else, if you wish to deploy VLA with a previously downloaded VLA OVF file, select the radio botton Local file. Click on Browse button and locate the specific VLA OVF file that you will use to deploy the VLA. Then Click Next.
The wizard displays the Select name and location page similar to the following:
Figure 3. Select name and location
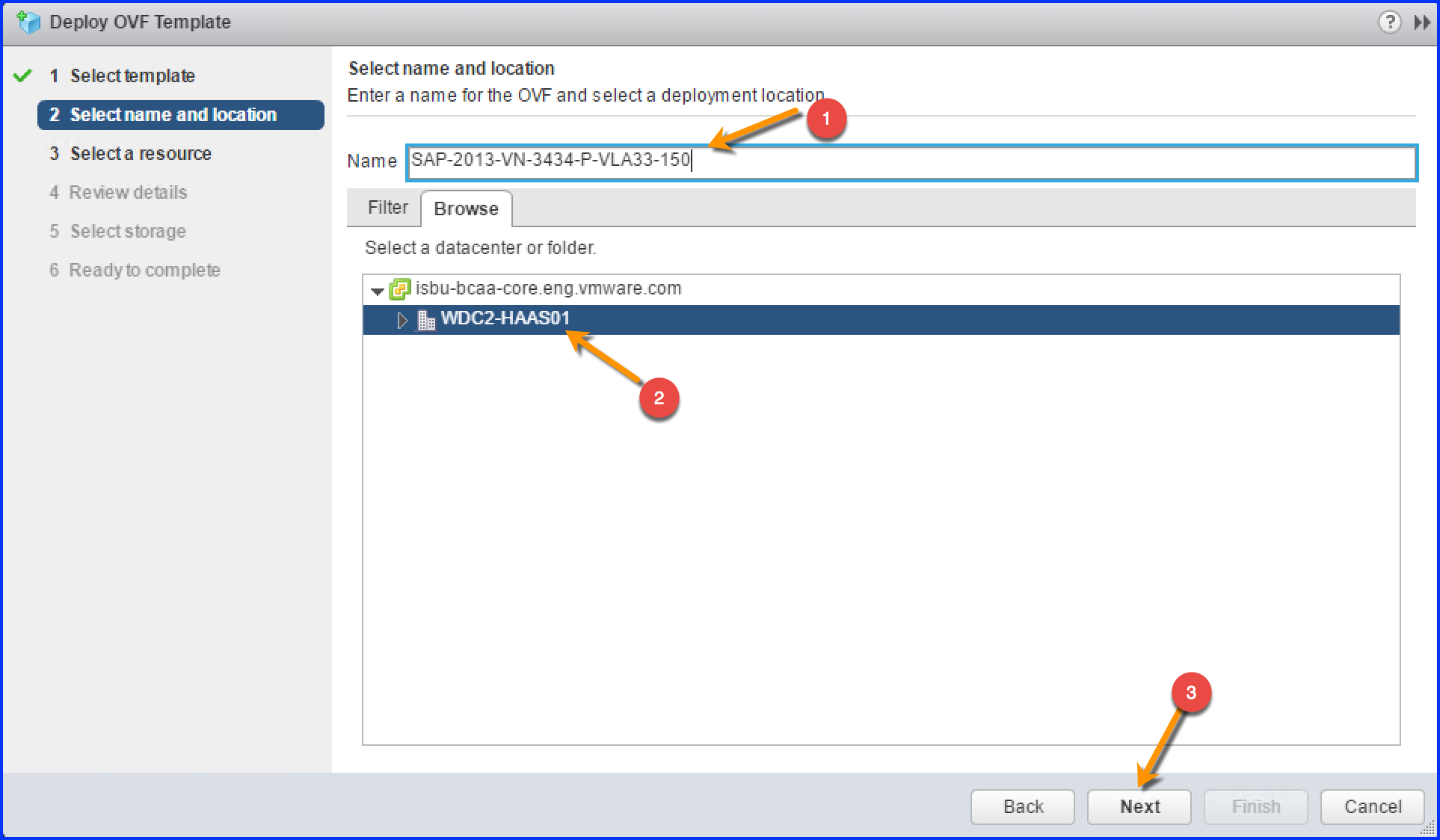
- Enter a name for the VLA Appliance that allows you to easily identify it. Also, select a datacenter or folder where you wish to deploy the VLA. Then, Click Next.
The wizard displays Select a resource page similar to the following:
Figure 4. Select a resource
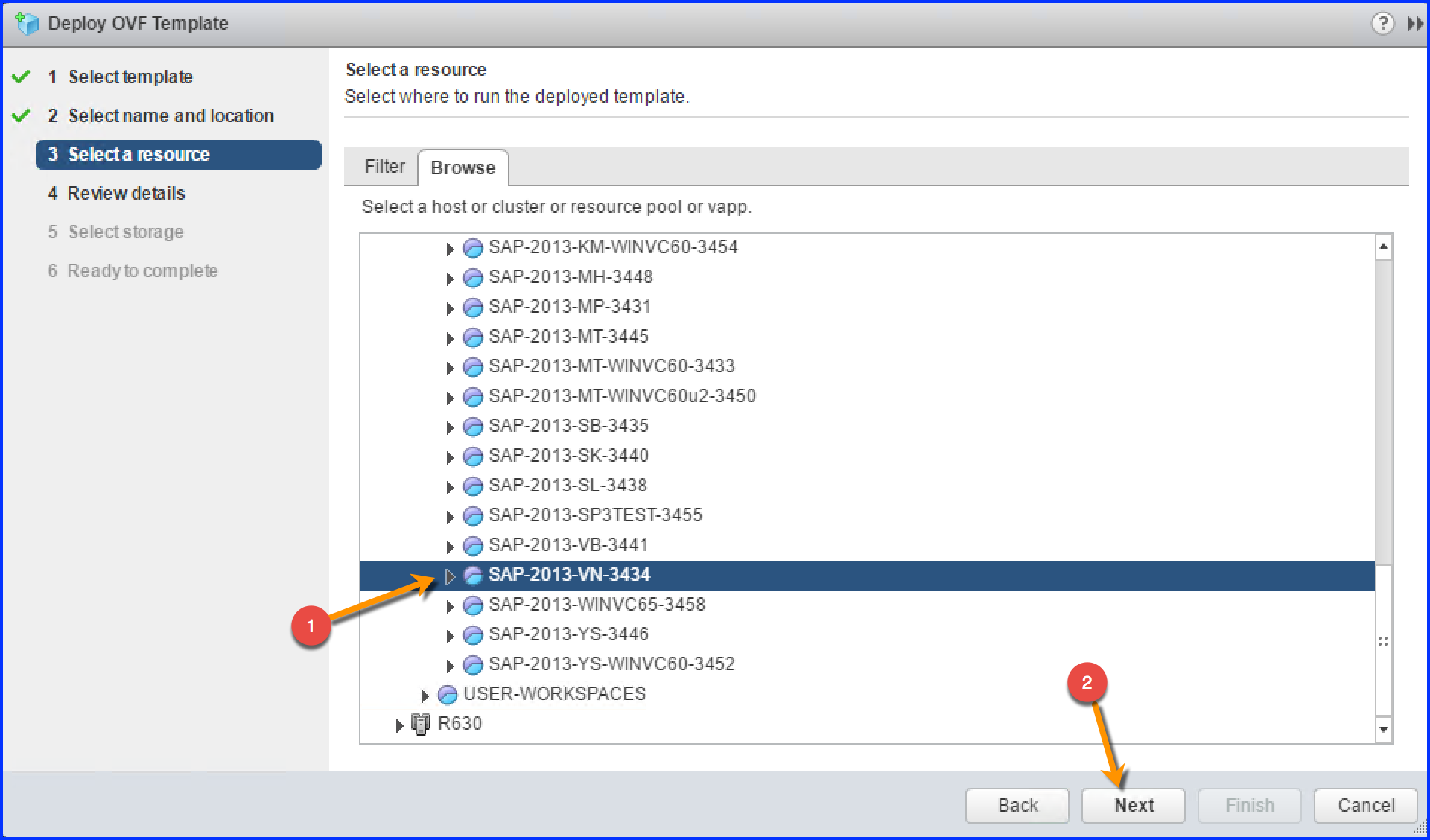
- Select a host or cluster or resource pool or vapp (as appropriate), where you will be running your VLA virtual machine. Then, Click Next.
The wizard displays the Review details page similar to the following:
Figure 5. Review details
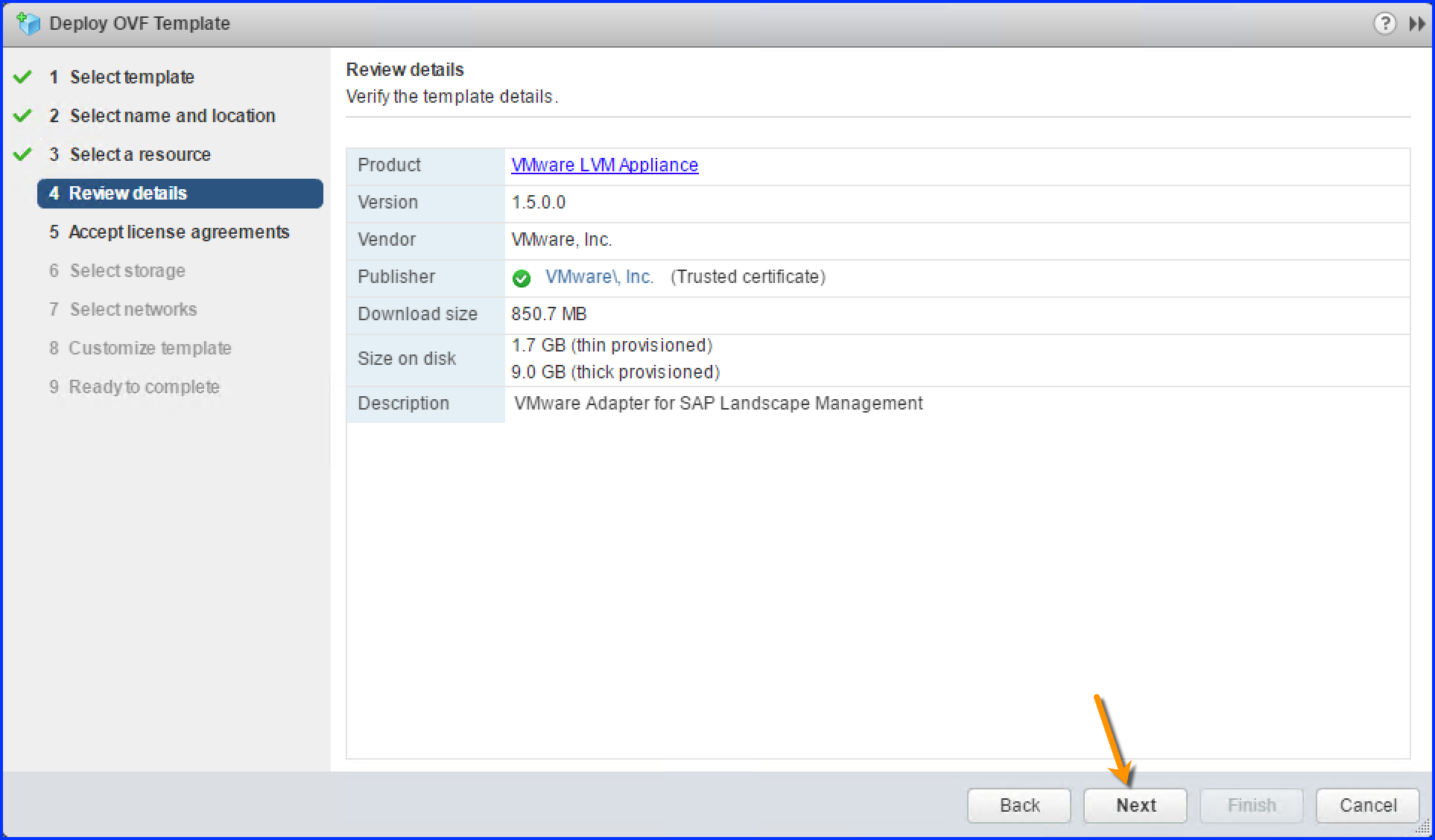
- Verify the information displayed on the Review details page of the wizard. Click on Next to proceed.
The wizard now displays the Accept license agreements page.
- Read through each license agreement and accept it by Clicking on the Accept tab. Click on Next to proceed.
Note:
There are two license agreements that you will have to accept as depicted in the following figures:
Figure 6. Accept license agreements 1 of 2
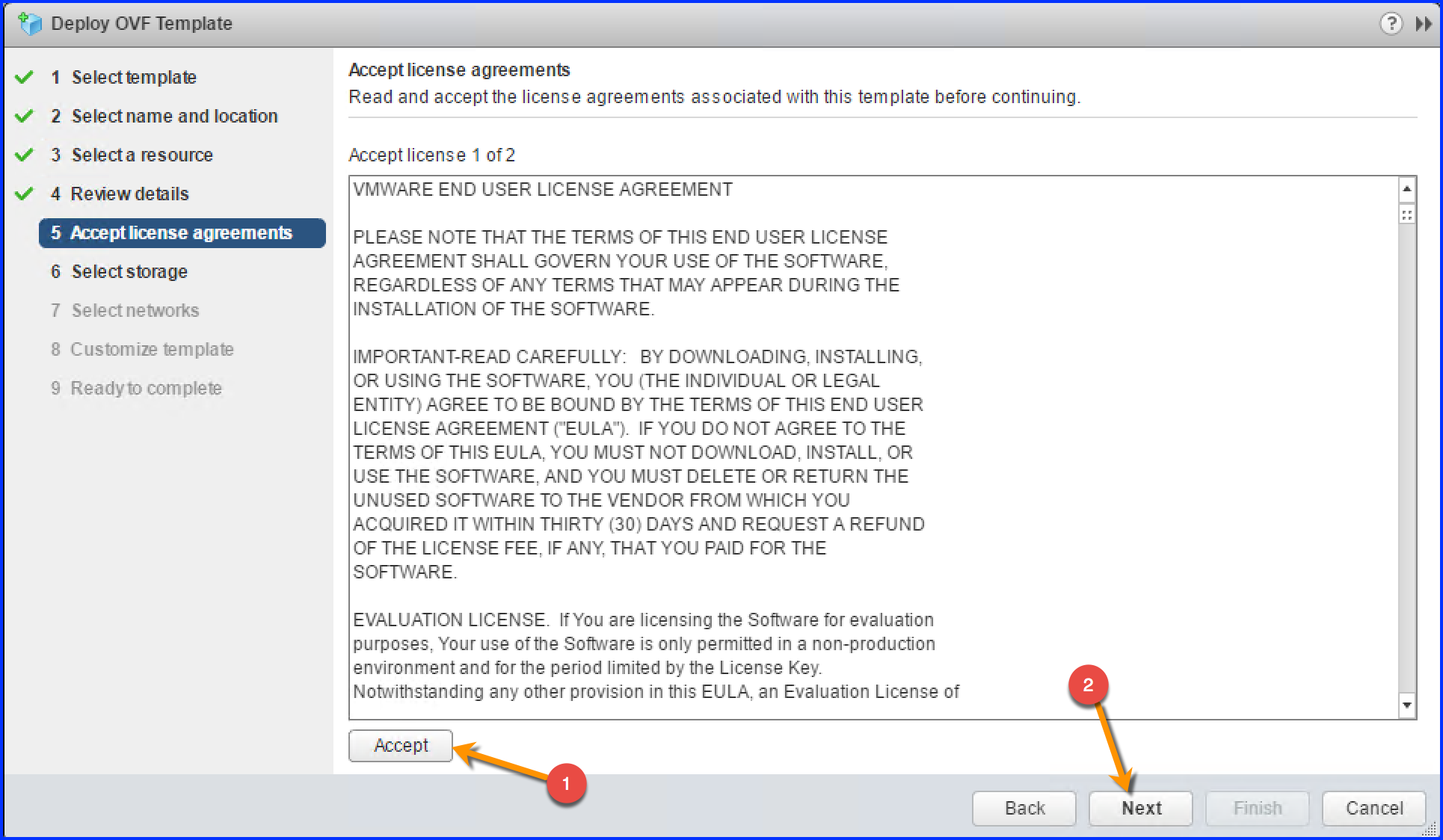
Figure 7. Accept license agreements 2 of 2
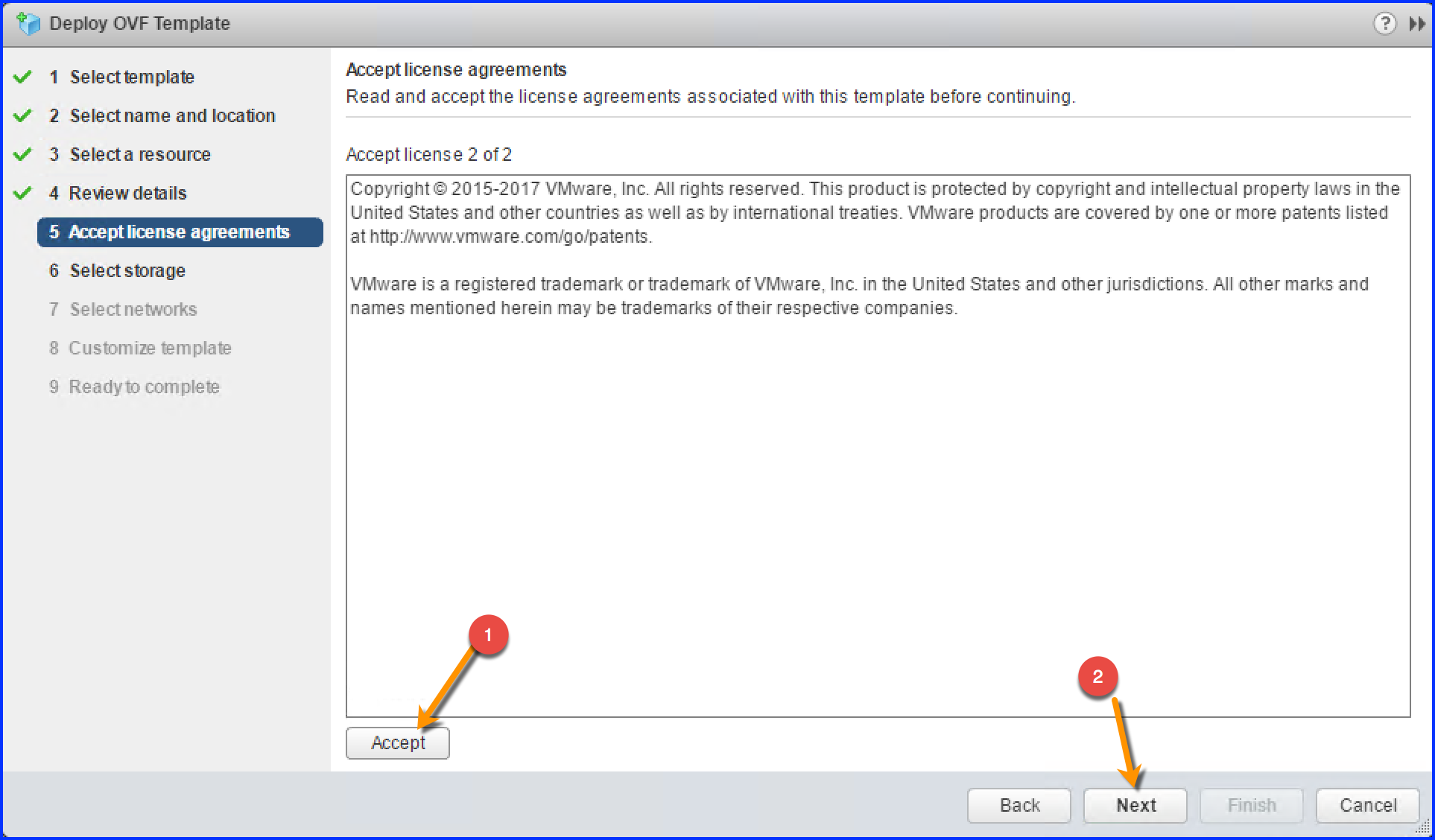
At the completion of this step, the wizard takes you to the Select storage page.
- Select the datastore on which to write the VLA’s virtual disks. If appropriate, select the virtual disk format (some datastore types do not allow you to choose format), select the storage policy (if one is available), and then Click Next.
The Select storage page of the wizard looks similar to the following:
Figure 8. Select storage
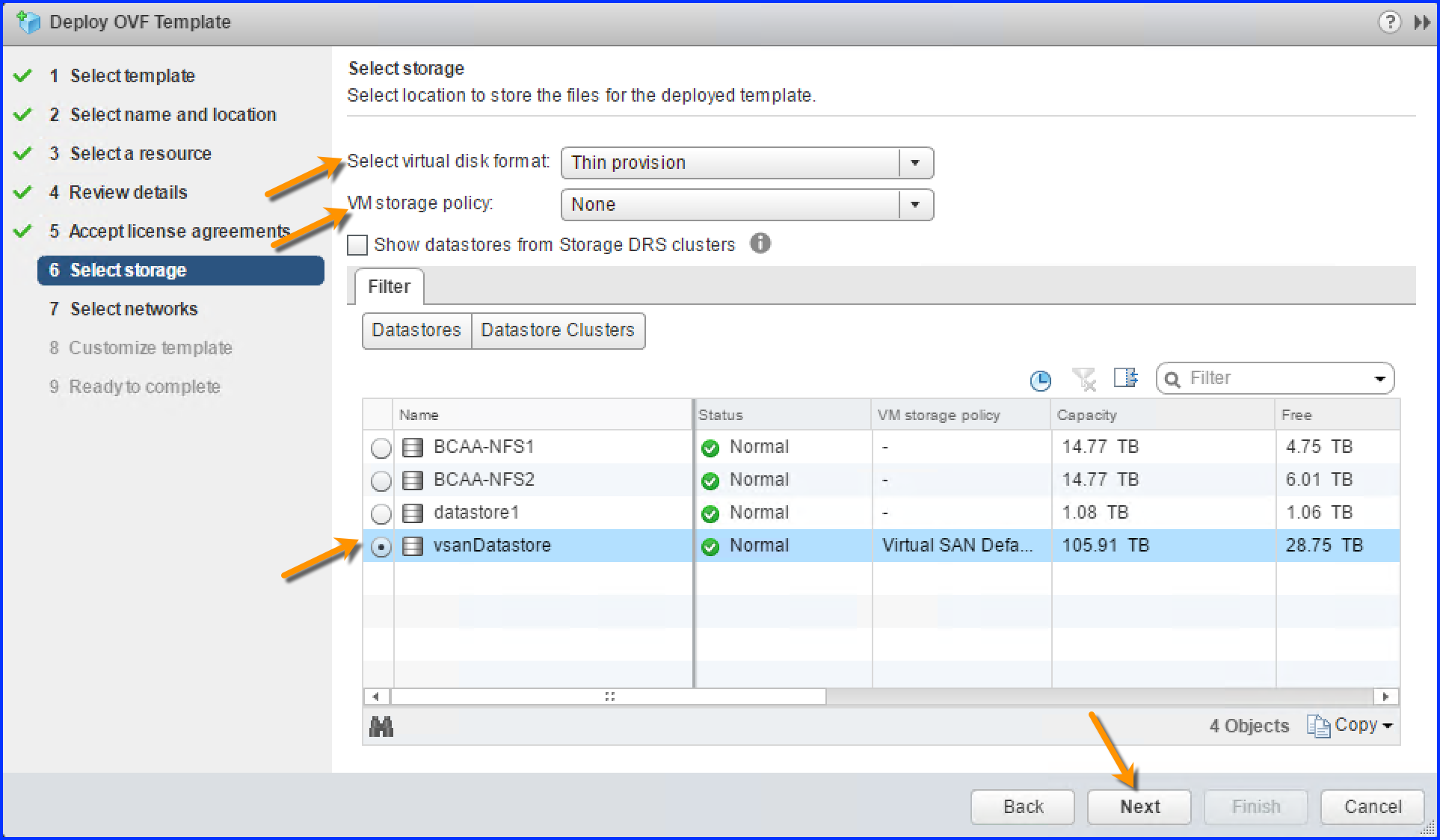
The wizard now displays Select networks page.
- Select the Destination Network for each Source Network. Click Next to proceed.
The Select networks page looks similar to the following figure:
Figure 9. Select networks
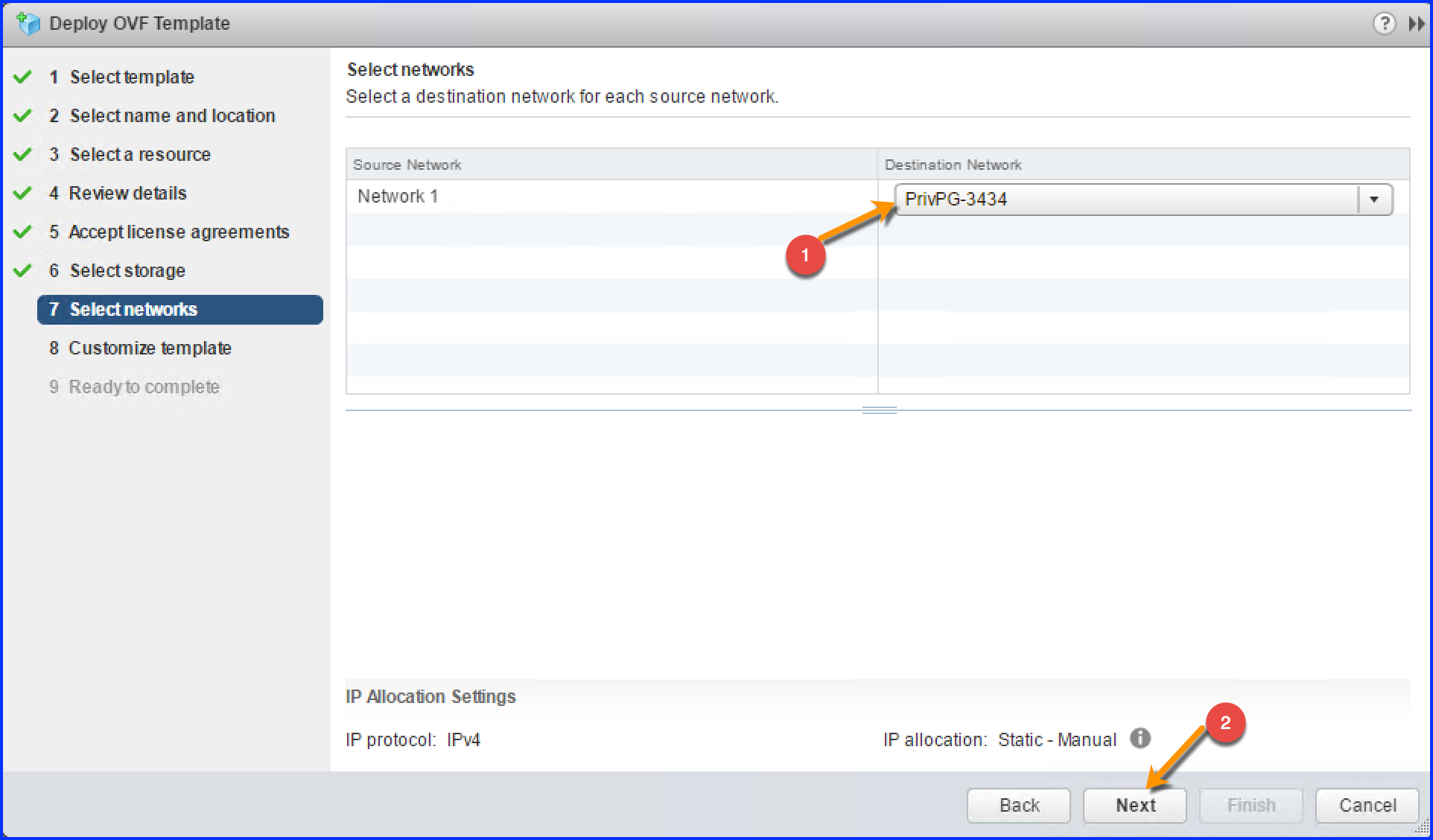
The wizard now displays the Customize template page similar to the following:
Figure 10. Customize template
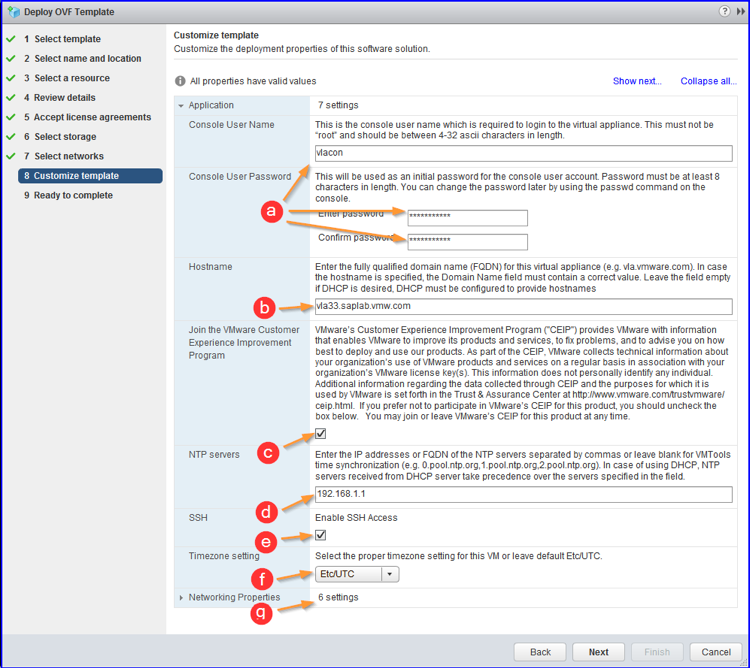
Figure 11. Customize template Contd. (Networking Properties)
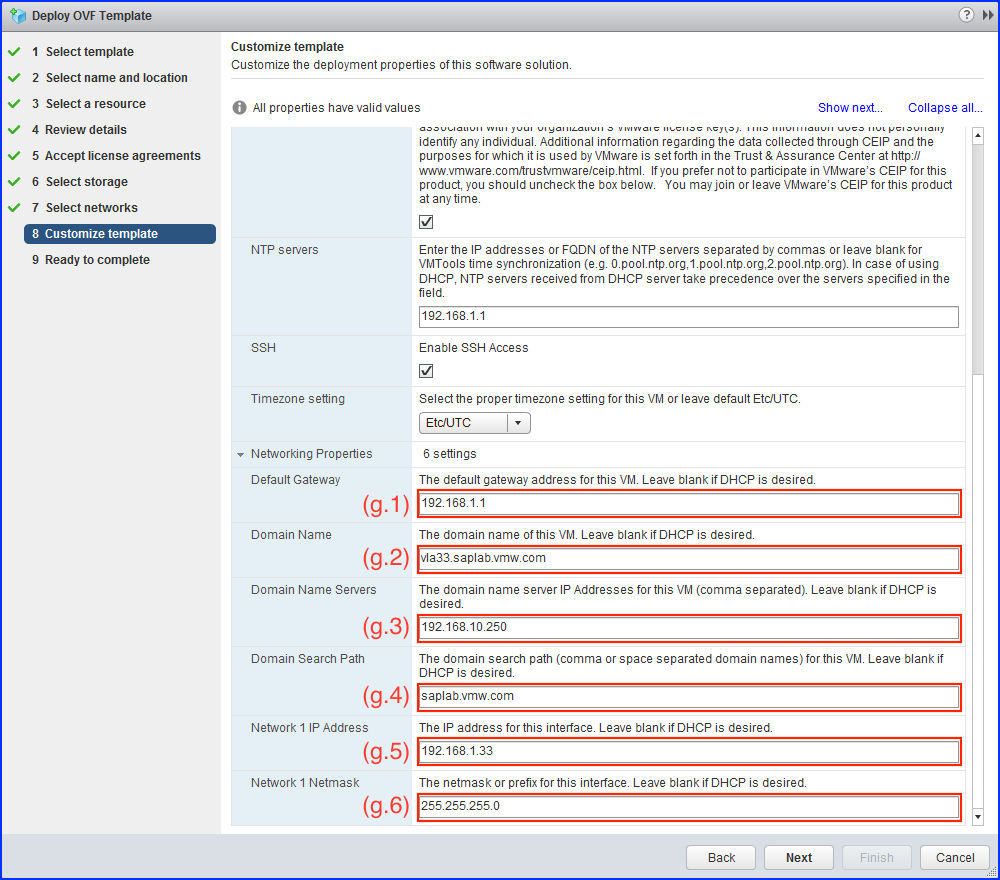
- In the Customize template dialog —
Enter the Console User Name and Password.
Note:You need to enter the password twice for confirmation. The console password that you enter in this step has an expiry of 60 days.
Enter the hostname or FQDN (Fully Qualified Domain Name) for the new VLA virtual machine to use.
The FQDN should be resolvable to appliance IP Address by DNS server configured during deployment. To avoid issues with certificates generated during installation, a domain name must be specified in the Networking Properties section below when using hostname instead of FQDN.
Uncheck the check box you wish to Leave the VMware Customer Experience Improvement program (CEIP).
Note:The check box to enable you to Join the CEIP is checked by default. Refer Customer Experience Improvement Program for details.
Type in the IP address or the FQDN of the NTP servers, separated by commas.
If you want to enable SSH select the Enable SSH Access checkbox
Set the Time zone appropriately to your location / datacenter policy
Expand Networking Properties section to enter static IP information to be used by VLA
Default gateway IP address
Domain name of your VLA Appliance
DNS Server IP addresses, separated by commas
Domain search path, separated by commas or blanks
IP Address of the VLA. If you leave this field blank VLA will get a DHCP acquired IP address.
Network Mask for the interface
After configuring these options, Click Next. The Wizard now displays the Ready to complete dialog depicted as follows:
Figure 12. Ready to complete
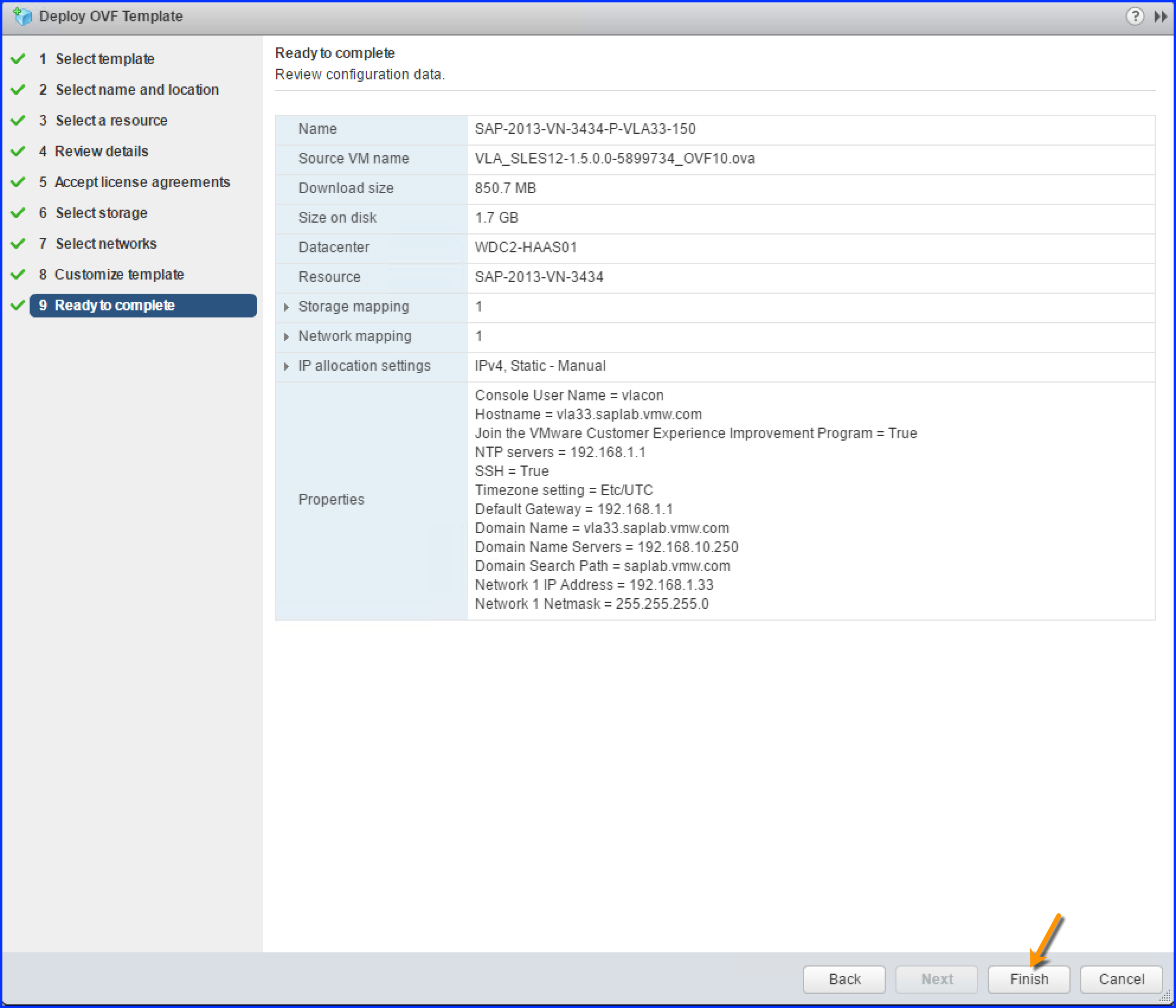
- Review all the configurations made so far. Click on Finish to start the VLA virtual machine deployment process. To monitor the progress of VLA deployment, you can watch the Recent Tasks pane in the VMware vSphere Web Client (VWC).
Results
By executing the preceding steps you should be able to successfully deploy a VLA appliance in your environment.