To deliver an App Volumes application package to an end user, you must assign an application to an entity that belongs to the active directory of your organization. An entity can be a user, computer, Group, or Organizational Unit (OU).
If this application is in a synchronization relationship with an application on a source instance and the assignment synchronization setting is activated on the source, you cannot perform the assign operation from this instance. The assign operation is deactivated on this instance (target) and can be performed only from the source instance by using the Manage Source button.
For more information about the manage source feature, see Manage a Synchronized App Volumes Application at the Source. For information about the assignment synchronization criteria, see Criteria for Application Synchronization.
- An application can be assigned to a single entity or multiple entities.
- If you select the assignment type as
Markerand the application package is not yet markedCURRENT, the application is assigned to the entity and the assignment type is deactivated until a package is markedCURRENT.For information about assignment types, see Understanding Assignment Types.
- In an application, a package set with the
CURRENTmarker can be assigned to multiple entities. - By using the option of limiting delivery of assignments to specific computers, entities can have different application assignments on different computers.
For more information about this option, see Application Assignment to Specific Computers.
- To deliver applications real time, App Volumes provides command-line delivery options. To use the command-line options, when assigning an application package to an entity, you must select the Do not deliver for these assignments at startup or login option to not deliver the package at user login or computer startup.
For more information about the command-line delivery behavior, see Command-line Delivery of Applications in App Volumes.
Note: This assignment option when selected overrides configured package delivery mode. For more information about package delivery modes, see Understanding Package Delivery Modes in App Volumes.
Prerequisites
- Ensure that the status of the entity, to which the application must be assigned, is
Available. - For the
Packageassignment type, an application must have at least one package. - If you are assigning an MSIX app attach format to an entity, ensure that the certificate which was used while packaging the MSIX is installed on the machine where App Volumes agent is installed.
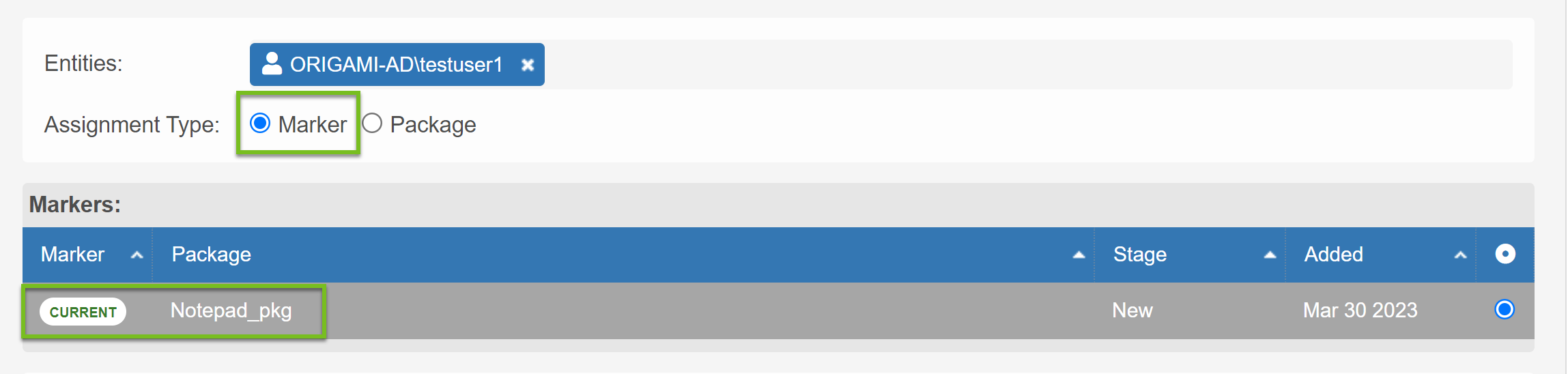

 which indicates that package must not be delivered either at user login or at computer startup.
which indicates that package must not be delivered either at user login or at computer startup.