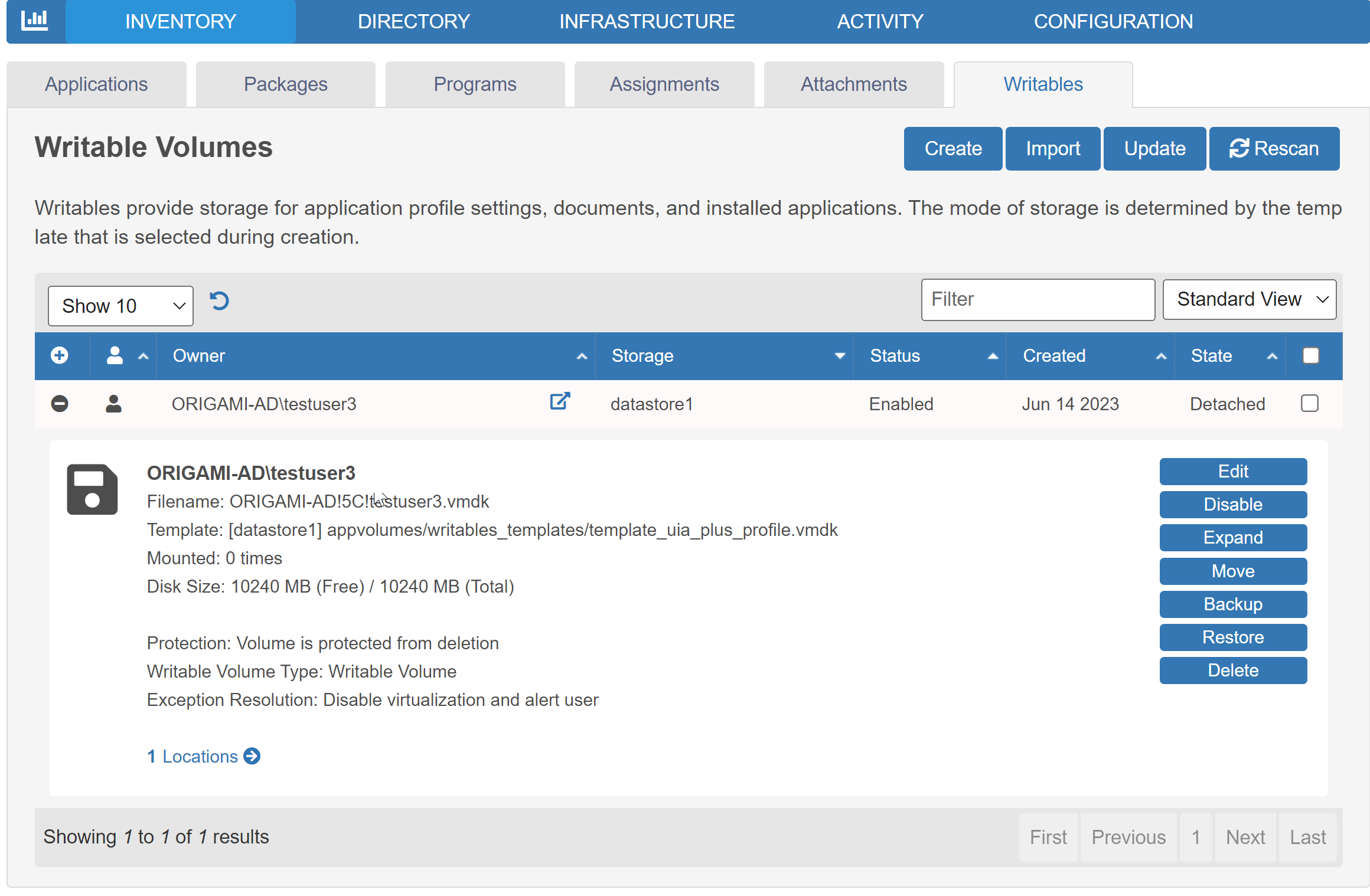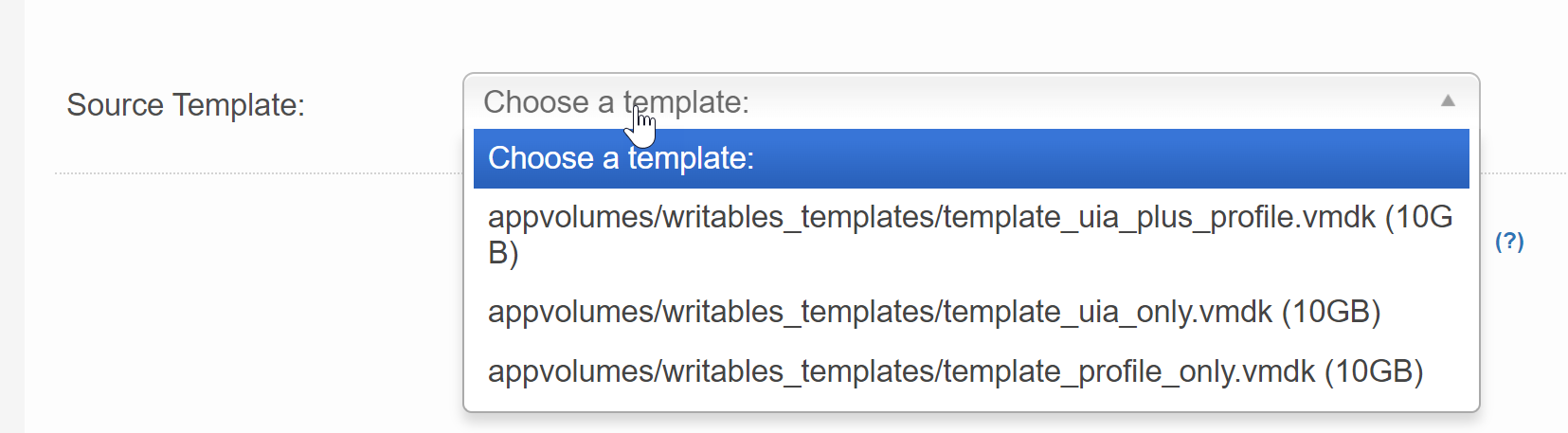To store user-specific data such as application settings, user profiles, configuration settings, and licensing information, you can create a Writable Volume for computers and users.
Prerequisites
- Your account must have read access to the domains that you use with App Volumes, and the domains must be configured with a two-way trust if an entity is searched for in the Active Directory forest. See the User Accounts and Credentials section in the VMware App Volumes Installation guide for more information.
- If you are creating a Writable Volume for a group or OU, sync the users in the group or OU so that any changes to group or OU membership for the user are reflected in the App Volumes database.
To synchronize users with Active Directory, see Sync Entities with Active Directory.
- You must have uploaded the required Writable Volumes template to the datastore.
For more information, see Upload Templates.
For more information about Writable Volume templates, see Understanding Templates used in App Volumes.
Procedure
What to do next
To view the information for a specific Writable Volume, in the Writable Volumes page, click the + sign for a specific record. You can view the filename (name of the Writable Volume), template type used while creating the Writable Volume, disk size allocated for the Writable Volume, location at which the Writable Volume is created, and so on.