If you are new to VMware Aria Automation or only need a refresher course, this tutorial guides you through the Automation Assembler configuration process. You add cloud vSphere account endpoints, define the infrastructure, add users to projects, and then design and deploy a workload by using VMware Cloud Templates based on vSphere resource types, learning the process along the way.
Although this tutorial is just the beginning, you are on the path to delivering self-service automation and iterative development that works across multiple public and private clouds. This tutorial focuses on VMware vCenter and NSX-T. After you finish this workflow, you can apply what you've learned to add more types of cloud accounts and deliver more sophisticated cloud templates.
As you work your way through the steps, we provide data examples. Replace the examples with values that work in your environment.
You perform all the steps in this tutorial in Automation Assembler.
This configuration process is the foundation of your Automation Assembler development experience. As you build your infrastructure and mature your cloud template development skills, you will repeat and expand on this workflow.
What to do first
- Verify that you have the Automation Assembler Administrator role. See Organization and service user roles in VMware Aria Automation.
- If you have not used the VMware vCenter or the VMware Cloud Foundation Quickstart wizards in the Automation console, you can do so now.
These wizard-driven workflows include most but not all of the configuration in this tutorial.
This tutorial is a hands-on experience that adds to your understanding of how to put together a working infrastructure and deploy a workload.
See How do I set up Automation Assembler in the Getting Started guide.
- If you have not yet used the guided setup that is available in Automation Assembler, you can do it now. The guided setup takes you through most but not all of the procedures that you do in this tutorial. To open the guided setup, click Guided Setup on the right side of the tab bar.
- Ensure that you have vCenter Server and NSX credentials. For more information about the permissions that the credentials must have, see Credentials required for working with cloud accounts in VMware Aria Automation. If you plan to add additional users to projects, verify that they are members of the Automation Assembler service.
Step 1: Add the vCenter and NSX cloud accounts
The cloud accounts provide the credentials that VMware Aria Automation uses to connect to vCenter and the associated NSX server.
- Add the vCenter Server cloud account.
The vCenter Server cloud account provides the vCenter credentials that Automation Assembler uses to discover resources and deploy cloud templates.
For additional information about vCenter cloud accounts, see Create a vCenter cloud account in VMware Aria Automation.
- Select .
- Click Add Cloud Account and select vCenter.
- Enter the values.
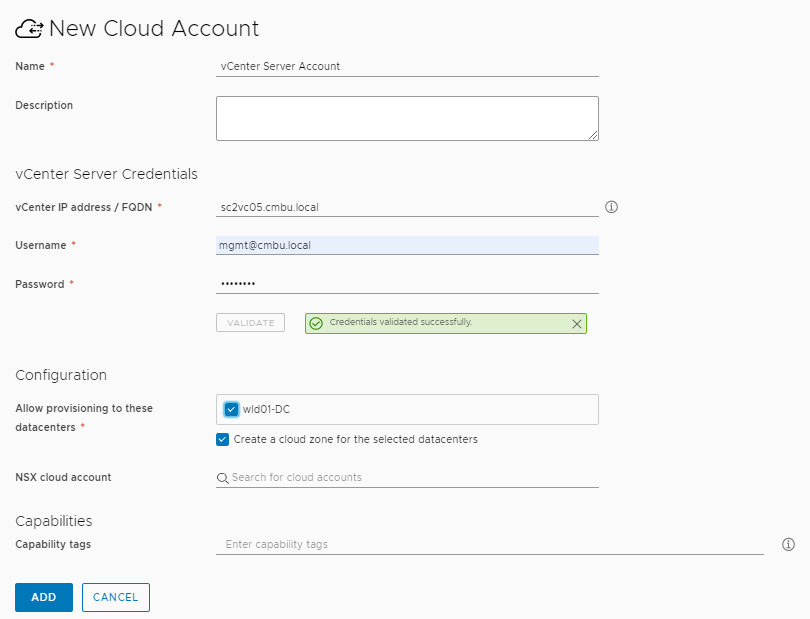
Remember that these values are only examples. Your values will be specific to your environment.
Setting Sample Value Name vCenter Account vCenter IP address / FQDN your-dev-vcenter.company.com Username and Password [email protected] - To verify the credentials, click Validate.
- To Allow provisioning to these datacenters, select one or more data centers.
- Skip the NSX cloud account. We'll configure that later, linking the vCenter account to the NSX cloud account.
- Click Add.
- Add an associated NSX cloud account.
The NSX-T cloud account provides the NSX-T credentials that Automation Assembler uses to discover network resources and deploy networks with cloud templates.
For more information about NSX-T cloud accounts, see Create a vCenter cloud account in VMware Aria Automation.
- Select .
- Click Add Cloud Account and select either NSX-T or NSX-V. This tutorial uses NSX-T.
- Enter the values.

These values are only examples. Your values will be specific to your environment.
Setting Sample Value Name NSX-T Account vCenter IP address / FQDN your-dev-NSX-vcenter.company.com Username and Password [email protected] NSX mode Don't know what to select?
Here's a great opportunity to use the in-product help. Click the information icon to the right of field. Notice that the field-level help includes information that can help you configure the option.
In this example, select Policy.
- To verify the credentials, click Validate.
- To associate the vCenter cloud account you created in the previous step, click Add and then select the vCenter Account.
This vCenter cloud account association ensures network security.
- On the NSX cloud account page, click Add.
Step 2: Define the cloud zone compute resources
The cloud zones are groups of compute resources in an account/region that are then made available to projects. The project members deploy cloud templates by using the resources in the assigned cloud zones. If you want to have more granular control over where project cloud templates are deployed, you can create multiple cloud zones with different compute resources.
Account/regions are how cloud vendors tie resources to isolated regions or datastores. The account indicates the cloud account type and the region indicates the region or datastore. vCenter uses datastores and the provisioning resources are the selected clusters and resource pools.
For this tutorial, you must ensure that the cloud zones include the resources that support the goals of the project development team, and your budget and management requirements.
For more information about cloud zones, see Learn more about Automation Assembler cloud zones.
- Select .
- Click the cloud zone that was added for your vCenter Server instance and enter the values.
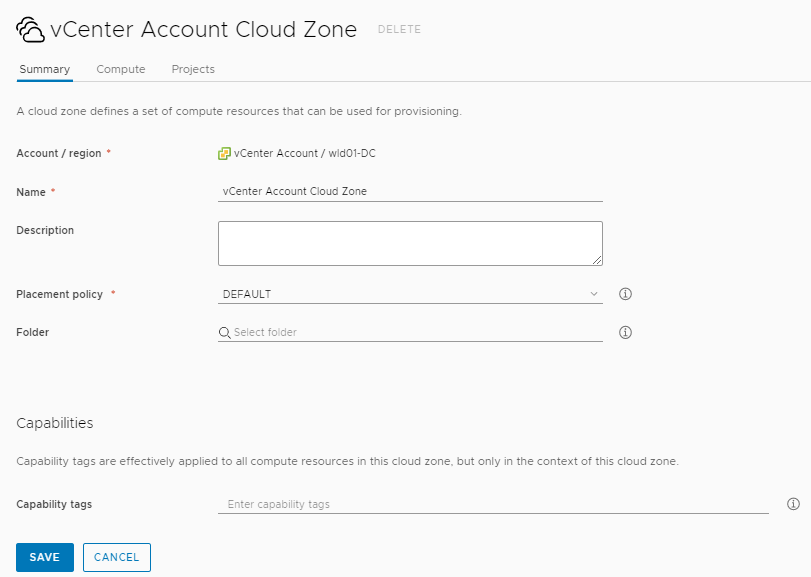
Setting Sample Value Account / region vCenter Account / data center name Name vCenter Cloud Zone This value cannot be changed after you create it. If you want to configure a different data center for a different vCenter, you must create a new cloud zone where you can select the account/region.
Description All vCenter compute resources for development. Policy Default
Don't forget to consult the help if you have questions about a field value.
Remember that all values are only examples. Your zone specifics will be specific to your environment.
- Click the Compute tab and verify that the compute resources are all present.
If you need to exclude one, switch to Manually select compute and add only the ones you want to include in the cloud zone.
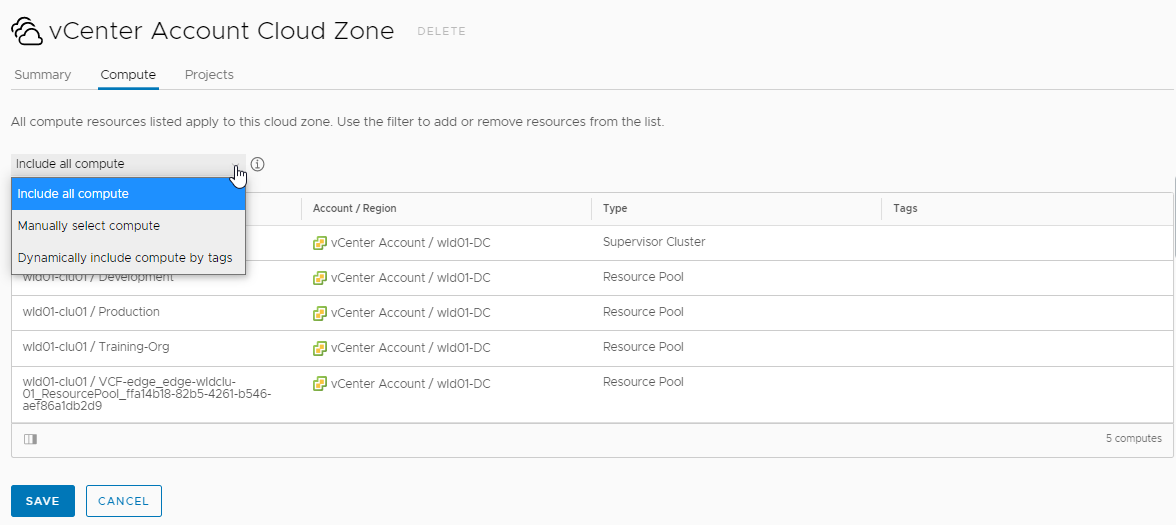
- Click Save.
- Repeat the process for any additional cloud zones, but you must ensure unique zone names.
Step 3: Configure the possible resources that are available for the account/region
You added the account/region to the cloud zone. Now you define the possible machine sizes (flavor mappings), image mappings, network profiles, and storage profiles for the cloud account. The mapping and profile definitions are evaluated for a match when you deploy a cloud template, ensuring that the workload includes the appropriate machine size (flavor), image, networks, and storage.
- Configure the flavor mappings for the account/regions.
Flavors are sometimes referred to as t-shirt sizing. Depending on how your cloud template is configured, the applied flavor mapping determines the number of CPUs and memory.
For more information about flavor mappings, see Learn more about flavor mappings in VMware Aria Automation.
- Select .
- Click New Flavor Mapping and enter values that define small, medium, and large machines.
Remember, these are sample values. You must select relevant account/regions and define the sizing.
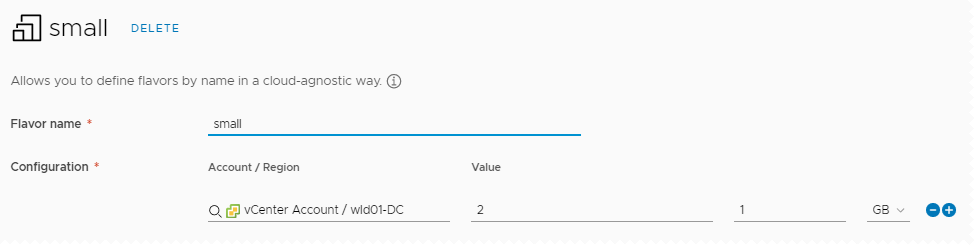
Setting Sample Value Flavor name small Account/region CPU value
Memory value
vCenter Account / data center 2
1 GB
- Click Create.
- To create additional sizes, configure medium and large flavor mappings for the account/region.
Setting Sample Value Flavor name Account/region
CPU value
Memory value
medium vCenter Account / Datacenter
4
2 GB
Flavor name Account/region
CPU value
Memory value
large vCenter Account / Datacenter
8
4 GB
- Configure the image mappings for the account/regions.
The images are the operating system for machines in the cloud template. When you are working with vCenter images, you select vCenter templates.
For more information about image mappings, see Learn more about image mappings in VMware Aria Automation.
- Select .
- Click New Image Mapping and search for the images for the account/region.
Remember, these are sample values. You must select relevant images that were discovered in your account/region.
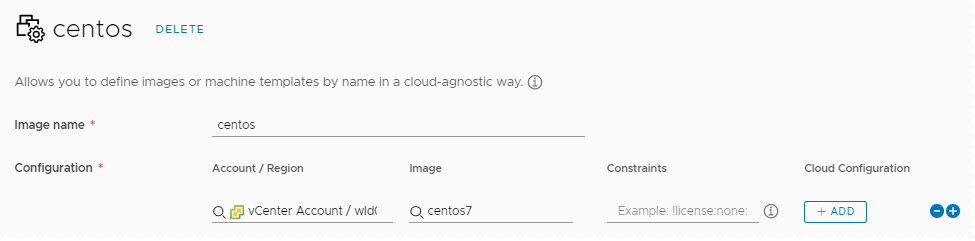
Setting Sample Value Image name centos Account/region vCenter Account Image centos7 - Click Create.
- Repeat the process to create additional image mappings. For example, an ubuntu mapping for the account/region.
- Configure network profiles.
Network profiles define the networks and network settings that are available for an account/region. The profiles must support the target deployment environments.
This task provides the minimum configuration information for success. If you want more information about network profiles, start with Learn more about network profiles in VMware Aria Automation.
- Select .
- Click New Network Profile and create a profile for the vCenter Account / Datacenter account/region.

Setting Sample Value Account/region vCenter Account / Datacenter Name Network Profile Description Networks for development teams. - Click the Networks tab and click Add Network.
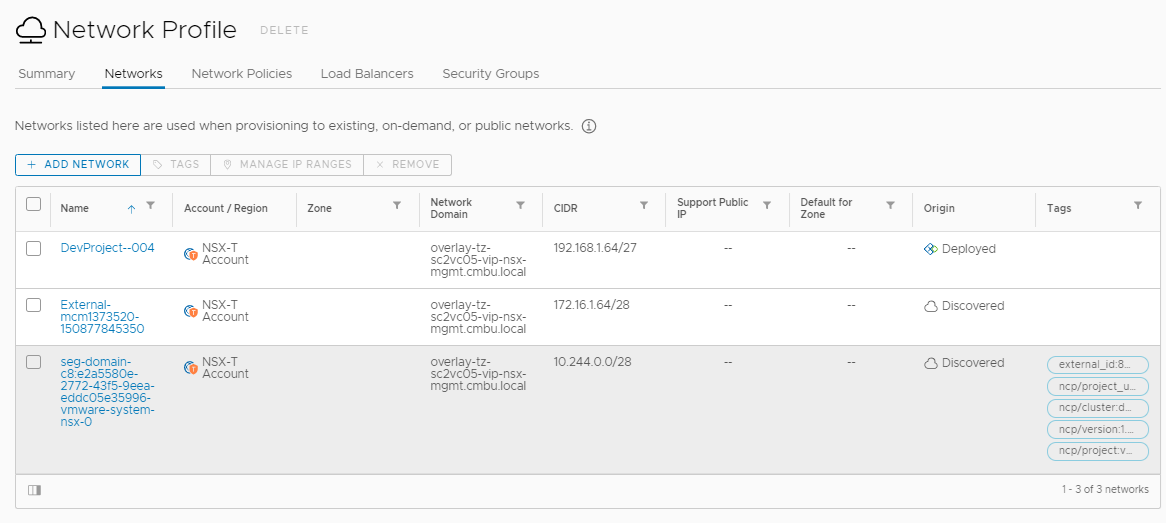
- Select the NSX networks that you want to make available for the application development team.
In this example, we had an NSX-T network named DevProject-004.
- Click the Network Policies tab and create a policy.
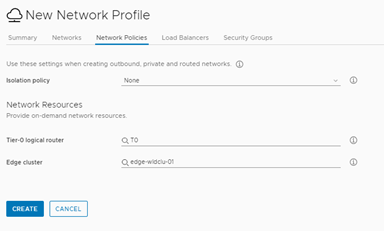
Setting Sample Value Isolation policy None Tier-0 logical router Tier-0-router Edge cluster EdgeCluster - Click Create.
- Configure storage profiles.
Storage profiles define the disks for an account/region. The profiles must support the target deployment environments.
If you want more information about storage profiles, see with Learn more about storage profiles in VMware Aria Automation.
- Select .
- Click New Storage Profile and create a profile for the vCenter Server/Datacenter account/region.
Unless specified in the table, keep the default values.
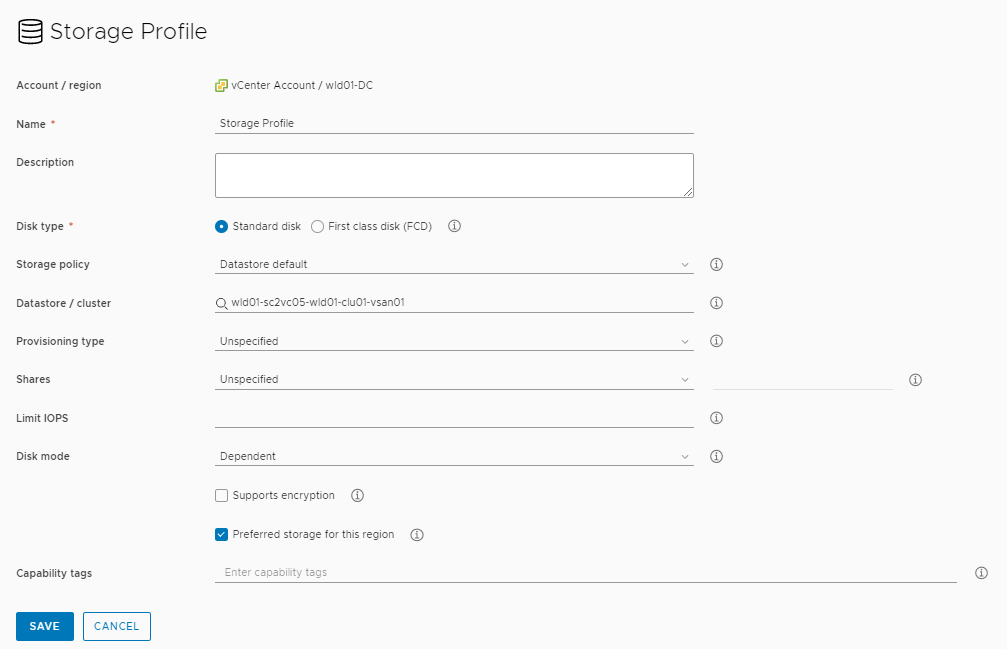
Setting Sample Value Account/region vCenter Account / Datacenter Name Storage Profile Datastore/cluster Selected a datastore with sufficient capacity and that is accessible to all the hosts. Preferred storage for this region Select the check box. - Click Create.
Step 4: Create a project
- What users need access to the compute resources so that they can create and deploy an application cloud template? For more information about what the different project roles can see and do, see Organization and service user roles in VMware Aria Automation.
- Will the members of the project be creating applications that go from development to production? What are the necessary resources?
- What cloud zones do they need? What priority and limits should be placed on each zone for the project?
For this tutorial, we are going to support the Development team as they create and extend an in-house software application.
This task provides the minimum configuration information for success. If you want more information about projects, start with Learn more about Automation Assembler projects.
- Select .
- Click New Project and enter the name Development Project.
- Click the Users tab, and then click Add Users.
You are not required to add users at the time. But if you want other users to work with cloud templates, they must be a member of the project.
- Enter email addresses to add users as project members or administrators, depending on what permissions you want each individual to have.
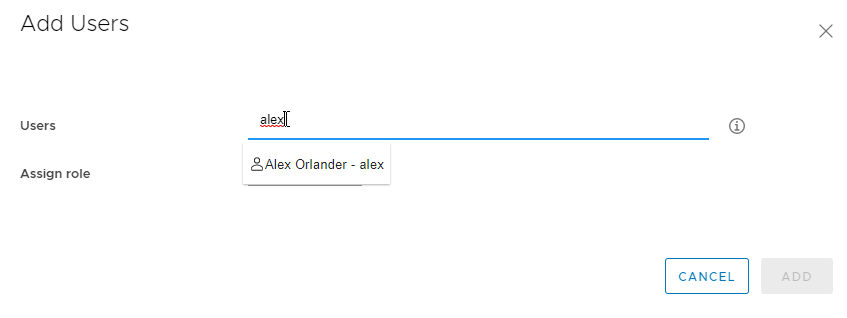
- Click Provisioning and click .
- Add the cloud zones that the users can deploy to.
You can also set resource limits for the cloud zone in the project. In the future, you can set different limits for other projects.
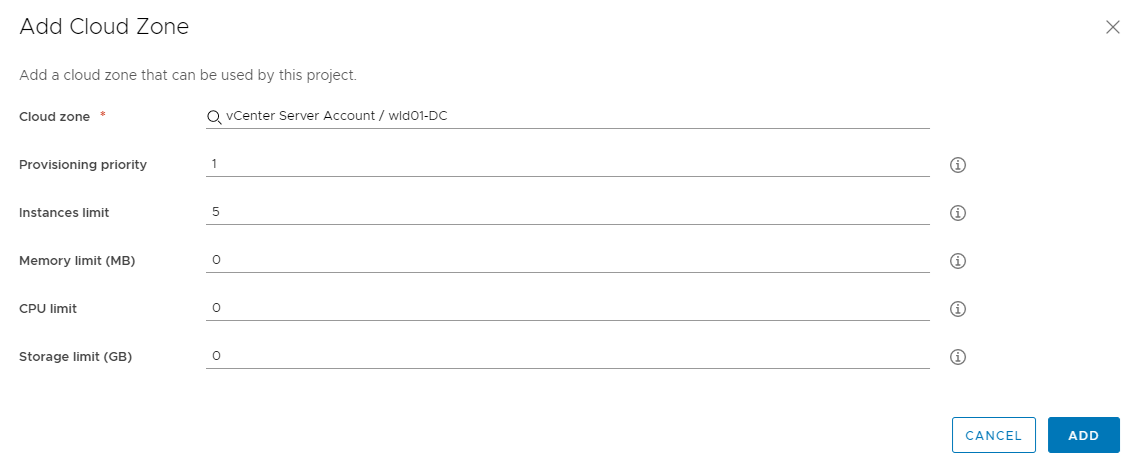
Project Cloud Zone Setting Sample Value Cloud Zone vCenter Account Cloud Zone Provisioning priority 1 Instance limit 5 - Add any additional cloud zones to the project.
- Click Create.
- To verify that the project was added to the cloud zone, select and open the vCenter Account Zone cloud Zone card so that you can examine the Projects tab. You should see the Development Project.
Step 5: Design and deploy a basic cloud template
You design and deploy the cloud template to ensure that your infrastructure is properly configured to support the template. Later you can build on the template as you create an application that meets your project needs.
The best way to build a cloud template is component-by-component, verifying that it deploys between each change. This tutorial starts with a simple machine and then iteratively adds more resources.
The examples in this procedure use the YAML code editor. It is an easier way of providing you with code snippets. However, if you prefer a use dialog box-driven user interface, click Inputs.
There is so much more that you can do with cloud templates than is provided in this tutorial. If you want more information, start with Designing your Automation Assembler deployments.
This tutorial uses vSphere and NSX resource types. These resource types can be deployed only on vCenter cloud account endpoints. You can also use the cloud agnostic resource types to create cloud templates that can be deployed on any endpoint. For an example of how to configure the infrastructure and design the template for any endpoint, see Tutorial: Setting up and testing multi-cloud infrastructure and deployments in Automation Assembler.
 For a video that illustrates the basic steps in this procedure, see How to design and deploy a basic cloud template.
For a video that illustrates the basic steps in this procedure, see How to design and deploy a basic cloud template.
- Select .
- Select .
- Enter the Name Development Template, select the Project Development Project, and click Create.
- Add a vSphere machine to the design canvas, test, and deploy.
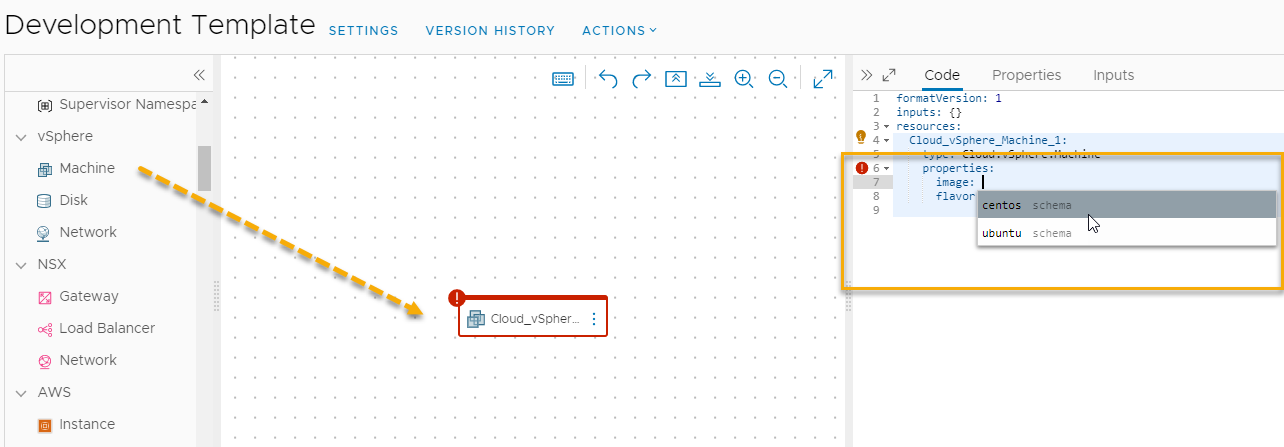
- From the resource type pane, drag a vSphere Machine to the canvas.
Notice that the Code pane shows the YAML for the machine, with and empty value for image and predefined CPU and memory properties. You are going to make this template able so support flexible sizing.
- To select an image value, put your pointer between the single quotes for
imageand select centos from the list of images that you configured.Remember, these are sample values. If you did not configure a centos image, select an image that you did configure.
- Create a line below the image property and enter or select
flavor, then select thesmallfrom the list. - Delete
cpuCountandtotalMemory.Your YAML should look similar to this example.formatVersion: 1 inputs: {} resources: Cloud_vSphere_Machine_1: type: Cloud.vSphere.Machine properties: image: centos flavor: small - Click Test.
Test allows you to validate the syntax and placement of your cloud template. A successful test does not mean that you can deploy the template without errors.
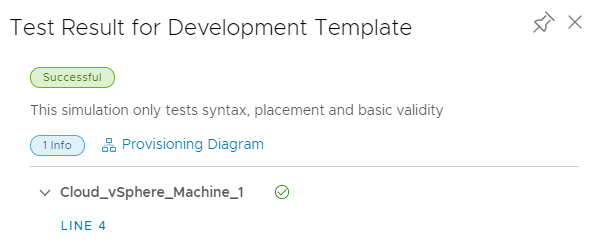
If the test fails, click Provisioning Diagram and look for the failure points. For more information about using the diagram to troubleshoot, see Test a basic cloud template.
- Click Deploy.
- Enter Deployment Name as DevTemplate - machine and click Deploy.
You can track the progress of the deployment on the DevTemplate deployment details page or on the Deployments page. Select .
If the deployment fails, you can troubleshoot the problem and revise your template. See What can I do if an Automation Assembler deployment fails.
A successful deployment looks similar to this example on the Deployments page.
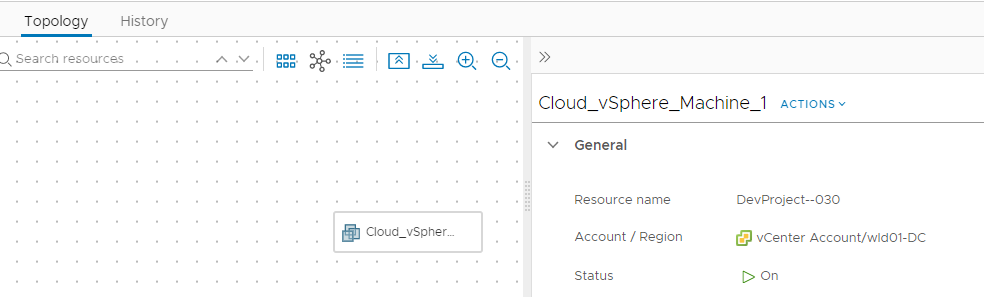
- From the resource type pane, drag a vSphere Machine to the canvas.
- Version the template and add a network.
Versioning a cloud template is required to make it available in the Automation Service Broker catalog, but it is useful to have a good version to revert to during development.
- Open the template in the design canvas.
- Click Version, enter a Description similar to Simple deployable machine, and click Create.
- From the resource type pane, drag an NSX Network resource type to the canvas.
- Connect the machine to the network.
Click the small circle on the machine component and drag the connection to the network.
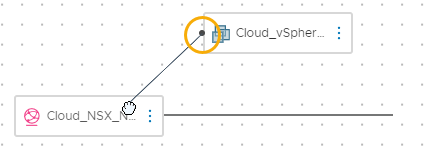
Notice that the YAML now looks similar to this example.formatVersion: 1 inputs: {} resources: Cloud_vSphere_Machine_1: type: Cloud.vSphere.Machine properties: image: centos flavor: small networks: - network: '${resource.Cloud_NSX_Network_1.id}' attachedDisks: [] Cloud_NSX_Network_1: type: Cloud.NSX.Network properties: networkType: existing - Click Test to validate the template.
- Click Deploy.
- Enter the name DevTemplate - machine - network and click Deploy.
- Track the progress and review the successful deployment.
- Version the template and add data disk.
- Open the template in the design canvas.
- Version the template.
Enter Machine with existing network as the description.
- From the resource type pane, drag an vSphere Disk resource type to the canvas.
- Connect the disk to the machine.
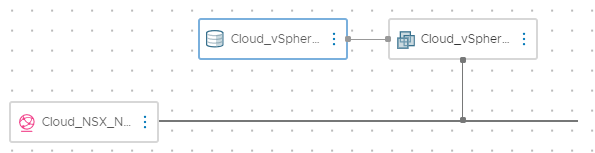
Notice that the YAML now looks similar to this example.formatVersion: 1 inputs: {} resources: Cloud_vSphere_Disk_1: type: Cloud.vSphere.Disk properties: capacityGb: 1 Cloud_vSphere_Machine_1: type: Cloud.vSphere.Machine properties: image: centos flavor: small networks: - network: '${resource.Cloud_NSX_Network_1.id}' attachedDisks: - source: '${resource.Cloud_vSphere_Disk_1.id}' Cloud_NSX_Network_1: type: Cloud.NSX.Network properties: networkType: existing - Test the template.
- Deploy the template using the name DevTemplate - machine - network - storage.
- Track the progress and review the successful deployment.
- Version the template.
Enter Machine with existing network and storage disk as the description.
This final version ensures that you can add a working template to the Automation Service Broker catalog.
Tutorial results
You completed the workflow that configured Automation Assembler as a working system. You are now familiar with the following concepts.
- Cloud accounts are the credentials that connect Automation Assembler to your cloud vendor endpoints.
- Cloud zones are the selected compute resources in account/regions that you then assign to different projects based on the project needs and your goals for managing costs.
- Infrastructure resources are definitions of resources associated with account/regions that are used in cloud templates.
- Projects are how you give your users access to the cloud zones based on the project's application development goals.
- Cloud templates are the definitions of your application workloads that you iteratively develop and deploy.
This tutorial is the foundation of your Automation Assembler development experience. You can use this process to build your infrastructure and mature your cloud template development skills.