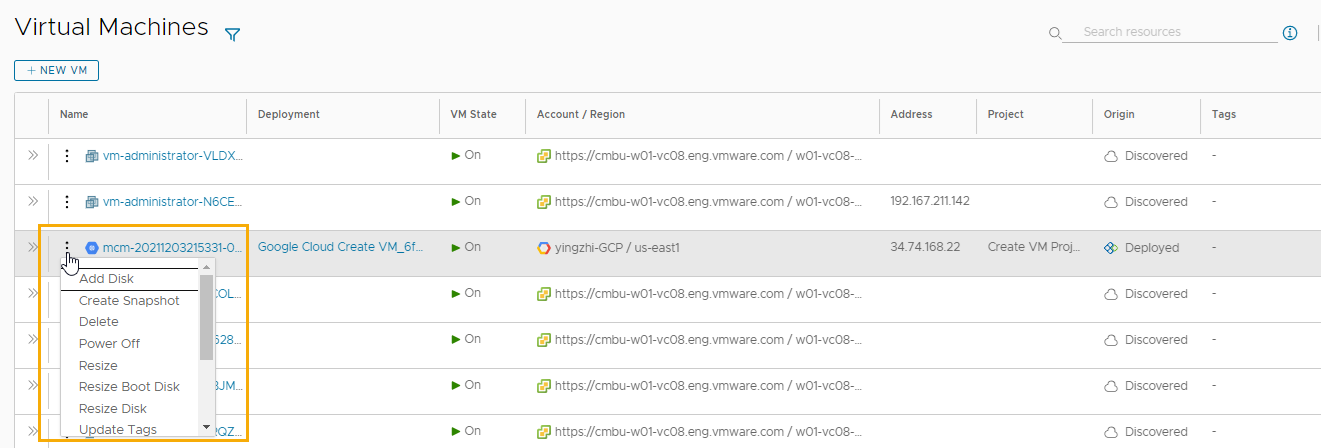This workflow, which focuses on managing virtual machines, provides a guide for high-level resource life cycle management that you can apply to the other resource types.
Locate virtual machine resources
Deployed, onboarded, and migrated virtual machines are available on the All Resources page and the Virtual Machines page on the Resources tab. This example focuses on virtual machines, but you can apply the same workflow to the other resource types.
- Select .
- Locate your virtual machine.
You can use the filters or the search to locate particular resources.
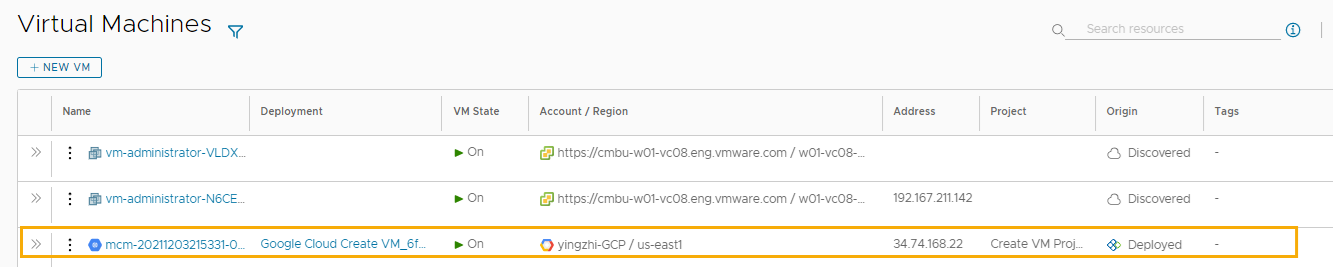
Review the virtual machine details
The resource details provide a quick view of the machine information, including networks, custom properties, and other collected information.
- Locate the machine in the Virtual Machines list.
- Click the resource name or the double arrows in the left column of the table.
The details pane opens on the right side of the list.
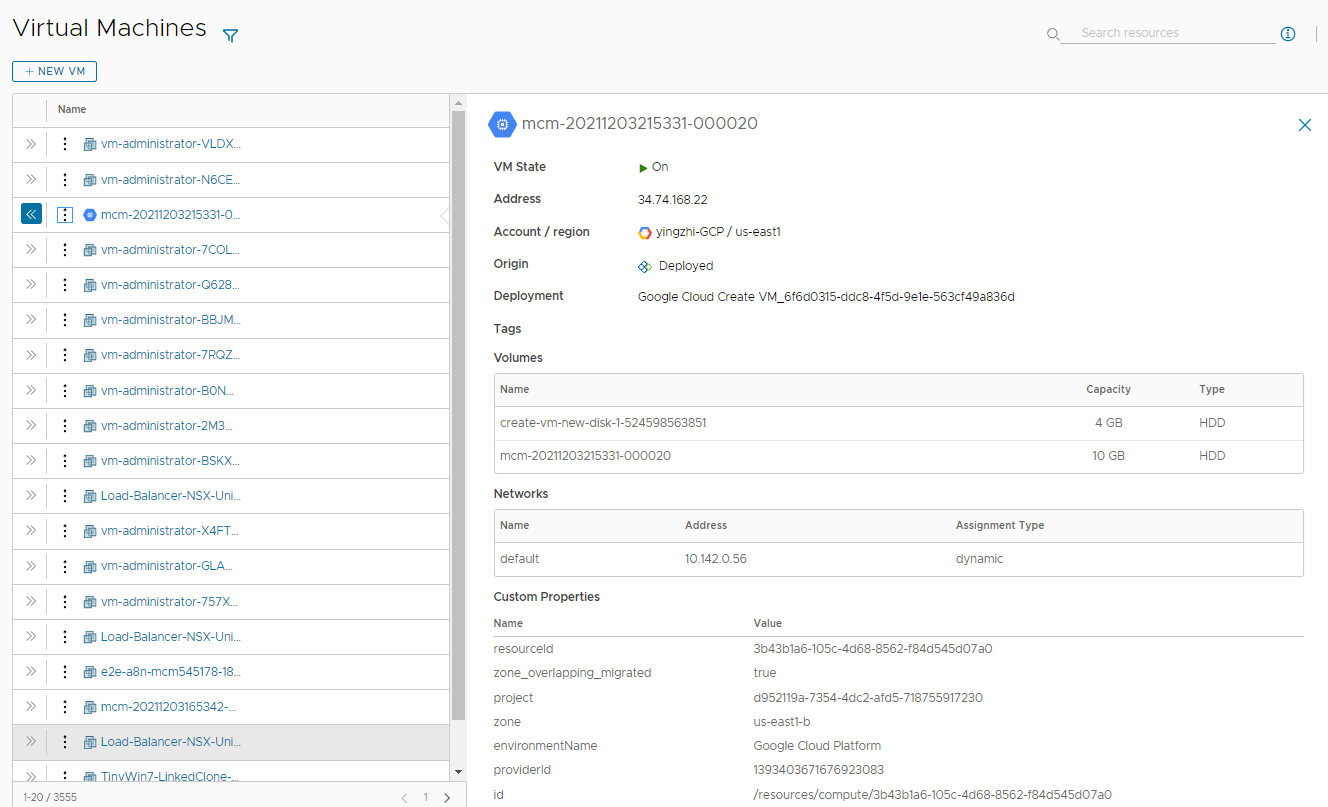
- To close the pane, click the double arrows or the resource name.
Run day 2 actions on the virtual machine
You use the day 2 actions to manage your resources. The available actions depend on the resource type, the state of the resource, and the day 2 action policies that are enforced.
- Locate the machine in the Virtual Machines list.
- Click the vertical ellipsis to see the available actions.
- Click the action.