As a cloud template developer, you can safely capture a snapshot of a working design before risking further changes.
At deployment time, you can select any of your versions to deploy.
Capturing a cloud template version
From the design page, click Version, and provide a name.
The name must be alphanumeric, with no spaces, and only periods, hyphens, and underscores allowed as special characters.
Restoring an older version
From the design page, click Version History.
On the left, select an older version to inspect it in the canvas and code editor. When you find the version that you want, click Restore. Restoring overwrites the current draft without removing any named versions.
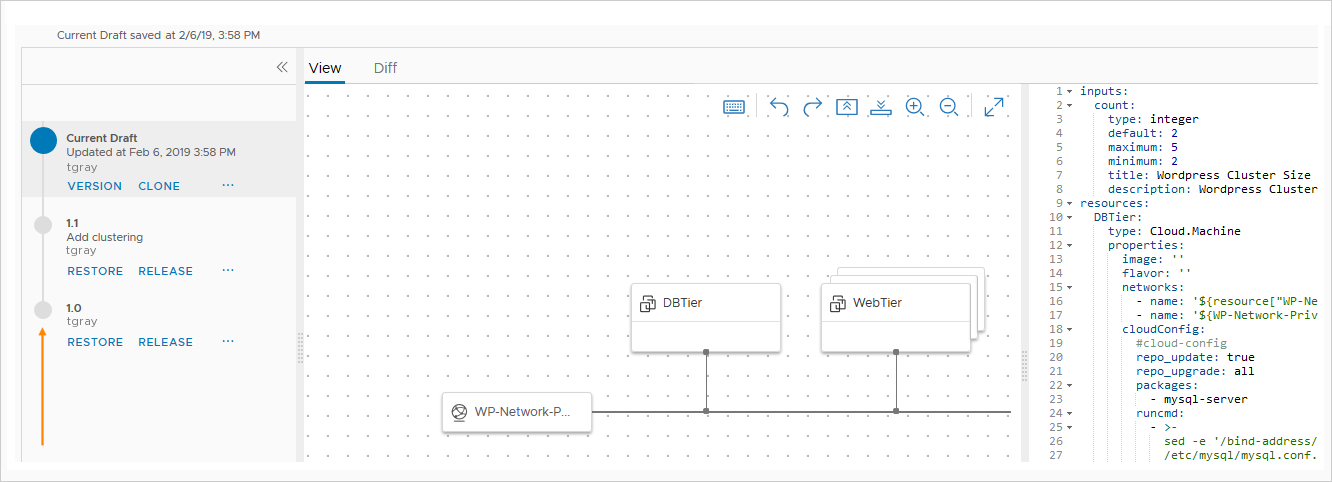
Releasing a version to Automation Service Broker
From the design page, click Version History.
On the left, select a version and release it.
You can't release a Current Draft until you version it.
Reimporting the version in Automation Service Broker
To enable the new version for catalog users, reimport it.
In Automation Service Broker, go to .
In the list of sources, click the source for the project that contains the cloud template with the newly released version.
Click Save & Import.
Comparing cloud template versions
When changes and versions accumulate, you might want to identify differences among them.
In Automation Assembler, from the Version History view, select a version, and click Diff. Then, from the Diff against drop-down, select another version to compare to.
Note that you can toggle between reviewing code differences or visual topology differences.
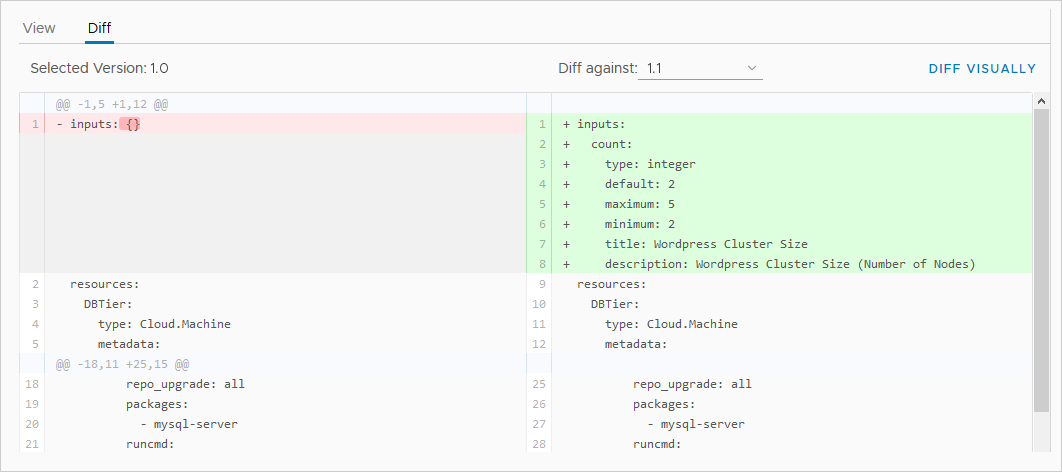
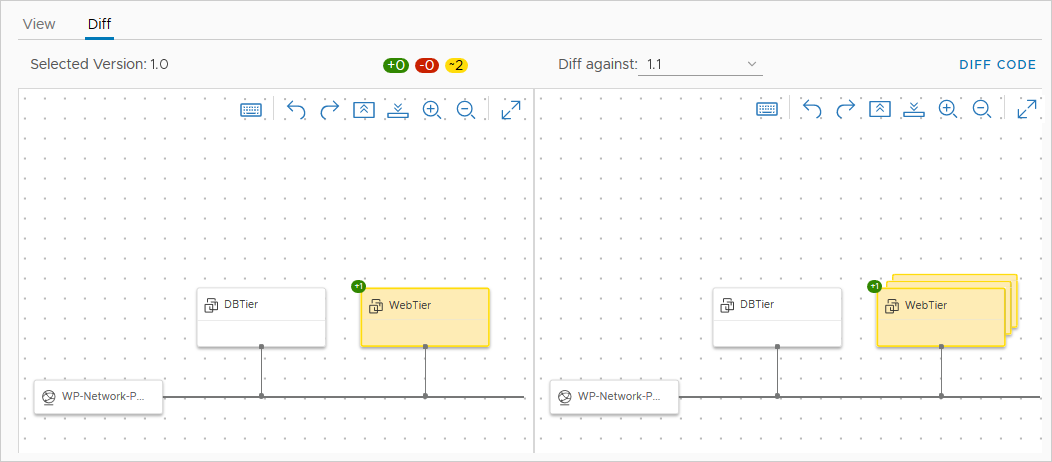
Cloning a cloud template
Although it's not the same as saving a version, from the design page, makes a copy of the current template for alternative development.