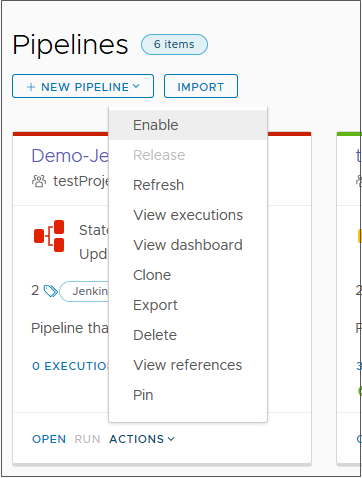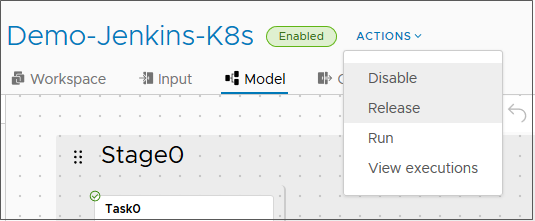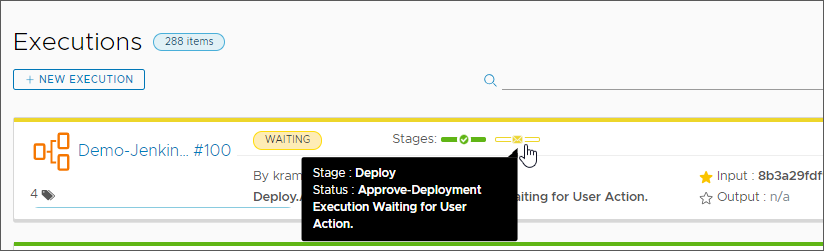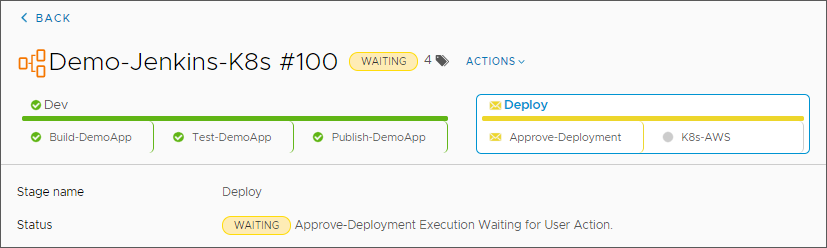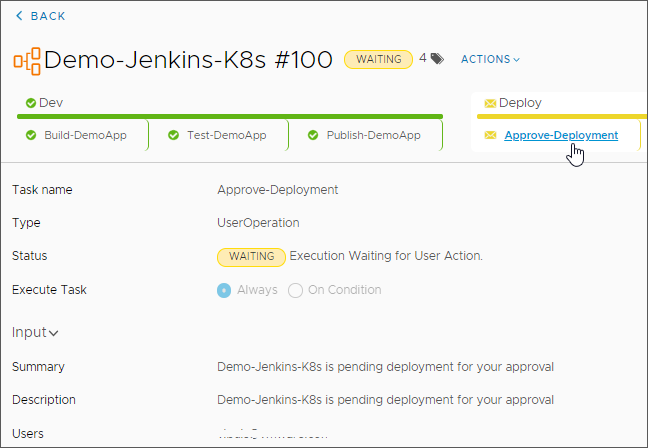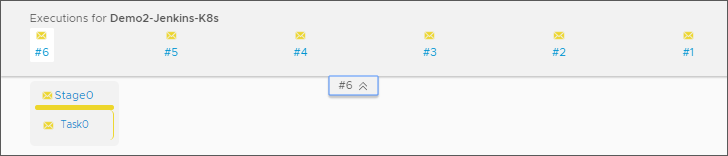When all the stages and tasks in your pipeline are valid, the pipeline is ready to be released, run, or triggered.
To run or trigger your pipeline using Automation Pipelines, you can enable and run the pipeline either from the pipeline card, or while you are in the pipeline. Then, you can view the pipeline execution to confirm that the pipeline built, tested, and deployed your code.
When a pipeline execution is in progress, you can delete the execution if you are an administrator or a non-admin user.
- Administrator: To delete a pipeline execution when it is running, click Executions. On the execution to delete, click .
- Non-admin user: To delete a running pipeline execution, click Executions, and click Alt Shift d.
When a pipeline execution is in progress and appears to be stuck, an administrator can refresh the execution from the Executions page or the Execution details page.
- Executions page: Click Executions. On the execution to refresh, click .
- Execution details page: Click Executions, click the link to the execution details, and click .
To run a pipeline when specific events occur, use the triggers.
- Git trigger can run a pipeline when developers update code.
- Gerrit trigger can run a pipeline when code reviews occur.
- Docker trigger can run a pipeline when an artifact is created in a Docker registry.
- The curl command or wget command can have Jenkins run a pipeline after a Jenkins build finishes.
For more information about using the triggers, see Triggering pipelines in Automation Pipelines.
The following procedure shows you how to run a pipeline from the pipeline card, view executions, see execution details, and use the actions. It also shows you how to release a pipeline so that you can add it to VMware Aria Automation Service Broker.
Prerequisites
- Verify that one or more pipelines are created. See the examples in Tutorials for using Automation Pipelines.
Procedure
Results
Congratulations! You ran a pipeline, examined the pipeline execution, and viewed a user operation task that required approval for the pipeline to continue to run. You also used the Actions menu in the pipeline execution to return to the pipeline model so that you can make any required changes.
What to do next
To learn more about using Automation Pipelines to automate your software release cycle, see Tutorials for using Automation Pipelines.