If a stage or task in your pipeline fails, you can have Automation Pipelines create a Jira ticket. You can assign the ticket to the person who must resolve the problem. You can also create a ticket when the pipeline is waiting, or when it succeeds.
You can add and configure notifications on a task, stage, or pipeline. Automation Pipelines creates the ticket based on the status of the task, stage, or pipeline where you add the notification. For example, if an endpoint is not available, you can have Automation Pipelines create a Jira ticket for the task that fails because it cannot connect to the endpoint.
You can also create notifications when your pipeline succeeds. For example, you can inform your QA team about pipelines that succeed so that they can confirm the build and run a different test pipeline. Or, you can inform your performance team so that they can measure the performance of the pipeline and prepare for an update to staging or production.
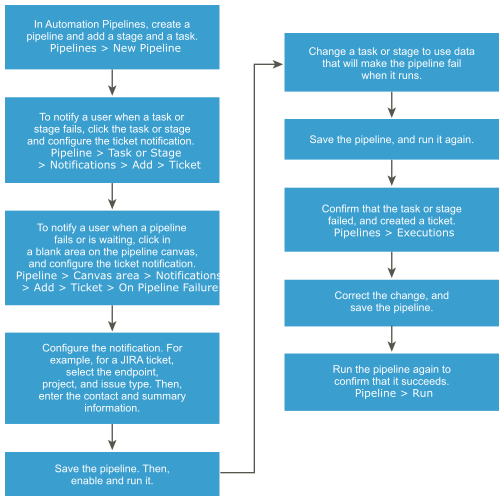
This example creates a Jira ticket when a pipeline task fails.
Prerequisites
- Verify that you have a valid Jira account and can log in to your Jira instance.
- Verify that a Jira endpoint exists, and is working.
Procedure
- In your pipeline, click a task.
- In the task configuration area, click Notifications.
- Click Add, and configure the ticket information.
- Click Ticket.
- Select the Jira endpoint.
- Enter the Jira project and type of issue.
- Enter the email address for the person who receives the ticket.
- Enter a summary and description of the ticket, then click Save.
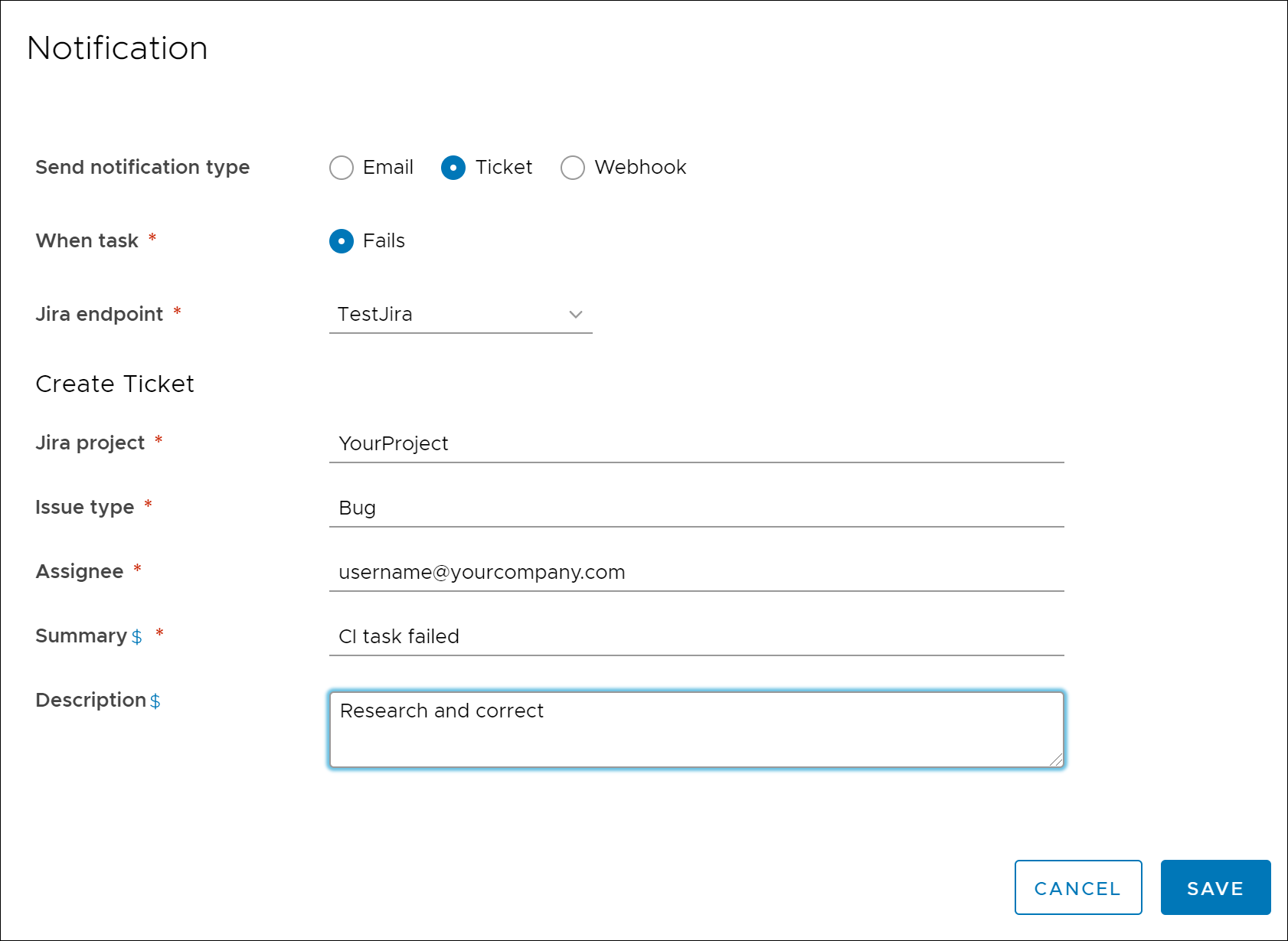
- Save the pipeline, then enable and run it.
- Test the ticket.
- Change the task information to include data that makes the task fail.
- Save the pipeline, and run it again.
- Click Executions, and confirm that the pipeline failed.
- In the execution, confirm that Automation Pipelines created the ticket and sent it.
- Change the task information back to correct it, then run the pipeline again and ensure that it succeeds.
Results
Congratulations! You had Automation Pipelines create a Jira ticket when the pipeline task failed, and assigned it to the person who was required to solve it.
What to do next
Continue to add notifications to alert your team about your pipelines.