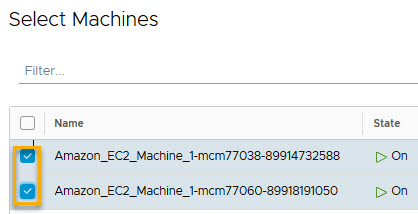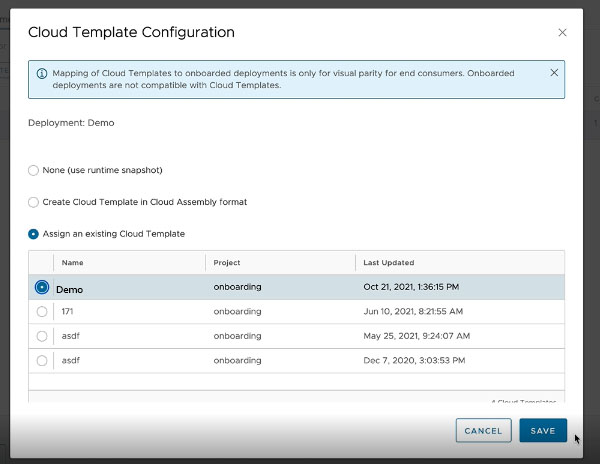In this example, you onboard two unmanaged machines as a single Automation Assembler deployment and create a single cloud template for all machines in the plan.
When you create a cloud account, all machines that are associated to it are data-collected and then displayed on the page. If the cloud account has machines that were deployed outside of Automation Assembler, you can use an onboarding plan to allow Automation Assembler to manage the machine deployments.
Prerequisites
-
Verify that you have the required user role. See What are the VMware Aria Automation user roles.
- Review What are onboarding plans in Automation Assembler.
- Create and prepare an Automation Assembler project.
This procedure involves some of the steps from the basic Wordpress use case. See Tutorial: Setting up and testing multi-cloud infrastructure and deployments in Automation Assembler.
- Create a project, add users, and assign user roles in the project. See Part 2: Create the example Automation Assembler project.
- Create an Amazon Web Services cloud account for the project. See the cloud account section of the WordPress infrastructure example.
The Amazon Web Services cloud account in this procedure contains machines that were deployed before the cloud account was added to Automation Assembler and by an application other than Automation Assembler.
- Verify that the page contains machines to onboard. See Managing resources in Cloud Assembly for more information.