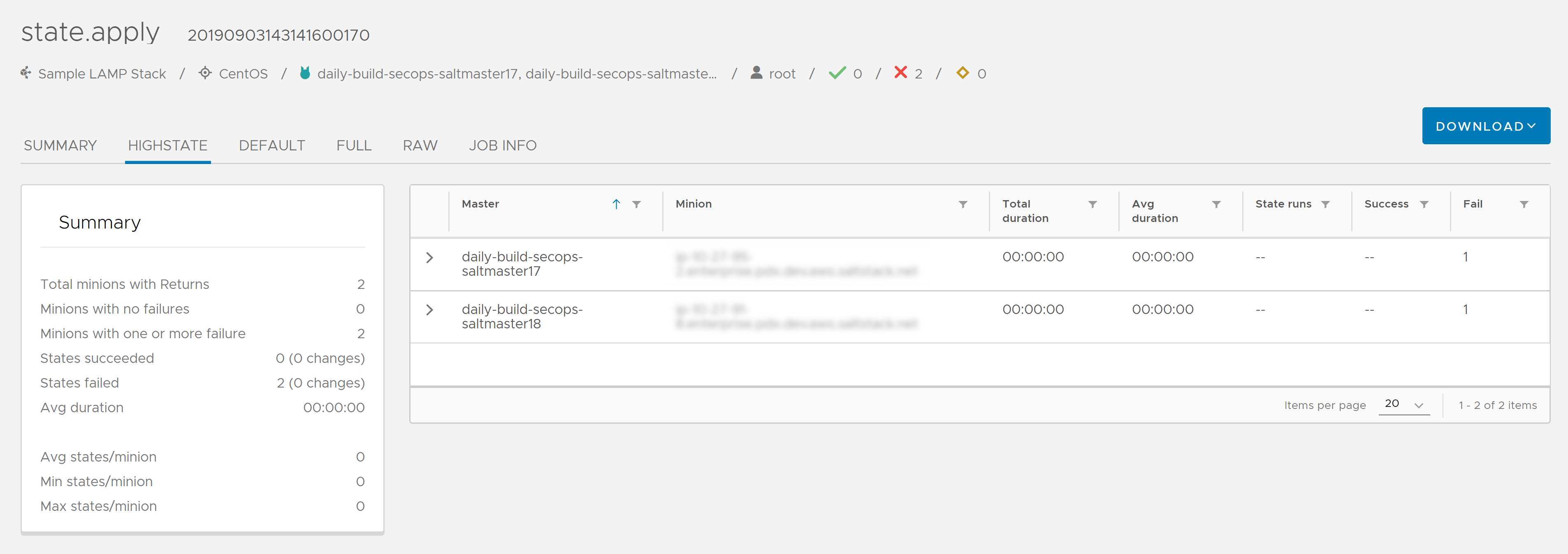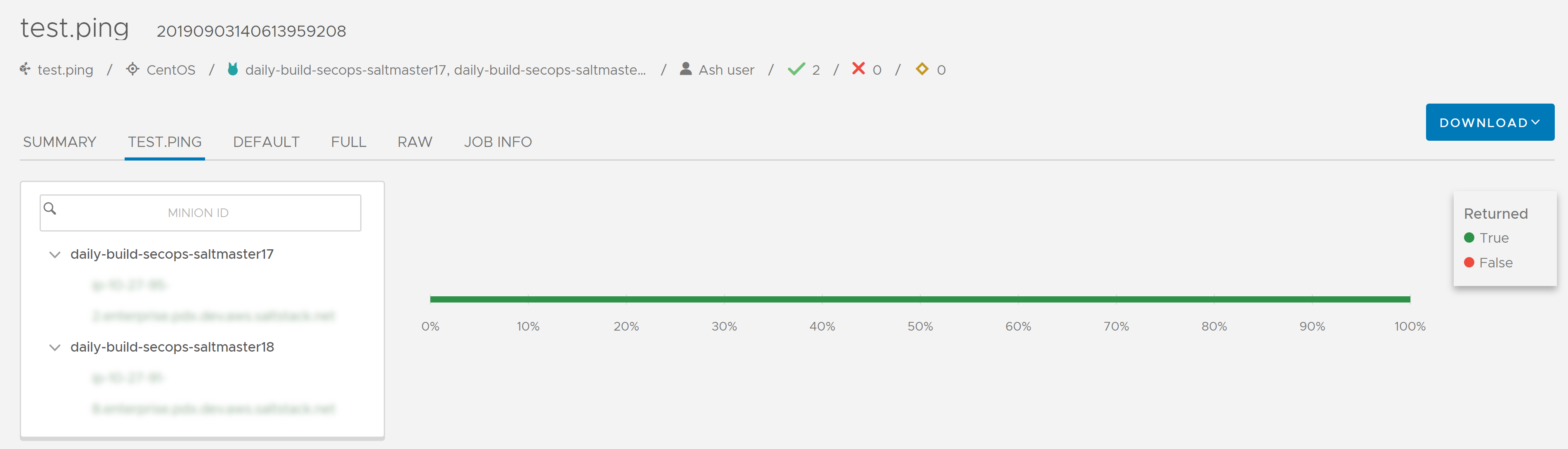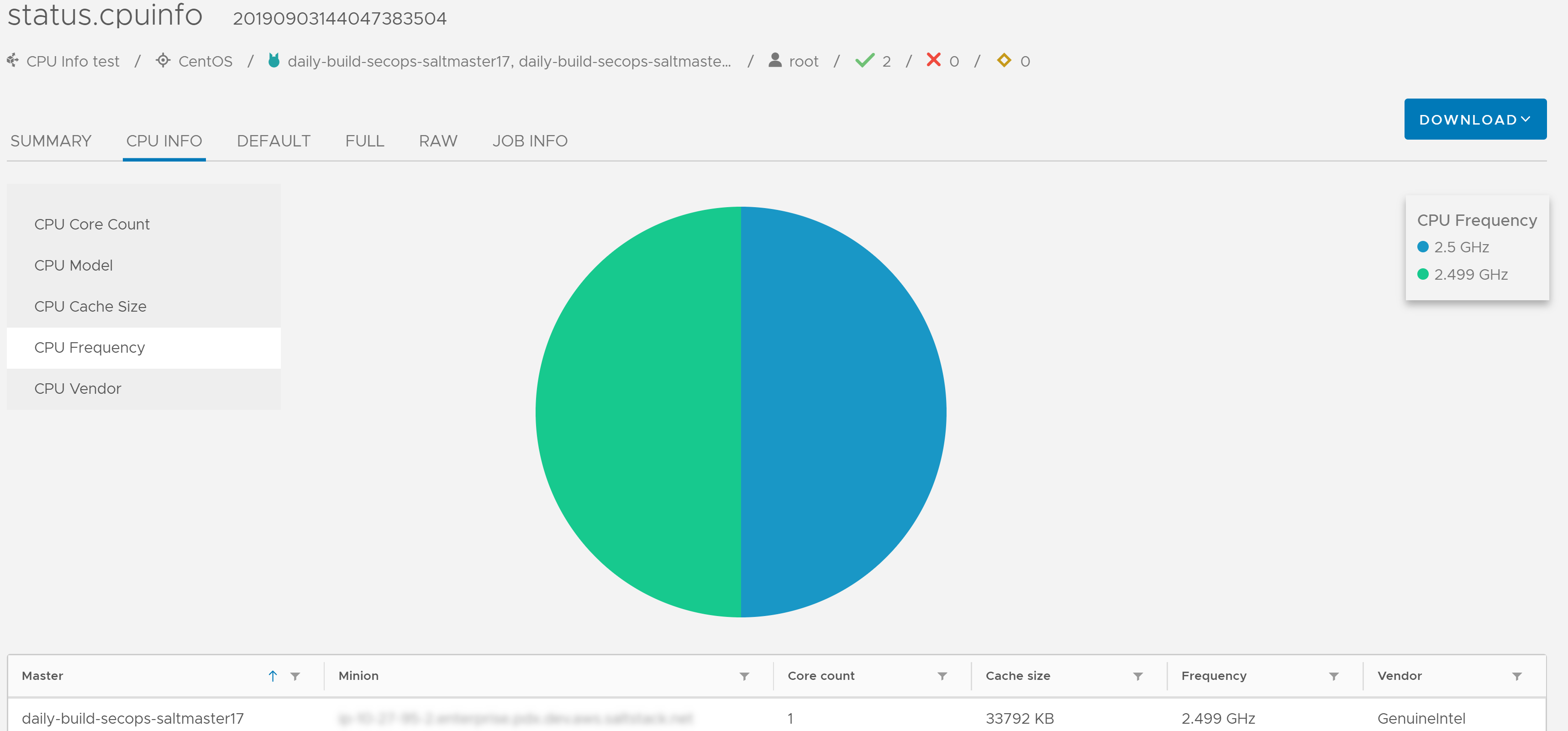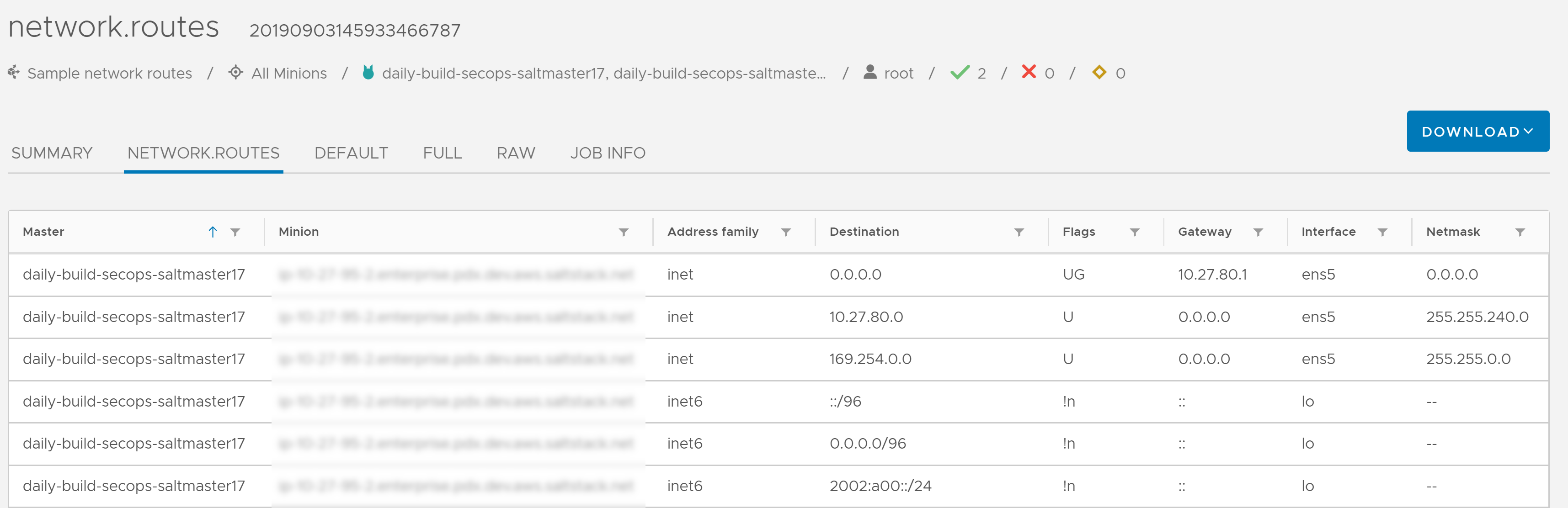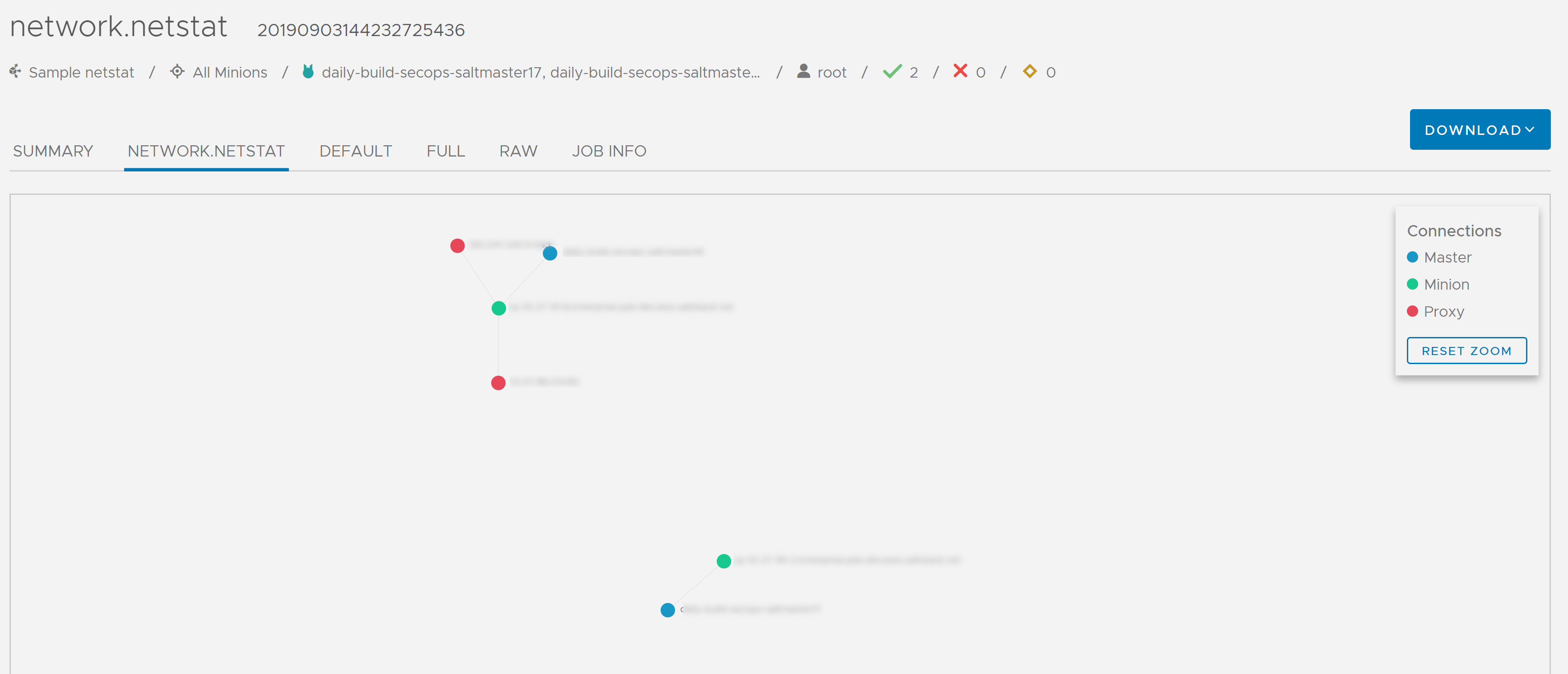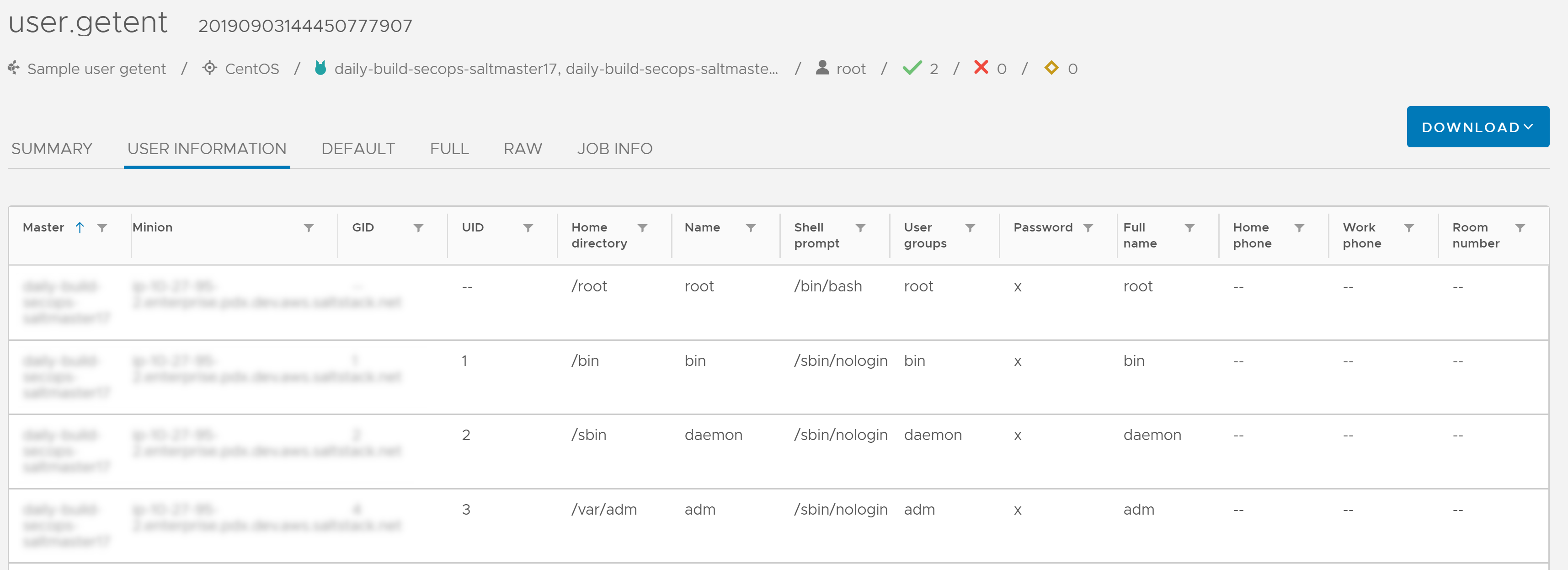After running a job in Automation Config, you can check whether the job is complete and view the job return details in the Activity workspace. You can also use the Activity workspace to pause, stop, or skip jobs that are in progress or scheduled to run in the future. Alternatively, you can view job returns for a specific minion using the Targets workspace. You can also download or export job return data.
Checking job status
To check whether a job is complete:
- Click Activity > Completed in the side menu to see if your job is complete. If your job is not complete, see if your job is instead listed in the Activity > In Progress or Activity > Upcoming pages.
Note:
In some cases, a job or activity could move to Completed with Partial status. This happens if minions fail to respond when the Salt master checks whether the minion is still working on an assigned task. In these cases, Automation Config checks with the Salt master to see if the job or activity is running. If the Salt master reports that the job or activity has finished running, the job or activity moves to the Completed tab, but displays with Partial status.
The minions might not return anything due to system misconfiguration, network outages, client issues, or machine failures. In these cases, the job might show with Partial status under the Completed tab.
- Search for the job you want to view.
- To filter the columns, click the filter button
 for the column you want to search. Start typing the search criteria to filter the rows instantly. For example, you might search for a job by the Salt module involved in a job by filtering the Function column.
for the column you want to search. Start typing the search criteria to filter the rows instantly. For example, you might search for a job by the Salt module involved in a job by filtering the Function column. - To sort the columns, click any column name once to sort the rows in descending order. Click again to reverse the order.
- To customize which columns display in the table, click the Show columns button
 in the lower left corner of the table.
in the lower left corner of the table.
Note: Filters, column sorting, and column visibility settings are persistent for a given user, regardless of the device used to log in. This means that when a particular user logs in, that user sees the same filtering, sorting, and visibility settings after logging in until the filters are cleared or the sorting and visibility settings are changed. - To filter the columns, click the filter button
- Check the Status column for the job's latest status.
The available status messages are listed in the following table in alphabetical order:
Status Description Completed
The job or activity has finished running.
Disabled
The job or activity is part of a disabled schedule, and will not run. It was scheduled for the indicated time but did not run.
Failed
The job or activity ran but failed on one or more minions.
Partial
The job or activity is still waiting for some minions to return, though the Salt master has reported that the activity has finished running.
Paused
The job or activity began running but was paused by a user. You can resume the activity as needed.
Pausing
The job or activity will pause when there is an ideal moment between executing different tasks.
Queued
The job or activity is attempting to start running but other system resources are taking priority now.
The job or activity is attempting to continue running.
Resuming
The job or activity is attempting to continue running.
Running
The job or activity is currently running.
Scheduled
The job or activity will run at a set time, indicated in the Start time column.
Skipped
The job or activity was scheduled for the indicated time but did not run.
Skipping
The scheduled job or activity will not run at its indicated time.
Stopped
The job or activity is looking for an opportunity to stop, between executing different tasks.
Viewing job results by minion
To view the job results for a specific minion:
- Click Target in the side menu to open the Targets workspace.
- Select the target group that contains the minion you want to view job results for.
- Click the minion's ID. The minion ID is a hyperlink that displays the name of the minion.
- Click the Activity tab.
The Activity tab shows a list of up to the last 500 jobs run against the selected minion in the user interface.
- Find the row that contains the job you want to view and click its JID (job identification number). The JID appears as a hyperlinked number with 20 digits. For example, one possible JID could be:
20210823204015061902.Note: Automation Config returns data through Salt masters and then to RaaS, so the job history tab might not show data immediately. If you are viewing job results for a single job run immediately after starting the job, the results tab might show incomplete data until the Salt masters have processed the returns and pushed them back to RaaS. - Optional: Download the job results by clicking Download in the job return to open a menu, then select JSON to download the results in JSON format.
Viewing job results by time of completion
To view job results for a specific time-date range:
- Click Activity > Completed in the side menu to open the Activity workspace.
- Click the JID of the job return you want to view to open the job details. The JID appears as a hyperlinked number with 20 digits. For example, one possible JID could be:
20210823204015061902.Note:If you don't see the JID in the Activity table, you might need to expand your browser window.
- In the job results page, click the Summary tab and other tabs to view detailed job returns. The tabs that are available depend on the type of job you ran because different types of jobs result in different results. See the next section for examples of different types of returns.
- Optional: Download the job results by clicking Download in the job return to open a menu, then select JSON to download the results in JSON format.
Examples of job returns
The following images include examples of a job returns that are available for certain types of jobs. The Salt module used to generate these types of job returns is displayed in the page header of the job return.