Manage how your Automation Orchestrator object inventory is displayed in the Automation Orchestrator Client.
The Automation Orchestrator Client supports three different view types for objects such as workflows, actions, policies, resources, and configurations: Card View, List View, and Tree View. You can change the current view type from the top-right corner of the page.
Card View
The Card View is the default view type used in the Automation Orchestrator Client. Information on the individual inventory object, such as a workflow, is displayed in a separate card element.
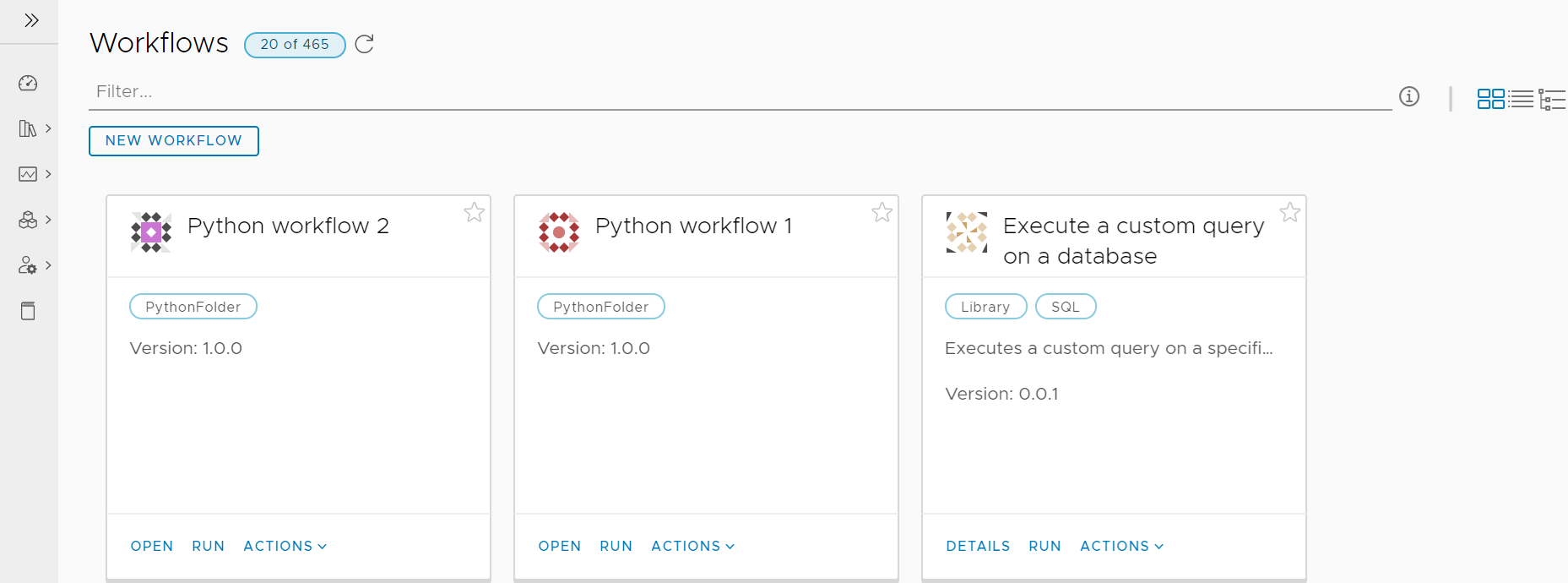
List View
List View displays information on your Automation Orchestrator objects organized as a list. For more information about the actions you can perform on the object, click the vertical ellipses icon to the left of the object.
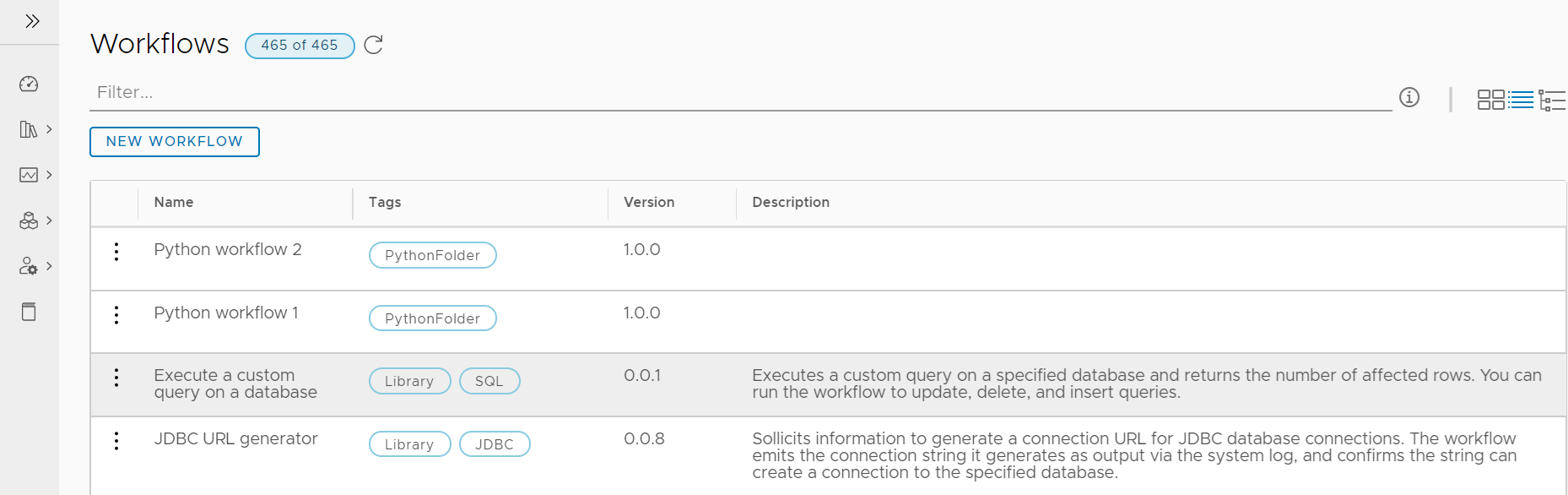
Tree View
