The available actions also depend on what your administrator entitled you to run.
As an administrator or project administrator, you can set up Day 2 Actions policies in Automation Service Broker. See How do I entitle consumers to Automation Service Broker day 2 action policies
You might also see actions that are not included in the list. These are likely custom actions added by your administrator. For example, a vMotion action.
To change a deployment, you can edit its cloud template and reapply it, or you can use day 2 actions. However, in most cases you should avoid mixing the two approaches.
Lifecycle day 2 changes such as power on/off are usually safe, but others require caution, such as when adding disks.
For example, if you add disks with a day 2 action, and then take a mixed approach by reapplying the cloud template, the cloud template could overwrite the day 2 change, which might remove disks and cause data loss.
| Action | Applies to these resource types | Available for these cloud types | Resource origin | Description |
|---|---|---|---|---|
| Add Disk | Machines |
|
|
Add additional disks to existing virtual machines. If you add a disk to an Azure machine, the persistent disk or non-persistent disk is deployed in the resource group that includes the machine. When you add a disk to an Azure machines, you can also encrypt the new disk using the Azure disk encryption set configured in the storage profile. You cannot add a disk to an Azure machine with an unmanaged disk. When you add a disk to vSphere machines, you can select the SCSI controller, the order of which was set in the cloud template and deployed. You can also specify the unit number for the new disk. You cannot specify a unit number without a selected controller. If you do not select a controller or provide a unit number, the new disk is deployed to first available controller and assigned then next available unit number on that controller.
Note: Any virtual device that
Automation Assembler processes must be configured with the SCSI controller.
If you add a disk to a vSphere machine for a project with defined storage limits, the added disk must not exceed the storage limits. Storage limits consider the actual capacity for thick and thin resource provisioning so that you cannot over-provision using thin provisioning. If you use VMware Storage DRS (SDRS) and the datastore cluster is configured in the storage profile, you can add disks on SDRS to vSphere machines. |
| Attach SaltStack Resource | Machines |
|
|
Attach a SaltStack Resource to a deployment resource so that you can install a Salt minion and update the Salt configuration on the virtual machine. You can use this action to update a configuration on a resource or attach the resource and install the minion on another resource in the deployment. The Attach Salt Resource action is available if you configured the SaltStack Config integration. To apply a configuration, you must select an authentication method. The Remote access with existing credentials uses the remote access credentials that are included in the deployment. If you changed the credentials on the machine after deployment, the action can fail. If you know the new credentials, use the Password authentication method. The Password and Private key use the user name and the password or key to validate your credentials and then connect to the virtual machine using SSH. If you do not provide a value for the Master ID and Minion ID, Salt creates the values for you. |
| Cancel |
|
|
|
Cancel a deployment or a day 2 action on a deployment or a resource while the request is being processed. You can cancel the request on the deployment card or in the deployment details. After you cancel the request, it appears as a failed request on the Deployments page. Use the Delete action to release any deployed resources and clean up your deployment list. Canceling a request that you think has been running too long is one method for managing deployment time. However, it is more efficient to set the Request Timeout in the projects. The default timeout is two hours. You can set if for a longer period of time if the workload deployment for a project requires more time. |
| Change Display Name | Disk |
|
|
Change the name of a disk to a meaningful display name.
This action changes the display name in:
|
| Change Lease | Deployments |
|
|
Change the lease expiration date and time. When a lease expires, the deployment is destroyed and the resources are reclaimed. Lease policies are set in Automation Service Broker. |
| Change Owner | Deployments |
|
|
Changes the deployment owner to the selected user or Active Directory group. The selected user or AD group must be an administrator or a member of the same project that deployed the request. Only users or AD groups defined in the project are available to become the owner. Custom groups are not eligible to be the target owner. When a cloud template designer deploys a template, the designer is both the requester and the owner. However, a requester can make another project member the owner. You can use policies to control what an owner can do with a deployment, giving them permissions that are more restrictive or less restrictive. |
| Change Project | Deployments |
|
|
You use the change project action to move a deployment from one project to another project. The change project action is available for deployments with deployed resources, migrated resources, onboarded resources, and deployments with a mixture of deployed, migrated, and onboarded resources.
Supported resources include the following resource types and constraints:
Roles, considerations, and constraints for deployments with deployed, migrated, onboarded, and hybrid/mixed resources:
Roles, considerations, and constraints for deployments with onboarded resources:
General considerations:
|
| Change Security Groups | Machines |
|
|
You can associate and dissociate security groups with machine networks in a deployment. The change action applies to existing and on-demand security groups for NSX-V and NSX-T. This action is available only for single machines, not machine clusters. To associate a security group with the machine network, the security group must be present in the deployment. Dissociating a security group from all networks of all machines in a deployment does not remove the security group from the deployment. These changes do not affect security groups applied as part of the network profiles. This action changes the machine's security group configuration without recreating the machine. This is a non-destructive change.
|
| Connect to Remote Console | Machines |
|
|
Open a remote session on the selected machine. Review the following requirements for a successful connection.
|
| Create Disk Snapshot | Machines and disks |
|
|
Create a snapshot of a virtual machine disk or a storage disk.
In addition to providing a snapshot name, you can also provide the following information for the snapshot:
|
| Create Snapshot | Machines |
|
|
Create a snapshot of the virtual machine. If you are allowed only two snapshots in vSphere and you already have them, this command is not available until you delete a snapshot. When creating a snapshot for a Google Cloud Platform machine, you can also create a disk snapshot of the attached disks. The combined snapshot allows you to manage the machine as the attached disks as a single entity. |
| Delete | Deployments |
|
|
Destroy a deployment. All the resources are deleted and the reclaimed. If a delete fails, you can run the delete action on a deployment a second time. During the second attempt, you can select Ignore Delete Failures. If you select this option, the deployment is deleted, but the resources might not be reclaimed. You should check the systems on which the deployment was provisioned to ensure that all resources are removed. If they are not, you must manually delete the residual resources on those systems. |
| NSX Gateway |
|
|
Delete the NAT port forwarding rules from an NSX-T or NSX-V gateway. | |
| Machines and load balancers |
|
|
Remove a machine or load balancer from a deployment. This action might result in an unusable deployment. | |
| Security groups |
|
|
If the security is not associated with any machine in the deployment, the process removes the security group from the deployment.
|
|
| Tanzu Kubernetes clusters |
|
|
Remove a Tanzu Kubernetes cluster from a deployment. | |
| Delete Disk Snapshot | Machines and disks |
|
|
Delete an Azure virtual machine disk or managed disk snapshot. This action is available when there is at least one snapshot. |
| Delete Snapshot | Machines |
|
|
Delete a snapshot of the virtual machine. |
| Disable Boot Diagnostics | Machines |
|
|
Turn off the Azure virtual machine debugging feature. This option is only available if the feature is turned on. |
| Disable Log Analytics | Machines |
|
|
Turn off the ability to run log queries on Azure virtual machine logs. Select the name of the extension that you want to deactivate. If there is no extension name to select, then the log analytics are not currently enabled on this machine. To work with the log analytics, Azure Monitor and the cloud template must be configure to support the workspace. See Log Analytics. |
| Edit Tags | Deployments |
|
|
Add or modify resource tags that are applied to individual deployment resources. |
| Enable Boot Diagnostics | Machines |
|
|
Turn on the Azure virtual machine debugging feature to diagnose virtual machine boot failures. The boot diagnostics information is available in your Azure console. The Enable option is only available if the feature is not currently turned on. |
| Enable Log Analytics | Machines |
|
|
Turn on the Azure virtual machine to edit and run log queries on data collected by Azure Monitor logs. You provide the extension name. The workspace ID and key must be the values that are configured in Azure. To work with the log analytics, Azure Monitor and the cloud template must be configure to support the workspace. See Log Analytics. |
| Get Terraform State | Terraform Configuration |
|
|
Display the Terraform state file. To view any changes that were made to the Terraform machines on the cloud platforms that they were deployed on and update the deployment, you first run the Refresh Terraform State action, and then run this Get Terraform State action. When the file is displayed in a dialog box. The file is available for approximately 1 hour before you need to run a new refresh action. You can copy it if you need it for later. You can also view the file on the deployment History tab. Select the Get Terraform State event on the Events tab, and then click Request Details. If the file is not expired, click View content. If the file is expired, run the Refresh and Get actions again. 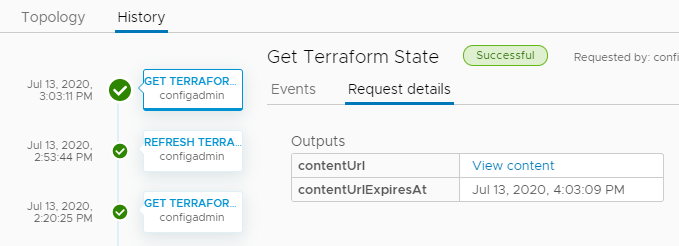 You can run other day 2 action on the Terraform resources that are embedded in the configuration. The available actions depend on the resource type, the cloud platform that they are deployed on, and whether you are entitled to run the actions based on a day 2 policy. |
| Power Off | Deployments |
|
|
Power off the deployment after first attempting to shutdown the guest operating systems. If the soft power off fails, a hard power off still runs. |
| Machines |
|
|
Power off the machine after first attempting to shut down the guest operating systems. If the soft power off fails, the hard power off still runs. |
|
| Power On | Deployments |
|
|
Power on the deployment. If the resources were suspended, normal operation resumes from the point at which they were suspended. |
| Machines |
|
|
Power on the machine. If the machine was suspended, normal operation resumes from the point at which the machine was suspended. | |
| Reboot | Machines |
|
|
Reboot the guest operating system on a virtual machine. For a vSphere machine, VMware Tools must be installed on the machine to use this action. |
| Rebuild | Deployments |
|
|
Rebuild several or all virtual machines in the deployment where the deployment failed or not all requested VMs are provisioned successfully. The rebuild process keeps the same configuration, such as name, ID, IP address, machine data store, and custom properties for each selected machine. A non-persistent disk that is attached to a virtual machine is wiped clean and then recreated as part of the build action. Any attached first class disks are detached and the contents is retained. After you rebuild the machine, you can re-attach the disk. For machines with a missing image, you must select a valid image to rebuild. |
| Machines |
|
|
Rebuild a virtual machine where the deployment resulted in a partial deployment, the virtual machine is not usable, or to reprovision a problematic virtual machine after a successful deployment. The rebuild process keeps the same configuration, such as name, ID, IP address, machine data store, and custom properties. A non-persistent disk that is attached to a virtual machine is wiped clean and then recreated as part of the build action. Any attached first class disks are detached and the contents is retained. After you rebuild the machine, you can re-attach the disk. |
|
| Reconfigure | Load Balancers |
|
|
Change the load balancer size and logging level. You can also add or remove routes, and change the protocol, port, health configuration, and member pool settings. For NSX load balancers, you can enable or deactivate the health check and modify the health options. For NSX-T, you can set the check to active or passive. NSX-V does not support passive health checks. |
| NSX Gateway port forwarding |
|
|
Add, edit, or delete the NAT port forwarding rules from an NSX-T or NSX-V gateway. | |
| Security Groups |
|
|
Add, edit, or remove firewall rules or constraints based on whether the security group is an on-demand or an existing security group.
|
|
| Refresh Terraform State | Terraform Configuration |
|
|
Retrieve the latest iteration of the Terraform state file. To retrieve any changes that were made to the Terraform machines on the cloud platforms that they were deployed on and update the deployment, you first run this Refresh Terraform State action. To view the file, run the Get Terraform State action on the configuration. Use the deployment history tab to monitor the refresh process. |
| Remove Disk | Machines |
|
|
Remove disks from existing virtual machines. If you run the day 2 action on a deployment that is deployed as vSphere machines and disks, the disk count is reclaimed as it applies to project storage limits. Storage limits consider the actual capacity for thick and thin resource provisioning so that you cannot over-provision using thin provisioning. The project storage limits do not apply to additional disks that you added after deployment as a day 2 action. |
| Reset | Machines |
|
|
Force a virtual machine restart without shutting down the guest operating system. |
| Resize | Machines |
|
|
Increase or decrease the CPU and memory of a virtual machine. |
| Resize Boot Disk | Machines |
|
|
Increase or decrease the size of your boot disk medium. If you run the day 2 action on a deployment that is deployed as vSphere machines and disks, and the action fails with a message similar to “The requested storage is more than the available storage placement,” it is likely due to the defined storage limits on your vSphere VM templates and the content library that are defined in the project. Storage limits consider the actual capacity for thick and thin resource provisioning so that you cannot over-provision using thin provisioning. The project storage limits do not apply to additional disks that you added after deployment as a day 2 action. |
| Resize Disk | Storage disk |
|
|
Increase the capacity of a storage disk. If you run the day 2 action on a deployment that is deployed as vSphere machines and disks, and the action fails with a message similar to “The requested storage is more than the available storage placement,” it is likely due to the defined storage limits on your vSphere VM templates and the content library that are defined in the project. Storage limits consider the actual capacity for thick and thin resource provisioning so that you cannot over-provision using thin provisioning. The project storage limits do not apply to additional disks that you added after deployment as a day 2 action. For the vSphere Storage DRS, you can relocate the virtual machine within the cluster of the current LUN lacks sufficient space. |
| Machines |
|
|
Increase or decrease the size of disks included in the machine image template and any attached disks. | |
| Restart | Machines |
|
|
Shut down and restart a running machine. |
| Revert to Snapshot | Machines |
|
|
Revert to a previous snapshot of the machine. You must have an existing snapshot to use this action. If you created a snapshot for a Google Cloud Platform machine that included the attached disks, the full snapshot is reverted. |
| Run Puppet Task | Managed resources |
|
|
Run the selected task on machines in your deployment. The tasks are defined in your Puppet instance. You must be able to identify the task and provide the input parameters. |
| Scale Worker Nodes | Tanzu Kubernetes clusters |
|
|
Increase or decrease the number of Tanzu Kubernetes worker node virtual machines in your deployment. |
| Shutdown | Machines |
|
|
Shut down the guest operating system and power off the machine. VMware Tools must be installed on the machine to use this action. |
| Suspend | Machines |
|
|
Pause the machine so that it cannot be used and does not consume any system resources other than the storage it is using. |
| Update | Deployments |
|
|
Change the deployment based on the input parameters. For an example, see How to move a deployed machine to another network. If the deployment is based on vSphere resources, and the machine and disks include the count option, storage limits defined in the project might apply when you increase the count. If the action fails with a message similar to “The requested storage is more than the available storage placement,” it is likely due to the defined storage limits on your vSphere VM templates that are defined in the project. The project storage limits do not apply to additional disks that you added after deployment as a day 2 action. There are some properties that cannot be updated using this action. See Deployment properties that you cannot update using day 2 actions in VMware Aria Automation. |
| Update Salt Configuration | SaltStack Config resource |
|
|
Add or change the Salt environment, apply state files, or provide variables for the selected Salt resource. |
| Update Tags | Machines and disks |
|
|
Add, modify, or delete a tag that is applied to an individual resource. |
| Update Tanzu Version | Tanzu Kubernetes clusters |
|
|
Update the current Kubernetes version to a later version. |
| Unregister | Machines |
|
|
Unregister machines and machine clusters to remove them from VMware Aria Automation management and inventory. The machines are not removed from the cloud platform. Unregistered machines are available for onboarding. You can run the onboarding workflow to bring them back under management. For example, you might want to onboard a machine into a new project or a different VMware Aria Automation instance.
|