The Automation Service Broker custom forms maintain a version history record for custom forms that you create for VMware Aria Automation templates. You can create snapshots of your custom forms, compare different form versions, and revert to a previous version.
In addition to the version-specific form configuration, the catalog item keeps a base, or root, version of the form, which provides a reference to the basic form design. You can update just the base form, just the version-specific form, or both, depending on your use case.
Once you have versions of your base custom form, you must edit the version-specific form for the changes to appear for your catalog users. Updating the base only doesn't affect the actual request form in the catalog. You can choose to keep the base up-to-date with the latest version-specific form or not.
Versioning the template itself removes the version-specific custom forms. You can recreate old form versions from the base form or from saved copies of the YAML.
To view what versions are available for your custom forms, locate your imported template at . To update the base form, click the vertical ellipsis next to the custom form and click Customize form. To update a form version, click the arrow button to the left of the template name to expand the details view, and then click the version that you want to edit.
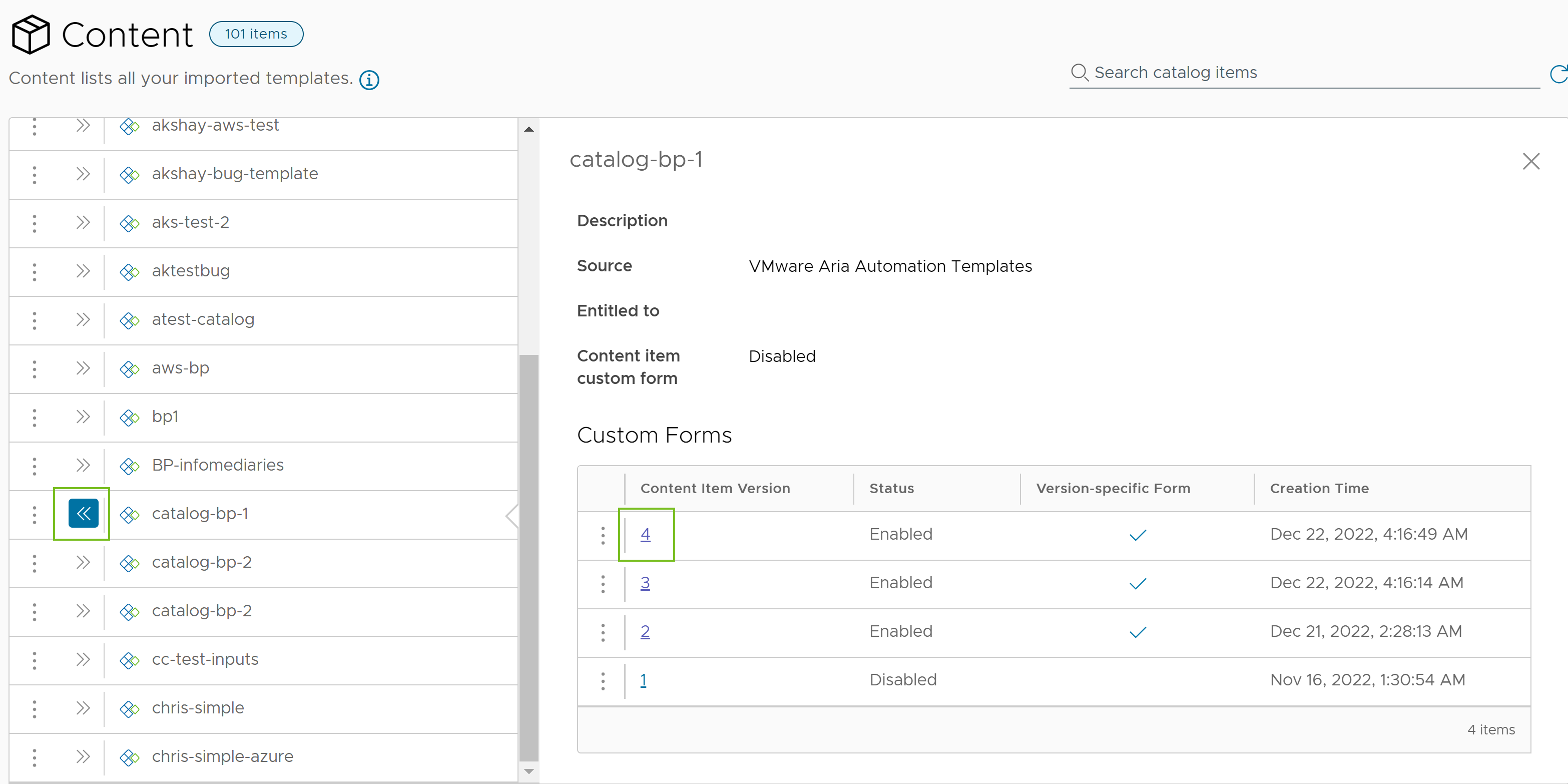
Versioning a custom form
When editing a custom form for the first time, you notice that the Version button is dimmed at first. To version the custom form you are editing, you must create the form or save your changes first. Then, you click Version and provide a name. When you are done editing the form, save your changes again.
When you version custom forms, the system validates your changes and prevents you from creating a new version that is identical to the previous version.
Comparing form versions
When you have multiple versions for a custom form, you can inspect the differences between them.
From the custom form editor, click Version History.
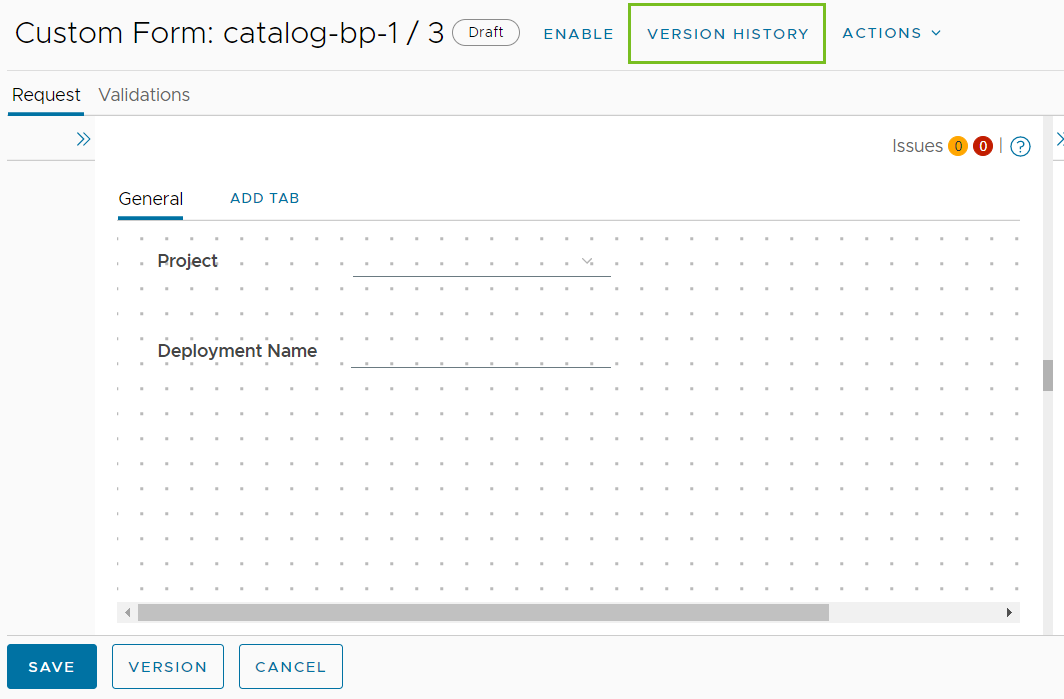
On the versioning timeline on the left, select a version and click Diff. From the Compare to dropdown select another version. You can view the comparison between the two versions side-by-side or inline.
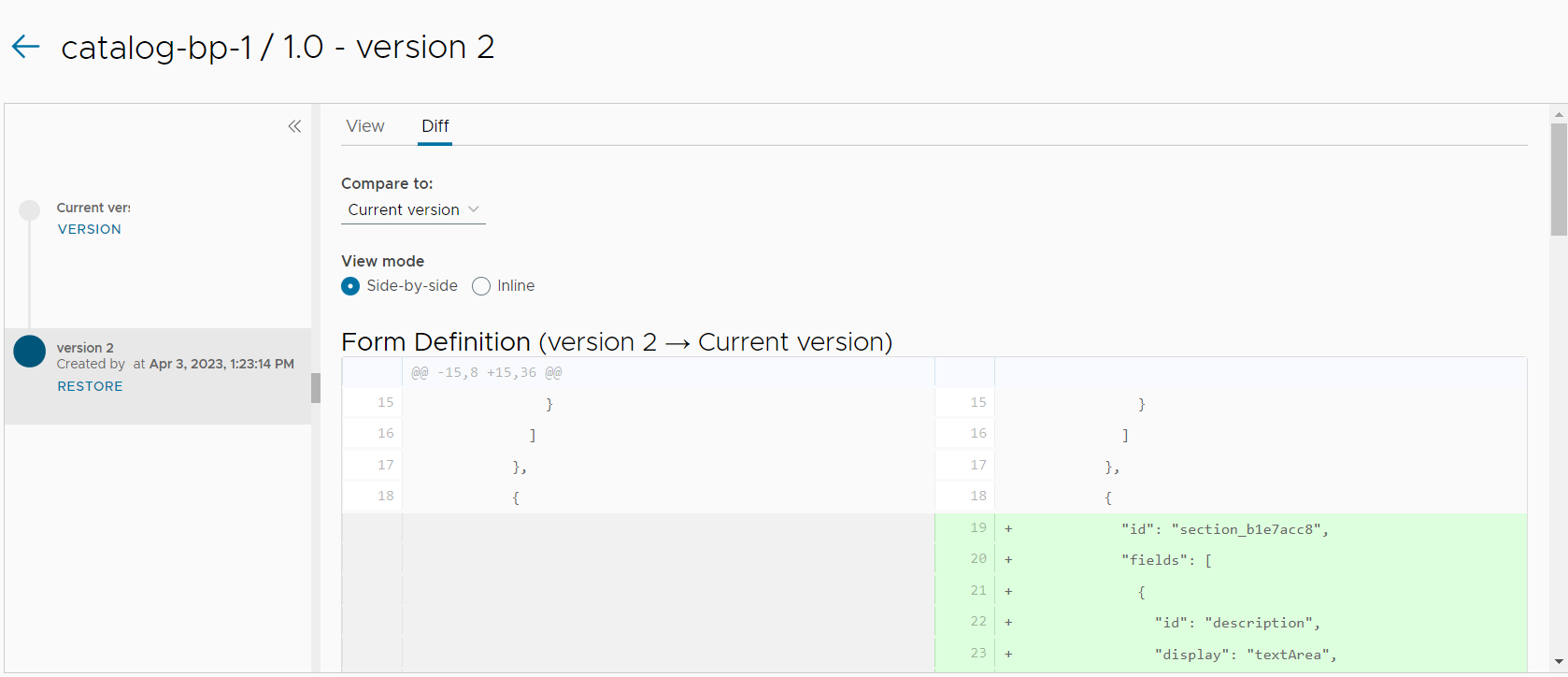
Use the View tab on the Version History page to preview the custom form versions.
Restoring an earlier version
When you develop a custom form, you might have to restore an earlier working version of your form.
From the versioning timeline on the Version History page, select your desired version and click Restore.
The snapshot you selected is applied to the current custom form.
Cloning a custom form
- On the Content page, locate the template for which you want to create a new form version.
- Click New Form From in the action menu to the left of the version name.
- Select the catalog item whose form you want to copy.
If the item has multiple custom form versions, you can select which version to copy.
- Click Create.
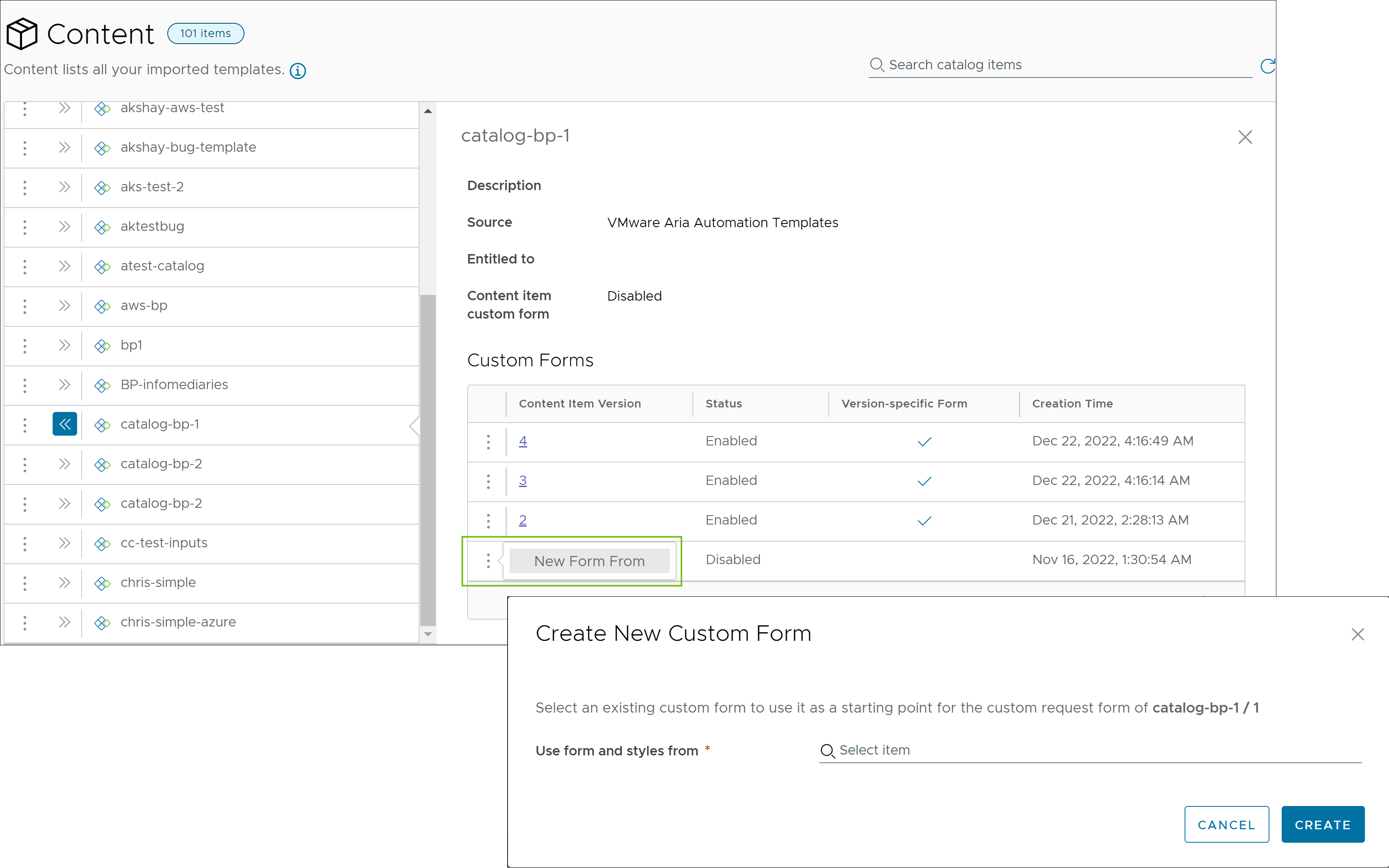
What to do next
For more information about versioning custom forms, see this article.