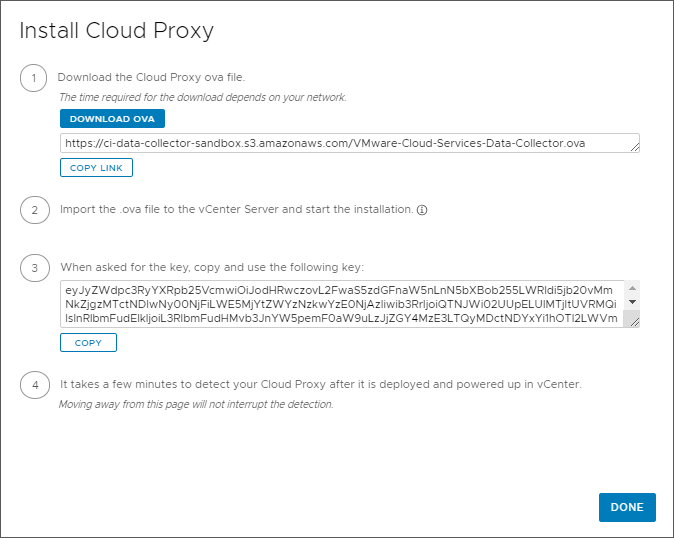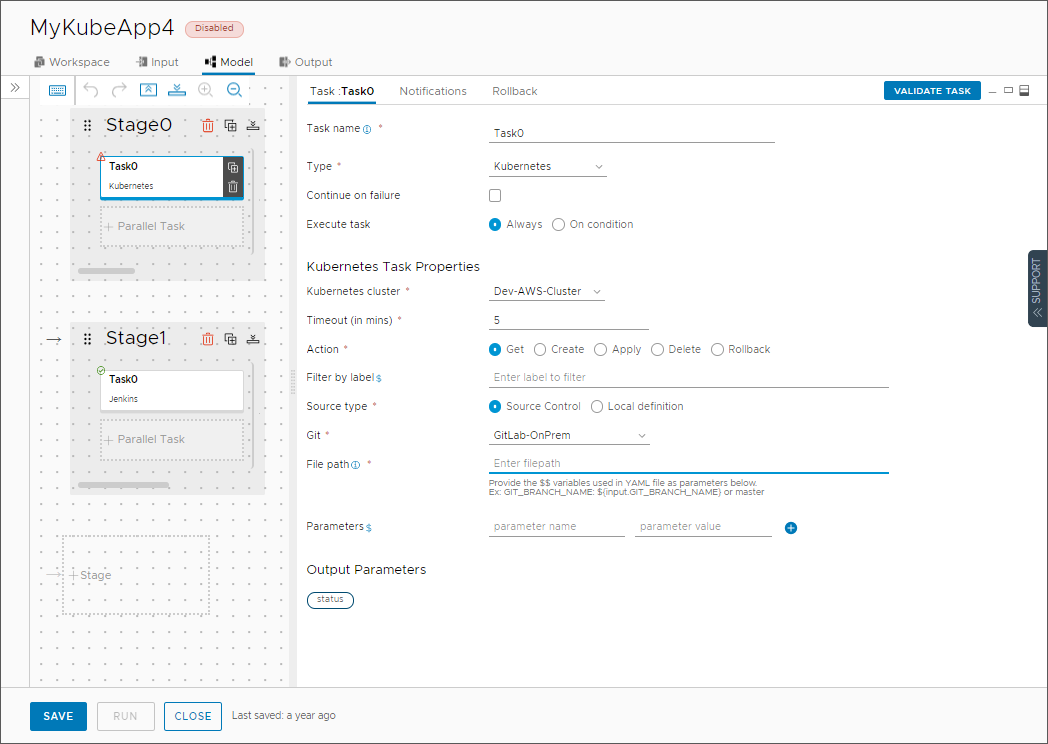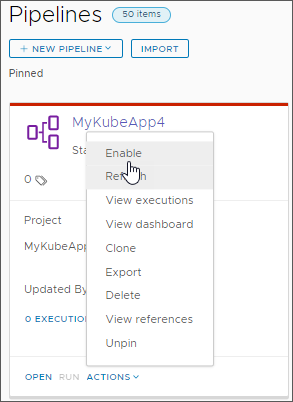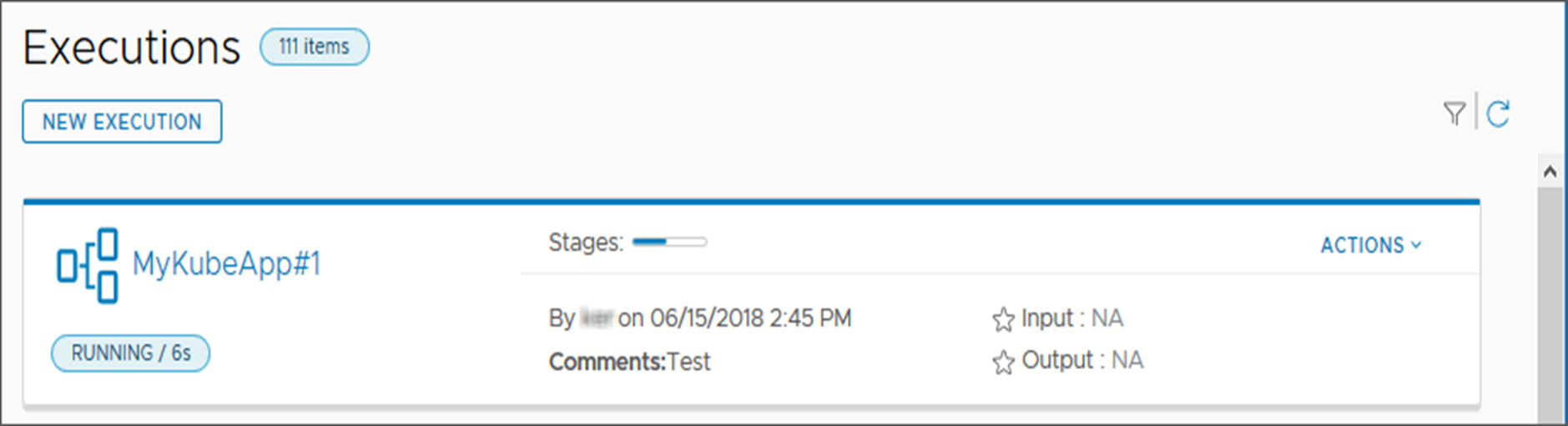As an administrator who sets up Automation Pipelines, after you log in, you can add endpoints, create and run pipelines, and view the results.
Automation Pipelines connects to endpoints on premises through a cloud proxy. Your network configuration and the location of your endpoints on premises in those networks determine how many cloud proxy instances you need. If all your endpoints on premises are in the same network, install a single cloud proxy. If your endpoints on premises reside in different networks, install one cloud proxy for each independent network. Then, in the endpoint configuration in Automation Pipelines, select the cloud proxy that resides in the same network as your endpoint.
In this use case, you add a cloud proxy that connects your cloud-based Automation Pipelines service to a GitLab repository on premises so that your pipeline can download a Kubernetes file.
To add the cloud proxy, you download the OVA from Automation Assembler, and install it in your vCenter instance. Then, in Automation Pipelines you add a Git endpoint that Automation Pipelines uses to connect through the cloud proxy to the on-premises repository. You will then create a pipeline that obtains the developer code from the on-premises GitLab repository, and deploys it to a Kubernetes cluster.
A getting started process is also available as a guided setup in the Automation Pipelines user interface. Click the Help icon and click Guided Setup.
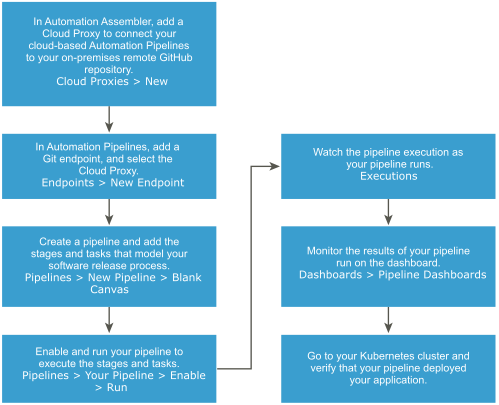
Prerequisites
- Verify that a GitLab repository or a GitHub repository exists on premises, and contains the code that your pipeline will use.
- To connect your cloud-based Automation Pipelines service to your GitLab repository or a GitHub repository on premises, verify that you can access Automation Assembler so that you can add a cloud proxy.
Procedure
Results
Your pipeline ran, and downloaded the developer file from a GitLab instance. The pipeline task deployed the application to a Kubernetes cluster, and you monitored all the activity on the pipeline dashboard.
What to do next
To learn more about using Automation Pipelines, see What is Automation Pipelines and how does it work.
If you don’t find the information you need here, you can get more help in the product. 
- To get the context-specific information, when and where you need it, click and read the signposts and tooltips in the user interface.
- Open the In-product support panel and read the topics that appear for the active user interface page. To get answers to questions, you can also search in the panel.