As an Automation Assembler cloud administrator or cloud template developer, you use the Resources tab to manage your cloud resources. The Resources tab acts as a resource center where you can monitor resources across clouds, make changes to them, and even destroying or deleting them.
You can locate and manage your resources using the different views. You can filter the lists, view resource details, and then run actions on the individual items. The available actions depend on the resource state and the day 2 policies.
If you are an Automation Assembler administrator, you can also view and manage discovered machines.
To view your resources, select .
Viewing billable objects
As an Automation Assembler or an Automation Service Broker administrator, you can monitor what billable objects are used in your organization. Counted objects include billable virtual machines, CPUs, and cores that are in use at view time. It might take up to ten minutes for the object count data to refresh.

A summary of billable objects is displayed in the View Your Billable Objects dashboard on the VMware Aria Automation landing page. Clicking the cards in the VM section takes you to the full list on the Resource page in Automation Assembler. For example, click the Public Cloud VMs card to view a list of all billed AWS, Azure and GCP virtual machines.
When viewing resource lists, you can use the Billable Resources Only filter in combination with other available filters.
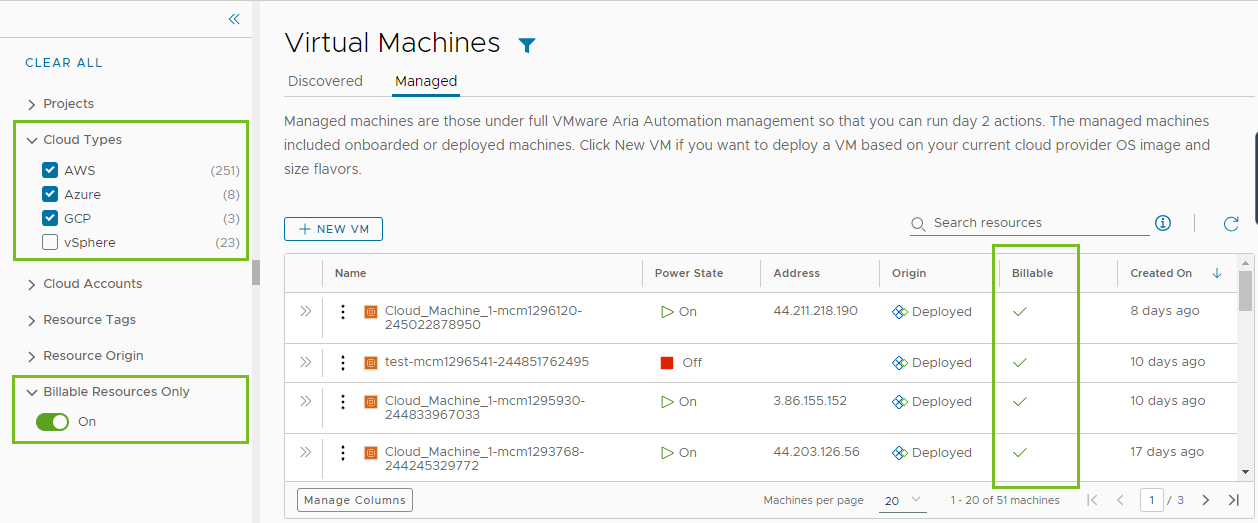
If you force delete a deployment, the resource count might not match what is displayed in the resource list. You must delete the virtual machine from the corresponding IaaS layer, such as vCenter.
What is actually counted towards the bill depends on your VMware Aria Automation subscription commit contract and entitlement type.
To learn more about billing in VMware Aria Automation, see this article.
Working with the resource lists
You can use the resource lists to manage the following resource types: machines, storage volumes, networks, load balancers, and security groups that make up your deployments. In the resource list you can manage them in resource type groups rather than by deployments.
- All Resources
Includes all the discovered, deployed, and onboarded resources described in the following sections.
- Virtual Machines
Individual virtual machines. The machines might be part of larger deployments.
Only administrators have permission to use the Create New VM option. Administrators can turn the option on in Automation Service Broker by selecting and turning on Create new resource. To control the amount of resources that Automation Service Broker users might deploy, it is likely that your administrator added approval policies to reject or approve any deployment requests based on the image used or the flavor or size requested.
- VolumesAdministrators should know that by activating the option, Automation Service Broker users can create VMs based on any image and any flavor even through they are not administrators themselves. To avoid the potential overconsumption of resources, administrators can create approval policies to reject or approve any deployment requests based on the image used or the flavor or size requested.
Storage volumes that were discovered or associated with deployments.
- Networking and Security
Includes networks, load balancers, and security groups.
Similar to the deployment list view, you can filter the list, select a resource type, search , sort, and run actions.
If you click the resource name, you can work with the resource in the context of the resource details.
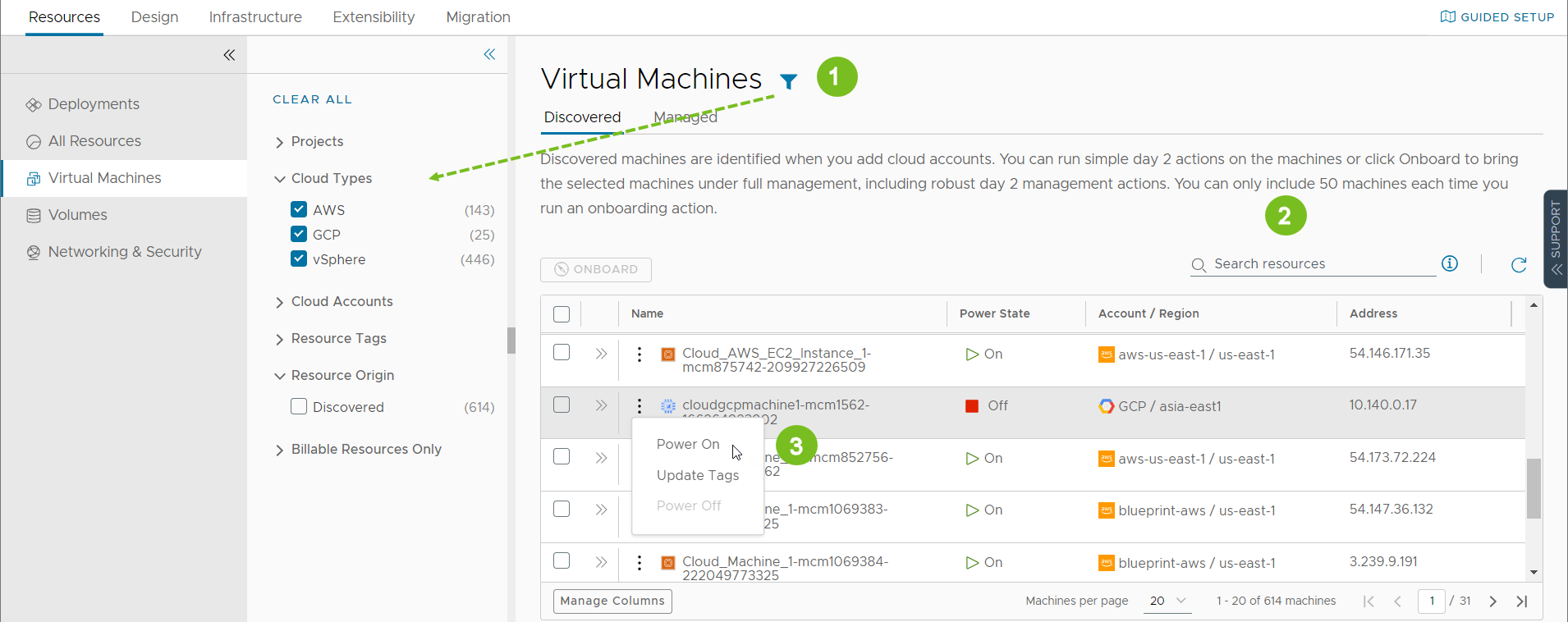
- Filter your list based on resource attributes.
For example, you can filter based on project, cloud types, origin, or other attributes.
- Search for resources based on name, account regions, or other values.
- Run available day 2 actions that are specific to the resources type and the resource state.
For example, you might power on a discovered machine if it is off. Or you might resize an onboarded machine.
In addition to the search and filter options on each page, the All Resource page includes a Resource Type selector where you can construct a filter for all the resources.
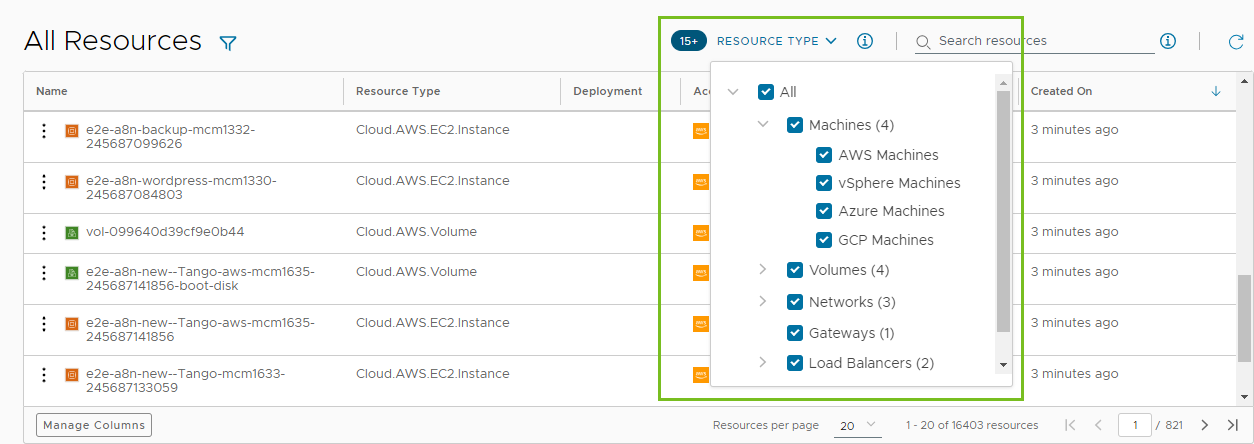
List of managed resources by origin
You can use the Resources tab to manage the following types of resources.
| Managed Resource | Description |
| Deployed | Deployments are fully manage workloads that are deployed cloud templates or onboarded resources. The workload resources can include machines, storage volumes, networks, load balancers, and security groups. You can manage your deployments in the Deployments section. |
| Discovered | Discovered resources are the machines, storage volumes, networks, load balancers, and security groups that the discovery process identified for each cloud account region that you added. Only Automation Assembler Administrators can see and manage discovered resources in the Resources section. |
| Onboarded | Onboarded resources are discovered resources that you bring under more robust VMware Aria Automation management. Onboarded resources are managed like deployments. You can manage onboarded resources in the Deployments section. |
What is the resource details view
You can use the resource details view to get a deeper look at the selected resource. Depending on the resource, the details can include networks, ports, and other information collected about the machine. The depth of the information varies depending on cloud account type and origin.
To open the details pane, click the resource name or the double arrows.

What day 2 actions can I run on resources
The available day 2 actions depend on the resource origin, cloud account, resource type, and state.
| Resource Origin | Day 2 Actions |
| Deployed | The actions that are available to run on the resources depend on the resource type, cloud account, and state. For a detailed list, see What actions can I run on Automation Assembler deployments or supported resources. |
| Discovered | The available actions for discovered resources are limited to virtual machines. Depending on the status, you can perform the following actions.
Additional vSphere virtual machine action.
|
| Onboarded | Onboarded resources have the same day 2 action management options as deployments. The actions that are available to run on the onboarded resources depend on the resource type, cloud account, and state. For a detailed list, see What actions can I run on Automation Assembler deployments or supported resources. |