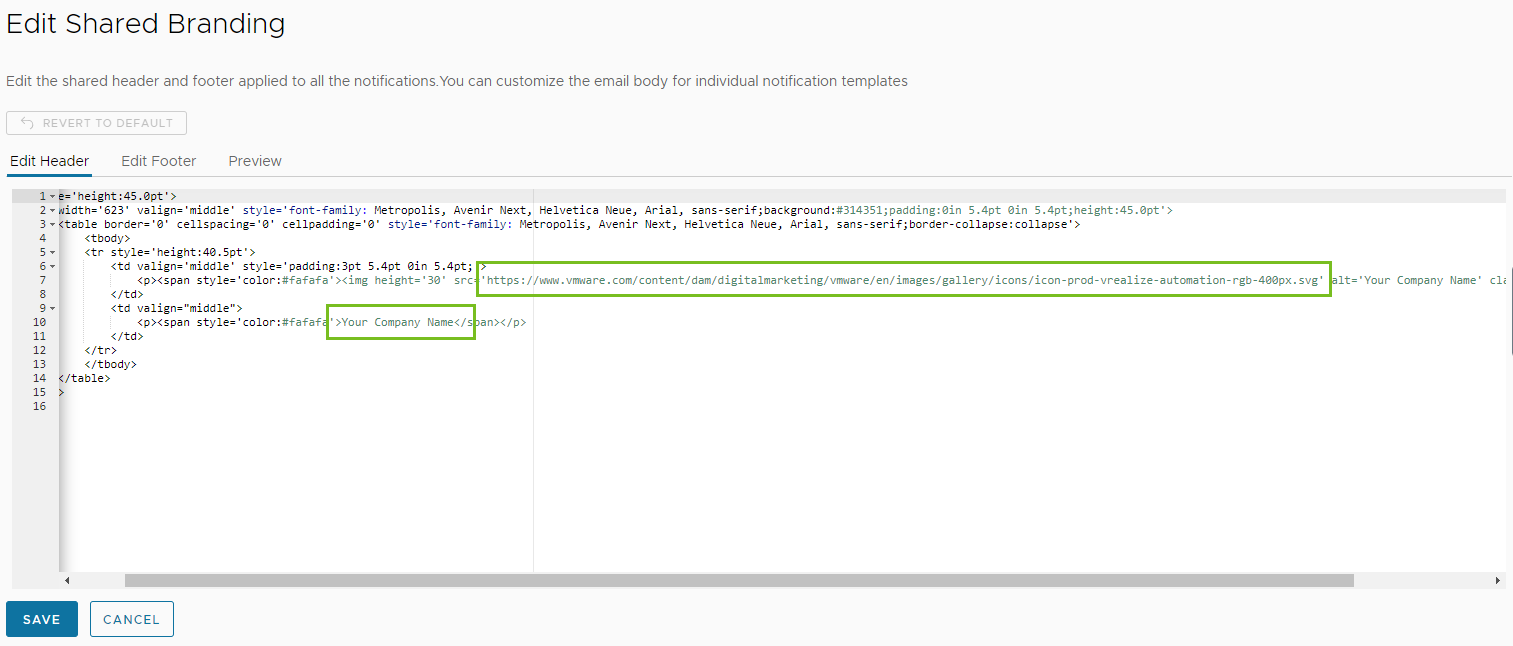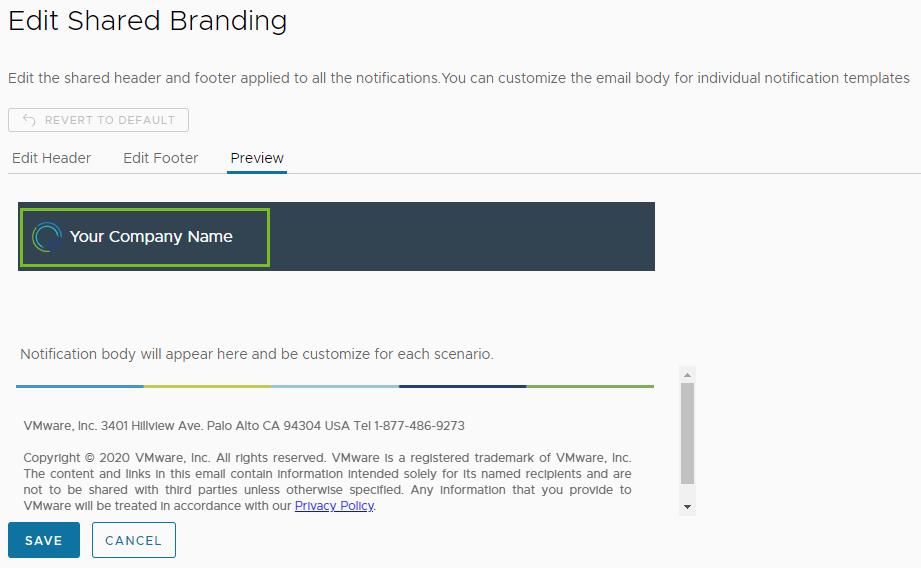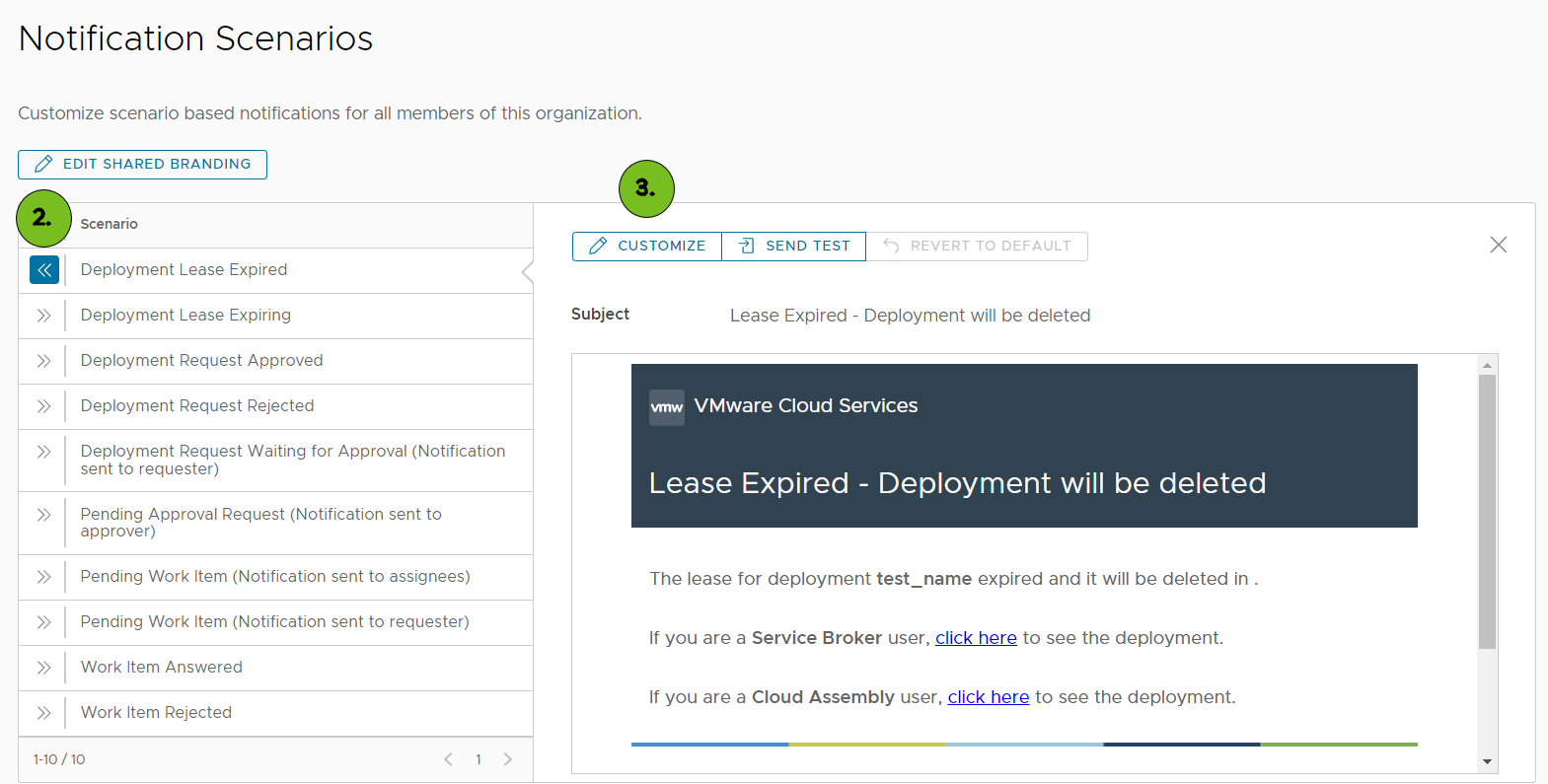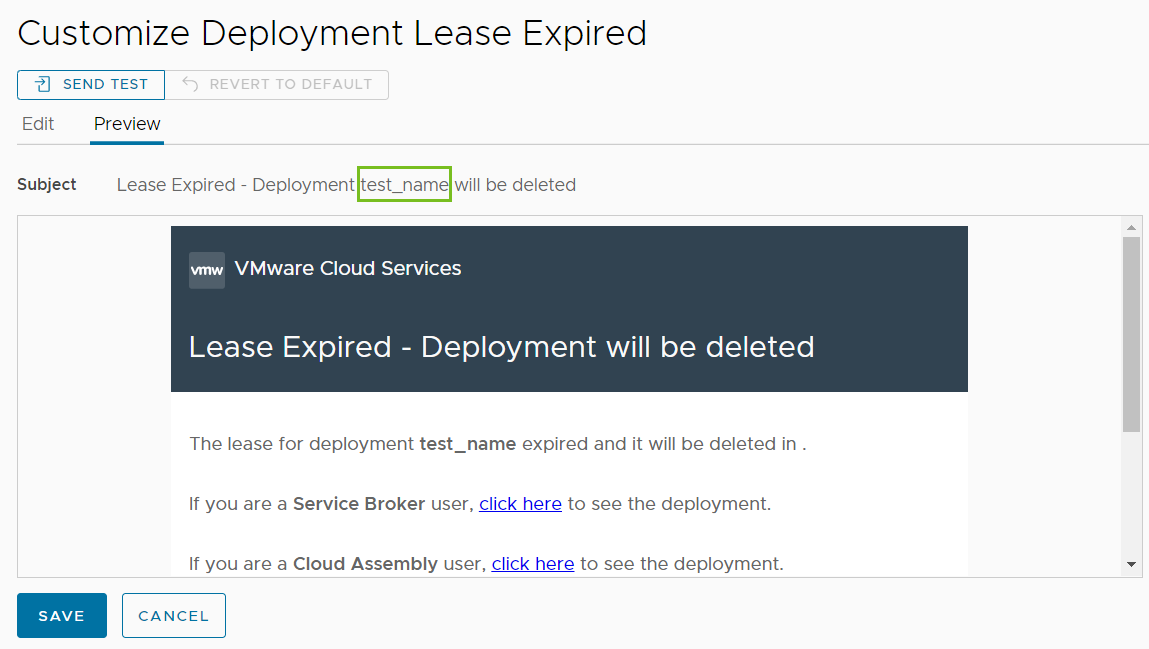As a cloud administrator, you can customize the email notifications that the users in your organization receive about events in Automation Service Broker and Automation Assembler.
You can change the text and the branding elements of the email, such as the logo, so that it matches the requirements of your organization.
How do I customize the branding of email notifications
As a cloud administrator, you can customize the way that email notifications look.
You can change the background color, edit the text, and add a new logo in the header and the footer of email notifications. Branding is applied across all notification templates.
In this scenario, you want to replace the default VMware logo and company name in the notifications your users receive with the logo of your company.
Procedure
How do I customize the subject and body of email notifications
You can edit the subject line and the message body of each notification template and use the deployment attributes that are available for the scenario.
As a cloud administrator, you want to craft an email notification that informs your developers when a cloud service is provisioned and provides details about the deployment.
In this scenario, you add the deployment name to the subject of an email notification.